¿Qué es un VPS? Cómo obtener su Exness VPS
Siga leyendo para saber cómo puede usarlo para respaldar sus operaciones en Exness.
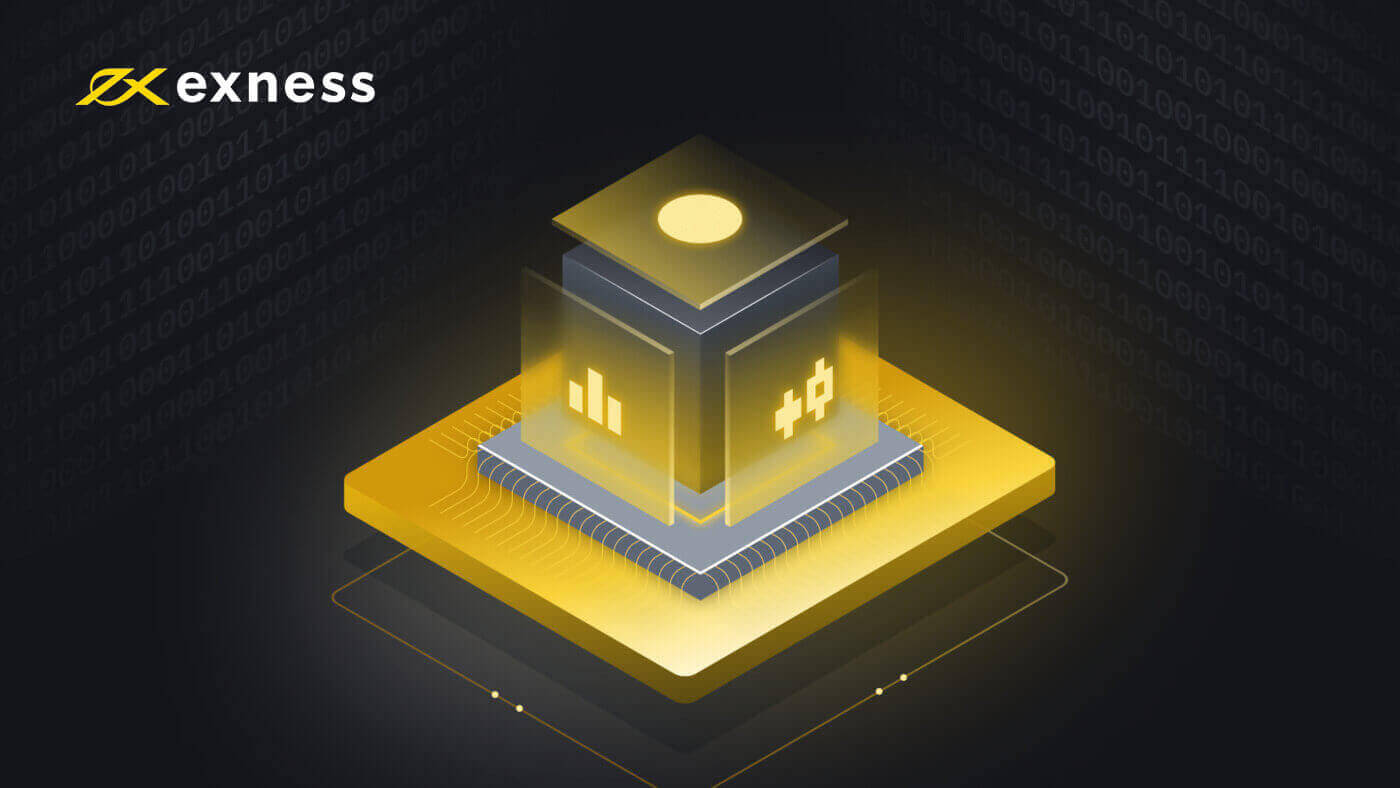
¿Qué es un VPS?
Un servidor privado virtual (VPS) es una solución de terminal remota que se beneficia de una latencia y tiempo de inactividad reducidos , ya que no se ve afectado por cortes de energía o fallas de la computadora; incluso cuando su terminal esté cerrada , nuestro VPS seguirá operando por usted.
Ventajas de usar VPS
Nuestro VPS está ubicado cerca de los servidores comerciales de Exness en Amsterdam, y esto mejora considerablemente la calidad y la velocidad de su conexión.
Además, los beneficios incluyen:
- Velocidad : como el VPS está ubicado en los mismos centros de datos que los servidores comerciales, hacer ping a un servidor comercial es increíblemente rápido (0,4 - 1,25 ms), por lo que las cotizaciones llegan instantáneamente y las órdenes de los comerciantes se envían al servidor sin demora.
- Estabilidad : independencia de la calidad de su conexión a Internet; la calidad de su Internet ya no afectará la ejecución de los pedidos.
- Negociación las 24 horas : opere con Expert Advisors (EA) incluso cuando su computadora esté apagada.
- Portabilidad : utiliza cualquier sistema operativo (Windows, Mac OS, Linux).
- Movilidad : acceda a su cuenta y opere desde cualquier parte del mundo.
Un VPS es fundamental para los comerciantes serios que desean automatizar sus estrategias y ajustar su tiempo de respuesta.
Puede utilizar su propio VPS para operar en nuestros servidores, sin embargo, no podemos garantizar la calidad de la conexión, por lo que le recomendamos que solicite el Exness VPS .
Cómo obtener su Exness VPS
Para calificar para nuestro VPS gratuito, una cuenta en su Área Personal (PA) debe cumplir con los siguientes requisitos:
- Debe tener depósitos de por vida por un monto de USD 500 (o el equivalente en la moneda de su cuenta) o más al momento de la solicitud.
- Debe tener un margen libre de USD 100 o más al momento de la solicitud.
- Debe tener un margen libre de USD 100 durante el período de solicitud.
Luego, para solicitar Exness VPS, debe ponerse en contacto con nuestro Equipo de soporte para proporcionar el número de cuenta de la cuenta que cumple con los requisitos anteriores y su palabra secreta PA .
Cuando hayamos procesado su solicitud de un VPS, generalmente dentro de los 5 días hábiles, le enviaremos un correo electrónico con todos los detalles que necesita para comenzar. También tenga en cuenta que solo se ofrece un VPS por PA en este momento.
Si la cuenta a la que está conectado su VPS está inactiva (no muestra actividad comercial) durante 14 días consecutivos, recibirá una notificación de suspensión por correo electrónico. Si aún no hay actividad comercial después de 2 días adicionales, suspenderemos su servicio de VPS con todos los datos almacenados por el VPS borrados e irrecuperables.
Si no opera en su cuenta mientras espera que se procese la solicitud, esos días contarán para la advertencia de 14 días como se indicó anteriormente; le recomendamos que siga operando durante la aplicación si desea evitar esto, o puede solicitar un cambio qué cuenta comercial se supervisa durante la aplicación para garantizar que se realiza un seguimiento de la actividad comercial.
Cómo conectarse a su Exness VPS
Una vez que haya seguido los pasos que se muestran arriba para activar su VPS, es hora de conectarse a él. Siga los pasos a continuación o mire cualquiera de los videos, según la plataforma que elija.
Para ventanas
- Escriba Conexión a escritorio remoto en el menú Inicio y luego ejecute este programa.
-
Ingrese la IP que le enviaron por correo electrónico cuando solicitó el VPS en la entrada de la computadora .
- Si planea usar Expert Advisors (EA), siga estos pasos adicionales antes de continuar.
- Haga clic en Mostrar opciones en la ventana Conexión a escritorio remoto.
- Busque la pestaña Recursos locales. En "Dispositivos y recursos locales", seleccione Más .
- Marque la casilla más cercana a la ruta del archivo donde se encuentran sus EA, luego haga clic en Aceptar . Solo usted podrá acceder a estos archivos en el VPS; Exness nunca tiene acceso a sus archivos personales a través del VPS.
- Ahora haz clic en Conectar . Ingrese el nombre de usuario y la contraseña que se le envió por correo electrónico al solicitar el VPS.
- Finalice el inicio de sesión haciendo clic en Aceptar. Tenga en cuenta que si ingresa las credenciales incorrectamente varias veces, su dirección IP se congelará y no podrá iniciar sesión. Si esto sucede, espere aproximadamente una hora antes de volver a intentarlo.
Felicitaciones, ha iniciado sesión y está listo para usar el VPS.
para iOS
- Descargue la aplicación de escritorio remoto de Microsoft desde la tienda de aplicaciones.
- Ejecute el programa y haga clic en Agregar PC .
- Ingrese la IP que le enviaron por correo electrónico cuando solicitó el VPS en la entrada Nombre de PC .
- Seleccione el menú desplegable 'Cuenta de usuario' y seleccione Agregar cuenta de usuario .
- Ingrese el nombre de usuario y la contraseña que se le envió por correo electrónico al solicitar el VPS y finalice con Agregar .
- Volverá a la pantalla anterior, donde puede hacer clic en Agregar para completar esta configuración.
- Ahora configure, seleccione y ejecute esta PC remota en la aplicación Microsoft Remote Desktop . Haga clic en Continuar si se le presenta un mensaje de confirmación. Tenga en cuenta que si ingresa las credenciales incorrectamente varias veces, su dirección IP se congelará y no podrá iniciar sesión. Si esto sucede, espere aproximadamente una hora antes de volver a intentarlo.
Felicitaciones, ha iniciado sesión y está listo para usar el VPS.
Cómo instalar asesores expertos
Para instalar un Asesor Experto:
- Inicie sesión en su cuenta en el servidor VPS.
Si configuró previamente la visualización de discos locales en su cuenta, continúe con el Paso 2. De lo contrario, configure sus ajustes como se explicó anteriormente en nuestro video de instalación anterior.
- Para instalar un Asesor experto en su escritorio remoto, haga clic en Iniciar equipo .
- En Otro , abra su disco local, que se ve así: encendido.
- Inicie MetaTrader 4.
- Haga clic en Archivo Abrir directorio de datos .
- Abra la carpeta MQL4 y pegue los archivos para expertos, guiones e indicadores en las carpetas correspondientes (Expertos, Guiones, Indicadores).
- Reinicie MetaTrader 4.
Si su asesor experto es un archivo .exe, guárdelo en su escritorio remoto y póngase en contacto con nuestro equipo de soporte para obtener ayuda.
Cómo configurar su contraseña de VPS
Estos son los pasos para configurar su contraseña de VPS:
- Inicie sesión en su cuenta en el servidor VPS, siguiendo los pasos proporcionados anteriormente en 'Cómo conectarse a su Exness VPS'
- Haga clic en el menú Inicio , luego abra el Panel de control , luego configure Ver por : en la esquina superior derecha en 'Categoría'.
- En 'Cuentas de usuario', haga clic en Agregar o eliminar cuentas de usuario y seleccione la cuenta titulada 'Usuario'.
- A continuación, elija Cambiar la contraseña e ingrese su nueva contraseña dos veces. Opcionalmente, también puede crear una sugerencia de contraseña para ayudarlo a recordar su contraseña. Cuando haya terminado, haga clic en Cambiar contraseña .
Felicitaciones, su contraseña de VPS ahora ha sido configurada.
Tenga en cuenta que si pierde su contraseña, deberá ponerse en contacto con el soporte de Exness para verificar su identidad y solicitar un restablecimiento de contraseña.
Cómo mantener su VPS seguro
Recuerde que nunca debe compartir su nombre de usuario y contraseña de Exness VPS con nadie . Permitir que otros accedan a su alojamiento VPS pone en riesgo su cuenta y sus fondos.

