Што е VPS? Како да го добиете вашиот Exness VPS
Прочитајте за да дознаете како можете да го користите за да го поддржите вашето тргување во Exness.
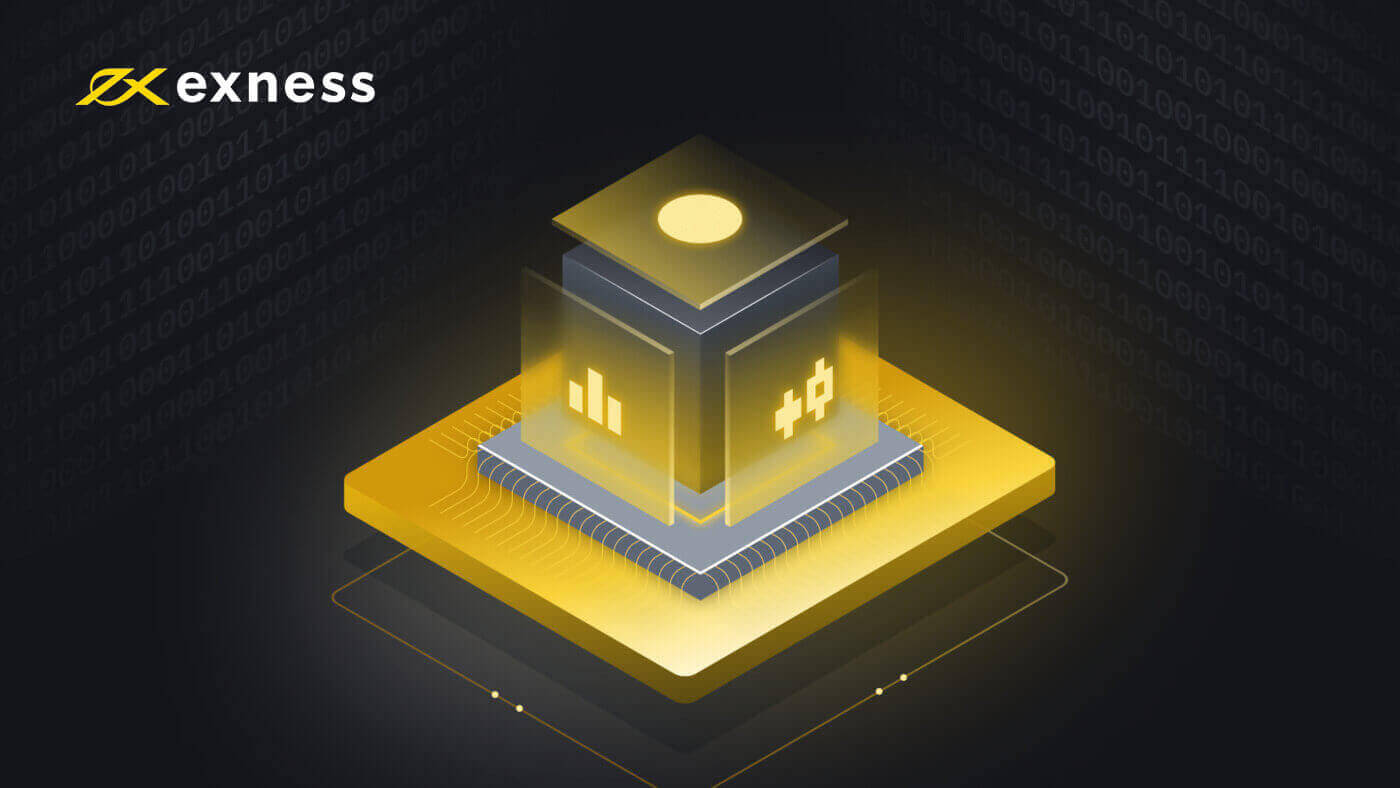
Што е VPS?
Виртуелниот приватен сервер (VPS) е решение за далечински терминал што има корист од намалената латентност и прекини , бидејќи на него не влијаат прекините на струја или падовите на компјутерот; дури и кога вашиот терминал е затворен , нашиот VPS ќе продолжи да тргува за вас.
Предности на користење VPS
Нашиот VPS се наоѓа блиску до серверите за тргување Exness во Амстердам и тоа значително го подобрува квалитетот и брзината на вашата врска.
Понатаму, придобивките вклучуваат:
- Брзина : бидејќи VPS е лоциран во истите центри за податоци како и серверите за тргување, пингувањето на серверот за тргување е неверојатно брзо (0,4 - 1,25 ms), така што понудите пристигнуваат веднаш и нарачките на трговците се испраќаат до серверот без одлагање.
- Стабилност : независност од квалитетот на вашата интернет конекција; квалитетот на вашиот интернет повеќе нема да влијае на извршувањето на нарачките.
- 24-часовно тргување : тргувајте користејќи Expert Advisors (EA) дури и кога вашиот компјутер е исклучен.
- Преносливост : користи кој било оперативен систем (Windows, Mac OS, Linux).
- Мобилност : пристапете до вашата сметка и тргувајте од каде било во светот.
VPS е од клучно значење за сериозните трговци кои сакаат да ги автоматизираат своите стратегии и фино да го подесат времето на одговор.
Можете да користите сопствен VPS за да тргувате на нашите сервери, но не можеме да го гарантираме квалитетот на врската, затоа ве охрабруваме да аплицирате за Exness VPS .
Како да го добиете вашиот Exness VPS
За да се квалификувате за нашиот бесплатен VPS, сметката во вашата лична област (PA) мора да ги исполнува следниве барања:
- Мора да имате доживотни депозити во износ од 500 УСД (или еквивалент во валутата на вашата сметка) или повеќе во моментот на барањето.
- Мора да имате бесплатна маржа од 100 УСД или повеќе во моментот на барање.
- Мора да имате бесплатна маржа од 100 УСД за времетраењето на периодот на аплицирање.
Потоа, за да аплицирате за Exness VPS, мора да стапите во контакт со нашиот тим за поддршка за да го обезбедите бројот на сметката што ги исполнува горенаведените барања и вашиот таен збор за PA .
Кога ќе го обработиме вашето барање за VPS, обично во рок од 5 работни дена, ќе ви испратиме е-пошта со сите детали што ви се потребни за да започнете. Исто така, имајте предвид дека во овој момент се нуди само еден VPS по PA .
Ако сметката на која е поврзан вашиот VPS е неактивен (не покажува активност за тргување) 14 последователни дена, ќе добиете известување за суспензија преку е-пошта. Ако сè уште нема трговска активност по дополнителни 2 дена, ќе ја суспендираме вашата VPS услуга со сите податоци складирани од VPS исчистени и неповратни.
Ако не тргувате на вашата сметка додека чекате да се обработи барањето, тие денови ќе се сметаат за 14-дневно предупредување како погоре - ви препорачуваме да продолжите да тргувате за време на апликацијата ако сакате да го избегнете ова, или можете да побарате да го промените која трговска сметка се следи за време на апликацијата за да се обезбеди следење на трговската активност.
Како да се поврзете со вашиот Exness VPS
Откако ќе ги следите чекорите прикажани погоре за да го активирате вашиот VPS, време е да се поврзете со него. Следете ги чекорите подолу или гледајте кое било видео, во зависност од вашата избрана платформа.
За Windows
- Внесете Remote Desktop Connection во менито Start и потоа стартувајте ја оваа програма.
-
Внесете ја IP адресата што сте ја испратиле по е-пошта кога аплицирате за VPS во влезот на компјутерот .
- Ако планирате да користите експертски советници (EA), следете ги овие дополнителни чекори пред да продолжите.
- Кликнете Прикажи опции во прозорецот за поврзување со далечинска работна површина.
- Најдете го табот Локални ресурси. Под „Локални уреди и ресурси“, изберете Повеќе .
- Штиклирајте го полето најблиску до патеката на датотеката каде што се наоѓаат вашите EA, а потоа кликнете OK . Вие сами ќе можете да пристапите до овие датотеки во VPS; Exness никогаш нема пристап до вашите лични датотеки преку VPS.
- Сега кликнете Поврзи . Внесете ги корисничкото име и лозинката испратени до вас преку е-пошта кога аплицирате за VPS.
- Финализирајте го најавувањето со кликнување на ОК. Имајте предвид дека ако неправилно ги внесувате ингеренциите неколку пати, вашата IP адреса ќе биде замрзната и нема да можете да се најавите. Ако тоа се случи, почекајте околу еден час пред да се обидете повторно.
Честитки, најавени сте и подготвени да го користите VPS.
За iOS
- Преземете ја апликацијата Microsoft Remote Desktop од продавницата за апликации.
- Стартувајте ја програмата и кликнете Додај компјутер .
- Внесете ја IP адресата што сте ја испратиле по е-пошта кога аплицирате за VPS во записот за Име на компјутер .
- Изберете го паѓачкото мени „Корисничка сметка“ и изберете Додај корисничка сметка .
- Внесете ги корисничкото име и лозинката испратени до вас преку е-пошта кога аплицирате за VPS и финализирајте со Додај .
- Се враќате на претходниот екран, каде што можете да кликнете Додај за да го завршите ова поставување.
- Сега поставете, изберете и стартувајте го овој далечински компјутер во апликацијата Microsoft Remote Desktop . Кликнете Продолжи ако ви се појави порака за потврда. Имајте предвид дека ако неправилно ги внесувате ингеренциите неколку пати, вашата IP адреса ќе биде замрзната и нема да можете да се најавите. Ако тоа се случи, почекајте околу еден час пред да се обидете повторно.
Честитки, најавени сте и подготвени да го користите VPS.
Како да инсталирате експертски советници
За да инсталирате експертски советник:
- Најавете се на вашата сметка на серверот VPS.
Ако претходно сте го конфигурирале приказот на локални дискови во вашата сметка, продолжете со чекор 2. Ако не, конфигурирајте ги вашите поставки како што е објаснето претходно во нашето видео за инсталација погоре.
- За да инсталирате експертски советник на вашата далечинска работна површина, кликнете Start Computer .
- Под Друго , отворете го вашиот локален диск, кој изгледа вака: вклучено.
- Стартувајте го MetaTrader 4.
- Кликнете Датотека Отвори директориум со податоци .
- Отворете ја папката MQL4 и залепете ги датотеките за експерти, скрипти и индикатори во соодветните папки (Експерти, Скрипти, Индикатори).
- Рестартирајте го MetaTrader 4.
Ако вашиот експертски советник е датотека .exe, зачувајте ја на вашата далечинска работна површина и стапете во контакт со нашиот тим за поддршка за помош.
Како да ја поставите вашата лозинка за VPS
Еве ги чекорите за поставување на вашата лозинка за VPS:
- Најавете се на вашата сметка на серверот VPS, следејќи ги чекорите дадени погоре во „Како да се поврзете со вашиот Exness VPS“
- Кликнете на менито Start , потоа отворете го Control Panel , а потоа поставете го View by : во горниот десен агол на „Категорија“.
- Под „Кориснички сметки“ кликнете Додај или отстранете кориснички сметки и изберете ја сметката со наслов „Корисник“.
- Следно, изберете Промени ја лозинката и внесете ја вашата нова лозинка двапати. Изборно, можете да креирате и совет за лозинка за да ви помогне да ја запомните лозинката. Кога ќе завршите, кликнете Промени лозинка .
Честитки, вашата лозинка за VPS сега е поставена.
Имајте предвид дека ако ја изгубите лозинката, ќе мора да контактирате со поддршката на Exness за да го потврдите вашиот идентитет за да побарате ресетирање на лозинката.
Како да го зачувате вашиот VPS безбеден
Запомнете дека никогаш не треба да ги споделувате вашите корисничко име и лозинка за Exness VPS со никого . Дозволувањето на другите да пристапат до вашиот VPS хостинг ги става на ризик вашата сметка и средства.

