Šta je VPS? Kako dobiti svoj Exness VPS
Čitajte dalje da biste saznali kako ga možete koristiti za podršku trgovanju u Exnessu.
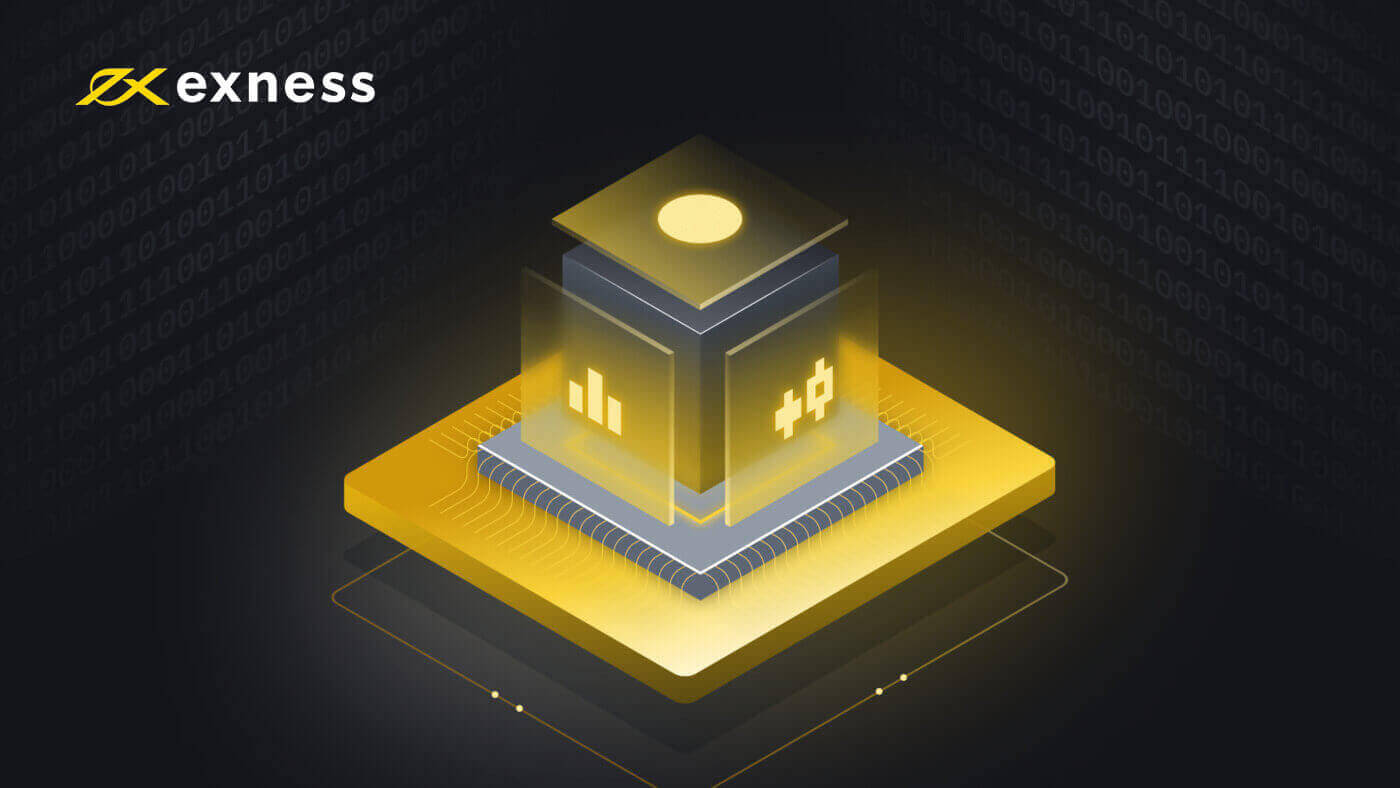
Šta je VPS?
Virtuelni privatni server (VPS) je rešenje udaljenog terminala koje ima koristi od smanjenog kašnjenja i zastoja , jer na njega ne utiču nestanci struje ili padovi računara; čak i kada je vaš terminal zatvoren , naš VPS će nastaviti trgovati umjesto vas.
Prednosti korištenja VPS-a
Naš VPS se nalazi u blizini Exness trgovačkih servera u Amsterdamu, što značajno poboljšava kvalitet i brzinu vaše veze.
Nadalje, prednosti uključuju:
- Brzina : kako se VPS nalazi u istim centrima podataka kao i trgovački serveri, pingovanje trgovačkog servera je nevjerovatno brzo (0,4 - 1,25 ms), tako da kotacije stižu trenutno i nalozi trgovaca se šalju na server bez odlaganja.
- Stabilnost : nezavisnost od kvaliteta vaše internet veze; kvalitet vašeg interneta više neće uticati na izvršenje naloga.
- 24-satno trgovanje : trgujte pomoću stručnih savjetnika (EA) čak i kada je vaš računar isključen.
- Prenosivost : koristi bilo koji operativni sistem (Windows, Mac OS, Linux).
- Mobilnost : pristupite svom računu i trgujte s bilo kojeg mjesta u svijetu.
VPS je ključan za ozbiljne trgovce koji žele automatizirati svoje strategije i fino podesiti vrijeme odgovora.
Možete koristiti vlastiti VPS za trgovinu na našim serverima, međutim ne možemo garantirati kvalitet veze, pa vas preporučujemo da se prijavite za Exness VPS .
Kako dobiti svoj Exness VPS
Da biste se kvalifikovali za naš besplatni VPS, nalog u vašem ličnom području (PA) mora ispunjavati sledeće uslove:
- Morate imati doživotne depozite u iznosu od 500 USD (ili protuvrijednost u valuti vašeg računa) ili više u trenutku podnošenja zahtjeva.
- Morate imati besplatnu maržu od 100 USD ili više u trenutku podnošenja zahtjeva.
- Morate imati 100 USD slobodne marže za vrijeme trajanja perioda prijave.
Zatim, da biste se prijavili za Exness VPS, morate stupiti u kontakt sa našim timom za podršku kako biste pružili broj računa računa koji ispunjava gore navedene zahtjeve i vašu tajnu riječ PA .
Kada obradimo vaš zahtjev za VPS, obično u roku od 5 radnih dana, poslat ćemo vam e-poruku sa svim detaljima koji su vam potrebni za početak. Također imajte na umu da se trenutno nudi samo jedan VPS po PA .
Ako je račun na koji je povezan vaš VPS neaktivan (ne pokazuje aktivnost trgovanja) 14 uzastopnih dana, primit ćete obavijest o suspenziji putem e-pošte. Ako i dalje nema aktivnosti trgovanja nakon dodatna 2 dana, obustavit ćemo vašu VPS uslugu sa svim podacima koje je VPS pohranio očišćenim i nepovratnim.
Ako ne trgujete na svom računu dok čekate da se zahtjev obradi, ti dani će se računati u 14-dnevno upozorenje kao što je gore navedeno - preporučujemo da nastavite trgovati tokom aplikacije ako to želite izbjeći ili možete zatražiti promjenu koji se trgovački račun prati tokom aplikacije kako bi se osiguralo praćenje aktivnosti trgovanja.
Kako se povezati na vaš Exness VPS
Nakon što ste slijedili gore prikazane korake kako biste aktivirali svoj VPS, vrijeme je da se povežete na njega. Slijedite dolje navedene korake ili pogledajte bilo koji video, ovisno o platformi koju odaberete.
Za Windows
- Otkucajte Remote Desktop Connection u Start meni i zatim pokrenite ovaj program.
-
Unesite IP adresu koju ste poslali e-poštom kada ste se prijavili za VPS u kompjuterski ulaz.
- Ako planirate koristiti stručne savjetnike (EA), slijedite ove dodatne korake prije nego što nastavite.
- Kliknite Prikaži opcije u prozoru Veza sa udaljenom radnom površinom.
- Pronađite karticu Lokalni resursi. U odjeljku "Lokalni uređaji i resursi" odaberite Još .
- Označite polje najbliže putanji datoteke na kojoj se nalaze vaši EA, a zatim kliknite na OK . Samo vi ćete moći da pristupite ovim fajlovima u VPS-u; Exness nikada nema pristup vašim ličnim datotekama putem VPS-a.
- Sada kliknite na Poveži . Unesite korisničko ime i lozinku koje ste dobili putem e-pošte prilikom prijave za VPS.
- Završite prijavu klikom na OK. Imajte na umu da ako nekoliko puta unesete pogrešne akreditive, vaša IP adresa će biti zamrznuta i nećete se moći prijaviti. Ako se to dogodi, pričekajte oko sat vremena prije nego što pokušate ponovo.
Čestitamo, prijavljeni ste i spremni ste za korištenje VPS-a.
Za iOS
- Preuzmite aplikaciju Microsoft Remote Desktop iz prodavnice aplikacija.
- Pokrenite program i kliknite na Dodaj računar .
- Unesite IP adresu koju ste poslali e-poštom kada ste se prijavili za VPS u unosu imena računara .
- Odaberite padajući izbornik 'Korisnički račun' i odaberite Dodaj korisnički račun .
- Unesite korisničko ime i lozinku koje ste dobili putem e-pošte prilikom prijave za VPS i završite sa Add .
- Vraćate se na prethodni ekran, gdje možete kliknuti na Dodaj da dovršite ovo podešavanje.
- Sada postavite, odaberite i pokrenite ovaj udaljeni računar u aplikaciji Microsoft Remote Desktop . Kliknite Nastavi ako se prikaže poruka potvrde. Imajte na umu da ako nekoliko puta unesete pogrešne akreditive, vaša IP adresa će biti zamrznuta i nećete se moći prijaviti. Ako se to dogodi, pričekajte oko sat vremena prije nego što pokušate ponovo.
Čestitamo, prijavljeni ste i spremni ste za korištenje VPS-a.
Kako instalirati stručne savjetnike
Da instalirate stručnog savjetnika:
- Prijavite se na svoj nalog na VPS serveru.
Ako ste prethodno konfigurisali prikaz lokalnih diskova na svom nalogu, pređite na korak 2. Ako niste, konfigurišite svoje postavke kao što je prethodno objašnjeno u našem videu za instalaciju iznad.
- Da biste instalirali stručnog savjetnika na udaljenu radnu površinu, kliknite na Start Computer .
- U okviru Ostalo otvorite svoj lokalni disk, koji izgleda ovako: uključeno.
- Pokrenite MetaTrader 4.
- Kliknite na File Open Data Directory .
- Otvorite MQL4 folder i zalijepite datoteke za stručnjake, skripte i indikatore u odgovarajuće mape (Experts, Scripts, Indicators).
- Ponovo pokrenite MetaTrader 4.
Ako je vaš stručni savjetnik .exe datoteka, sačuvajte je na udaljenoj radnoj površini i kontaktirajte naš tim za podršku za pomoć.
Kako postaviti vašu VPS lozinku
Evo koraka za postavljanje vaše VPS lozinke:
- Prijavite se na svoj račun na VPS serveru, slijedeći korake navedene iznad u 'Kako se povezati na vaš Exness VPS'
- Kliknite na meni Start , a zatim otvorite Control Panel , a zatim postavite View by : u gornjem desnom uglu na 'Kategorija'.
- Pod 'Korisnički nalozi' kliknite Dodaj ili ukloni korisničke račune i odaberite račun pod nazivom 'Korisnik'.
- Zatim odaberite Promijeni lozinku i dvaput unesite novu lozinku. Opciono, možete kreirati i nagovještaj lozinke koji će vam pomoći da zapamtite svoju lozinku. Kada završite, kliknite na Promijeni lozinku .
Čestitamo, vaša VPS lozinka je sada postavljena.
Imajte na umu da ćete, ako izgubite lozinku, morati kontaktirati Exness podršku da potvrdite svoj identitet i zatražite poništavanje lozinke.
Kako da vaš VPS bude siguran
Upamtite da nikada ne smijete dijeliti svoje Exness VPS korisničko ime i lozinku ni sa kim . Dopuštanje drugima da pristupe vašem VPS hostingu dovodi vaš račun i sredstva u opasnost.

