VPS ဆိုတာဘာလဲ။ သင်၏ Exness VPS ကိုဘယ်လိုရယူမလဲ။
Exness တွင် သင်၏ကုန်သွယ်မှုကို ပံ့ပိုးကူညီရန် ၎င်းကို သင်မည်ကဲ့သို့အသုံးပြုနိုင်ကြောင်း လေ့လာရန် ဆက်လက်ဖတ်ရှုပါ။
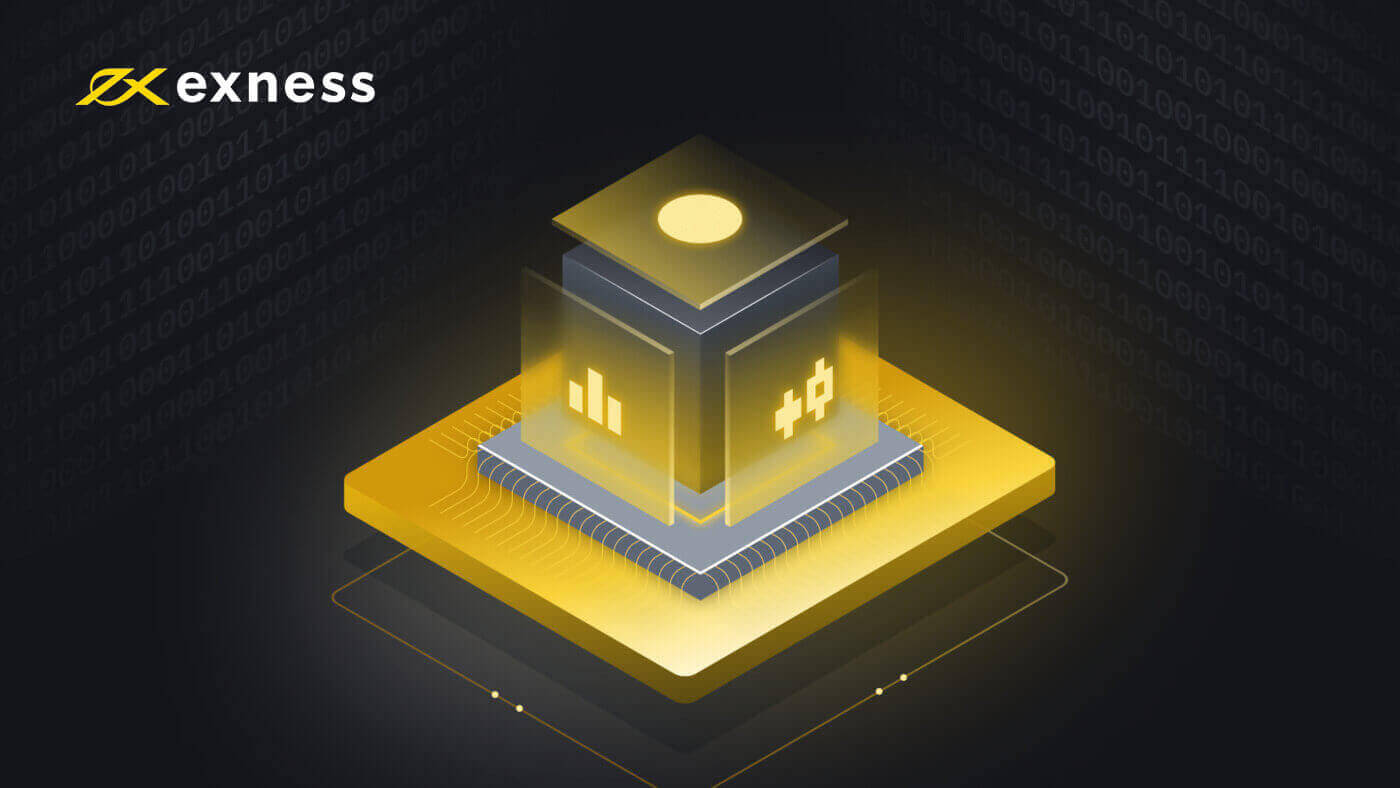
VPS ဆိုတာဘာလဲ။
Virtual Private Server (VPS) သည် ပါဝါဖြတ်တောက်ခြင်း သို့မဟုတ် ကွန်ပျူတာ ပျက်ကျခြင်းများကြောင့် သက်ရောက်မှုမရှိသောကြောင့် latency နှင့် စက်ရပ်ချိန် လျှော့ချခြင်း မှ အကျိုးကျေးဇူးရရှိသည့် အဝေးထိန်း terminal ဖြေရှင်းချက်တစ်ခုဖြစ်သည်။ သင်၏ terminal ကိုပိတ်သည့်အခါတွင်ပင် ၊ ကျွန်ုပ်တို့၏ VPS သည် သင့်အတွက် ဆက်လက်ရောင်းဝယ်နေမည်ဖြစ်ပါသည်။
VPS ကိုအသုံးပြုခြင်း၏အားသာချက်များ
ကျွန်ုပ်တို့၏ VPS သည် အမ်စတာဒမ်ရှိ Exness ကုန်သွယ်မှုဆာဗာများအနီးတွင်တည်ရှိပြီး ၎င်းသည် သင့်ချိတ်ဆက်မှု၏အရည်အသွေးနှင့် မြန်နှုန်းကို သိသိသာသာတိုးတက်စေသည်။
ထို့အပြင် အကျိုးကျေးဇူးများ ပါဝင်သည်။
- မြန်နှုန်း : VPS သည် ကုန်သွယ်မှုဆာဗာများကဲ့သို့ တူညီသောဒေတာစင်တာများတွင် တည်ရှိသောကြောင့် ကုန်သွယ်မှုဆာဗာကို pinging လုပ်ခြင်းသည် မယုံနိုင်လောက်အောင်မြန်သည် (0.4 - 1.25ms) ဖြစ်သောကြောင့် ကိုးကားချက်များချက်ခြင်းရောက်ရှိလာပြီး ကုန်သည်များ၏အမှာစာများကို နှောင့်နှေးမှုမရှိဘဲ ဆာဗာသို့ ပေးပို့ပါသည်။
- တည်ငြိမ်မှု : သင့်အင်တာနက်ချိတ်ဆက်မှု အရည်အသွေးမှ အမှီအခိုကင်းမှု၊ သင်၏အင်တာနက်အရည်အသွေးသည် အမှာစာများလုပ်ဆောင်ခြင်းအပေါ် သက်ရောက်မှုမရှိတော့ပါ။
- 24 နာရီကုန်သွယ်ခြင်း : သင့်ကွန်ပြူတာပိတ်ထားသည့်တိုင် Expert Advisors (EA) ကို အသုံးပြု၍ ကုန်သွယ်မှုပြုပါ။
- သယ်ဆောင်နိုင်မှု - မည်သည့်လည်ပတ်မှုစနစ် (Windows၊ Mac OS၊ Linux) ကို အသုံးပြုသည်။
- ရွေ့လျားနိုင်မှု - သင့်အကောင့်ကိုဝင်ရောက်ပြီး ကမ္ဘာပေါ်ရှိ မည်သည့်နေရာမှမဆို ကုန်သွယ်မှုပြုလုပ်ပါ။
VPS သည် ၎င်းတို့၏ မဟာဗျူဟာများကို အလိုအလျောက်လုပ်ဆောင်ရန်နှင့် ၎င်းတို့၏တုံ့ပြန်ချိန်ကို ကောင်းစွာချိန်ညှိလိုသော လေးနက်သောကုန်သည်များအတွက် အရေးကြီးပါသည်။
ကျွန်ုပ်တို့၏ဆာဗာများပေါ်တွင် ကုန်သွယ်မှုပြုလုပ်ရန် သင့်ကိုယ်ပိုင် VPS ကို သင်အသုံးပြုနိုင်သော်လည်း ချိတ်ဆက်မှုအရည်အသွေးကို ကျွန်ုပ်တို့အာမခံနိုင်မည်မဟုတ်သောကြောင့် Exness VPS ကို လျှောက်ထားရန် သင့်အား ကျွန်ုပ်တို့ တိုက်တွန်းအပ်ပါသည် ။
သင်၏ Exness VPS ကိုဘယ်လိုရယူမလဲ။
ကျွန်ုပ်တို့၏ အခမဲ့ VPS အတွက် အရည်အချင်းပြည့်မီရန်၊ သင်၏ Personal Area (PA) ရှိ အကောင့်တစ်ခုသည် အောက်ပါလိုအပ်ချက်များနှင့် ကိုက်ညီရမည်-
- တောင်းဆိုသည့်အချိန်တွင် သင့်တွင် တစ်သက်တာအပ်ငွေပမာဏ USD 500 (သို့မဟုတ် သင့်အကောင့်ငွေကြေးနှင့် ညီမျှသည်) သို့မဟုတ် ထို့ထက်ပို၍ လိုအပ်ပါသည် ။
- တောင်းဆိုချိန်တွင် သင့်တွင် အခမဲ့အနားသတ် USD 100 သို့မဟုတ် ထို့ထက်ပို၍ ရှိရပါမည် ။
- လျှောက်လွှာကာလအတွက် သင့်တွင် USD 100 အခမဲ့ Margin ရှိရပါမည် ။
ထို့နောက် Exness VPS လျှောက်ထားရန်၊ အထက်ဖော်ပြပါ လိုအပ်ချက်များနှင့် သင့် PA လျှို့ဝှက်စကားလုံး နှင့် ကိုက်ညီသော အကောင့်နံပါတ်ကို ပေးဆောင်ရန် ကျွန်ုပ်တို့၏ ပံ့ပိုးကူညီရေးအဖွဲ့ထံ ဆက်သွယ်ရပါမည် ။
VPS အတွက် သင်၏တောင်းဆိုမှုကို ကျွန်ုပ်တို့လုပ်ဆောင်ပြီး ပုံမှန်အားဖြင့် အလုပ်ဖွင့်ရက် 5 အတွင်း၊ သင်စတင်ရန်လိုအပ်သည့်အသေးစိတ်အချက်များနှင့်အတူ သင့်ထံ အီးမေးလ်တစ်စောင် ပေးပို့ပါမည်။ ယခုအချိန်တွင် PA တစ်ခုလျှင် VPS တစ်ခုသာ ကမ်းလှမ်းထား ကြောင်းလည်း သတိပြုပါ ။
သင့် VPS နှင့်ချိတ်ဆက်ထားသည့်အကောင့်သည် 14 ရက်ဆက်တိုက် ရပ်တန့်နေပါက (အရောင်းအ၀ယ်လုပ်ဆောင်မှုမပြပါ)၊ ဆိုင်းငံ့ခြင်းသတိပေးချက်ကို အီးမေးလ်မှတစ်ဆင့် သင်လက်ခံရရှိမည်ဖြစ်သည်။ နောက်ထပ် 2 ရက်အကြာတွင် အရောင်းအ၀ယ်လုပ်ဆောင်မှု မရှိသေးပါက၊ VPS မှ သိမ်းဆည်းထားသော ဒေတာအားလုံးကို ရှင်းလင်းပြီး ပြန်လည်ရယူ၍မရသဖြင့် သင်၏ VPS ဝန်ဆောင်မှုကို ရပ်ဆိုင်းပါမည်။
တောင်းဆိုမှုကို စောင့်ဆိုင်းနေစဉ် သင့်အကောင့်တွင် အရောင်းအ၀ယ်မလုပ်ပါက၊ ထိုနေ့ရက်များသည် အထက်ဖော်ပြပါအတိုင်း 14 ရက်ကြာသတိပေးချက်သို့ ထည့်သွင်းတွက်ချက်ပါမည် - ၎င်းကိုရှောင်လိုပါက အပလီကေးရှင်းအတွင်း အရောင်းအ၀ယ်ပြုလုပ်ရန် အကြံပြုလိုပါသည် သို့မဟုတ် ပြောင်းလဲရန် တောင်းဆိုနိုင်ပါသည်။ ကုန်သွယ်မှုလုပ်ဆောင်ချက်ကို ခြေရာခံကြောင်း သေချာစေရန် အပလီကေးရှင်းအတွင်း မည်သည့်ကုန်သွယ်အကောင့်ကို စောင့်ကြည့်သည်။
သင်၏ Exness VPS သို့ ချိတ်ဆက်နည်း
သင်၏ VPS တက်ကြွစေရန် အထက်ဖော်ပြပါ အဆင့်များကို လိုက်နာပြီးသည်နှင့် ၎င်းနှင့် ချိတ်ဆက်ရန် အချိန်တန်ပါပြီ။ အောက်ပါအဆင့်များကို လိုက်နာပါ သို့မဟုတ် သင်ရွေးချယ်ထားသော ပလပ်ဖောင်းပေါ် မူတည်၍ ဗီဒီယိုတစ်ခုခုကို ကြည့်ရှုပါ။
Windows အတွက်
- Start Menu တွင် Remote Desktop Connection ကို ရိုက်ထည့် ပြီး ဤပရိုဂရမ်ကို လုပ်ဆောင်ပါ။
-
VPS အတွက် လျှောက်ထားရာတွင် အီးမေးလ်ဖြင့် ပေးပို့ထားသော IP ကို ကွန်ပျူတာတွင် ထည့်သွင်း ပါ ။
- Expert Advisors (EA) ကို အသုံးပြုရန် စီစဉ်နေပါက ဆက်လက်မလုပ်ဆောင်မီ ဤနောက်ထပ်အဆင့်များကို လိုက်နာပါ။
- Remote Desktop Connection window တွင် Show Options ကို နှိပ်ပါ ။
- Local Resources တက်ဘ်ကို ရှာပါ။ 'Local devices and resources' အောက်တွင်၊ More ကို ရွေးပါ ။
- သင်၏ EA များတည်ရှိရာ ဖိုင်လမ်းကြောင်းနှင့် အနီးဆုံးအကွက်ကို အမှတ်ခြစ်ပါ၊ ထို့နောက် OK ကိုနှိပ်ပါ ။ သင်တစ်ဦးတည်းသည် ဤဖိုင်များကို VPS တွင် ဝင်ရောက်ကြည့်ရှုနိုင်မည်ဖြစ်သည်။ Exness သည် VPS မှတစ်ဆင့် သင့်ကိုယ်ရေးကိုယ်တာဖိုင်များကို ဘယ်သောအခါမှ ဝင်ခွင့်မရှိပါ။
- ယခု Connect ကို နှိပ်ပါ ။ VPS ကို လျှောက်ထားရာတွင် သင့်ထံသို့ အီးမေးလ်ဖြင့် ပေးပို့ထားသော အသုံးပြုသူအမည် နှင့် စကားဝှက်ကို ထည့်သွင်းပါ ။
- OK ကိုနှိပ်ခြင်းဖြင့် အကောင့်ဝင်ခြင်းကို အပြီးသတ်ပါ။ သင်သည် အထောက်အထားများကို အကြိမ်ပေါင်းများစွာ မှားယွင်းစွာ ထည့်သွင်းပါက၊ သင်၏ IP လိပ်စာကို ရပ်တန့်သွားမည်ဖြစ်ပြီး သင်သည် လော့ဂ်အင်ဝင်၍ မရနိုင်တော့ကြောင်း သတိပြုပါ။ ၎င်းဖြစ်လာပါက၊ ထပ်မကြိုးစားမီ တစ်နာရီခန့် စောင့်ပါ။
ဂုဏ်ယူပါသည်၊ သင်သည် လော့ဂ်အင်ဝင်ပြီး VPS ကို အသုံးပြုရန် အသင့်ဖြစ်နေပါပြီ။
iOS အတွက်
- Microsoft Remote Desktop အက်ပ်ကို အက်ပ်စတိုးမှ ဒေါင်းလုဒ်လုပ်ပါ ။
- ပရိုဂရမ်ကိုဖွင့်ပြီး Add PC ကို နှိပ်ပါ ။
- PC Name ထည့်သွင်း မှုတွင် VPS အတွက် လျှောက်ထားရာတွင် အီးမေးလ်ဖြင့် ပေးပို့ထားသော IP ကို ထည့်သွင်းပါ ။
- 'အသုံးပြုသူအကောင့်' ကို ရွေးပြီး ထည့်သွင်းအသုံးပြုသူအကောင့်ကို ရွေးချယ်ပါ ။
- VPS ကို လျှောက်ထားသည့်အခါတွင် သင့်ထံ ပေးပို့သော သုံးစွဲသူအမည်နှင့် စကားဝှက်ကို အီးမေးလ်ဖြင့် ထည့်သွင်းပြီး Add ဖြင့် အပြီးသတ်ပါ ။
- သင်သည် ဤစနစ်ထည့်သွင်းမှုကို အပြီးသတ်ရန် Add ကိုနှိပ်နိုင်သည့် ယခင်စခရင်သို့ ပြန်သွားပါသည်။
- ယခု စနစ်ထည့်သွင်းပါ၊ ဤအဝေးထိန်း PC ကို Microsoft အဝေးထိန်း ဒက်စ်တော့ အက်ပ်တွင် ရွေးချယ်ပြီး ဖွင့်ပါ။ အတည်ပြုချက်မက်ဆေ့ချ်ဖြင့် တင်ပြပါက Continue ကိုနှိပ်ပါ ။ သင်သည် အထောက်အထားများကို အကြိမ်ပေါင်းများစွာ မှားယွင်းစွာ ထည့်သွင်းပါက၊ သင်၏ IP လိပ်စာကို ရပ်တန့်သွားမည်ဖြစ်ပြီး သင်သည် လော့ဂ်အင်ဝင်၍ မရနိုင်တော့ကြောင်း သတိပြုပါ။ ၎င်းဖြစ်လာပါက၊ ထပ်မကြိုးစားမီ တစ်နာရီခန့် စောင့်ပါ။
ဂုဏ်ယူပါသည်၊ သင်သည် လော့ဂ်အင်ဝင်ပြီး VPS ကို အသုံးပြုရန် အသင့်ဖြစ်နေပါပြီ။
Expert Advisors များကို ထည့်သွင်းနည်း
ကျွမ်းကျင်သူအကြံပေးတစ်ဦးကို ထည့်သွင်းရန်-
- VPS ဆာဗာတွင် သင့်အကောင့်သို့ ဝင်ရောက်ပါ။
အကယ်၍ သင်သည် သင့်အကောင့်ရှိ ဒေသန္တရဒစ်ခ်များ၏ ပြသမှုကို ယခင်က ပြင်ဆင်သတ်မှတ်ခဲ့ပါက၊ အဆင့် 2 သို့သွားပါ။ မဟုတ်ပါက၊ အထက်ဖော်ပြပါ ကျွန်ုပ်တို့၏ထည့်သွင်းမှုဗီဒီယိုတွင် ယခင်ရှင်းပြထားသည့်အတိုင်း သင်၏ဆက်တင်များကို ပြင်ဆင်သတ်မှတ်ပါ။
- သင်၏ အဝေးထိန်း ဒက်စ်တော့တွင် ကျွမ်းကျင်သူ အကြံပေးတစ်ဦးကို ထည့်သွင်းရန်၊ Start Computer ကို နှိပ်ပါ ။
- အခြား အောက်ရှိ ၊ ဤပုံသဏ္ဌာန်ရှိသော သင့်စက်တွင်းဒစ်ကိုဖွင့်ပါ။
- MetaTrader 4 ကိုဖွင့်ပါ။
- File Open Data Directory ကိုနှိပ်ပါ ။
- MQL4 ဖိုင်တွဲကို ဖွင့်ပြီး ကျွမ်းကျင်သူများ၊ ဇာတ်ညွှန်းများနှင့် အညွှန်းများအတွက် ဖိုင်များကို သက်ဆိုင်ရာဖိုင်တွဲများ (ကျွမ်းကျင်သူများ၊ ဇာတ်ညွှန်းများ၊ အညွှန်းများ) ထဲသို့ ကူးထည့်ပါ။
- MetaTrader 4 ကို ပြန်လည်စတင်ပါ။
သင်၏ ကျွမ်းကျင်အကြံပေးပုဂ္ဂိုလ်သည် .exe ဖိုင်ဖြစ်ပါက ၎င်းကို သင်၏အဝေးမှ ဒက်စ်တော့တွင် သိမ်းဆည်းပြီး အကူအညီရယူရန်အတွက် ကျွန်ုပ်တို့၏ ပံ့ပိုးကူညီမှုအဖွဲ့နှင့် ဆက်သွယ်ပါ။
သင်၏ VPS စကားဝှက်ကို မည်သို့သတ်မှတ်မည်နည်း။
ဤသည်မှာ သင်၏ VPS စကားဝှက်ကို သတ်မှတ်ရန် အဆင့်များဖြစ်သည်။
- 'သင်၏ Exness VPS သို့ ချိတ်ဆက်နည်း' တွင် အထက်ဖော်ပြပါ အဆင့်များကို လိုက်နာပြီး VPS ဆာဗာတွင် သင့်အကောင့်သို့ ဝင်ရောက်ပါ။
- Start Menu ကို နှိပ်ပြီး Control Panel ကို ဖွင့်ပြီး ညာဘက်အပေါ်ထောင့်ရှိ View by : ကို 'အမျိုးအစား' သို့ သတ်မှတ်ပါ ။
- 'အသုံးပြုသူအကောင့်များ' အောက်တွင် အသုံးပြုသူအကောင့်များ ပေါင်းထည့်ပါ သို့မဟုတ် ဖယ်ရှားရန် နှိပ်ပြီး 'အသုံးပြုသူ' အမည်ရှိ အကောင့်ကို ရွေးချယ်ပါ။
- ထို့နောက် Change the password ကို ရွေးချယ်ပြီး သင့်စကားဝှက်အသစ်ကို နှစ်ကြိမ်ထည့်ပါ။ ရွေးချယ်နိုင်သောအားဖြင့်၊ သင်သည် သင့်စကားဝှက်ကိုမှတ်မိစေရန်အတွက် စကားဝှက်အရိပ်အမြွက်ကို ဖန်တီးနိုင်သည်။ ပြီးပါက Change password ကို နှိပ်ပါ ။
ဂုဏ်ယူပါသည်၊ သင်၏ VPS စကားဝှက်ကို ယခု သတ်မှတ်ပြီးပါပြီ။
သင့်စကားဝှက်ပျောက်ဆုံးပါက၊ စကားဝှက်ပြန်လည်သတ်မှတ်ရန် သင်၏အထောက်အထားကို အတည်ပြုရန် Exness ပံ့ပိုးကူညီမှုထံ ဆက်သွယ်ရမည်ဖြစ်ကြောင်း ကျေးဇူးပြု၍ သတိပြုပါ။
သင်၏ VPS ကို မည်ကဲ့သို့ လုံခြုံစေမည်နည်း။
သင်၏ Exness VPS အသုံးပြုသူအမည်နှင့် စကားဝှက်ကို မည်သူနှင့်မျှ မမျှဝေ သင့်သည်ကို ကျေးဇူးပြု၍ သတိရပါ ။ သင်၏ VPS hosting ကို အခြားသူများကို ဝင်ရောက်ခွင့်ပြုခြင်းသည် သင့်အကောင့်နှင့် ရန်ပုံငွေများကို အန္တရာယ်ဖြစ်စေသည်။

