ما هو الخادم الافتراضي الخاص؟ كيفية الحصول على Exness VPS
اقرأ لتتعلم كيف يمكنك استخدامه لدعم تداولك في Exness.
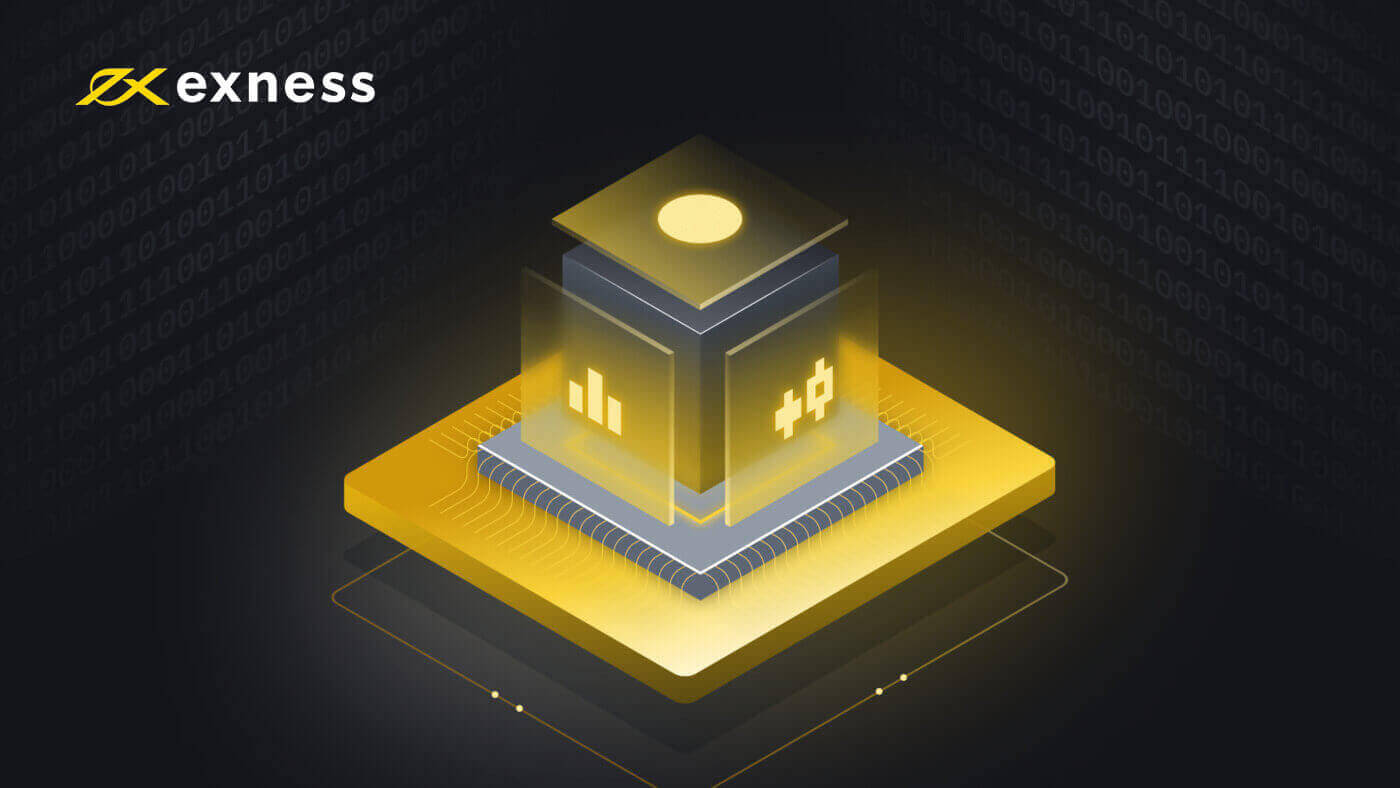
ما هو الخادم الافتراضي الخاص؟
الخادم الافتراضي الخاص (VPS) هو حل طرفي بعيد يستفيد من تقليل زمن الوصول والتعطل ، حيث لا يتأثر بانقطاع التيار الكهربائي أو أعطال الكمبيوتر ؛ حتى عندما تكون المحطة الطرفية مغلقة ، فإن الخادم الافتراضي الخاص الخاص بنا سيستمر في التداول نيابة عنك.
مزايا استخدام الخادم الافتراضي الخاص
يقع VPS الخاص بنا بالقرب من خوادم Exness للتداول في أمستردام ، وهذا يحسن بشكل كبير جودة وسرعة اتصالك.
علاوة على ذلك ، تشمل الفوائد ما يلي:
- السرعة : نظرًا لأن الخادم الافتراضي الخاص يقع في نفس مراكز البيانات مثل خوادم التداول ، فإن اختبار اتصال خادم التداول يكون سريعًا بشكل لا يصدق (0.4 - 1.25 مللي ثانية) ، لذلك تصل الأسعار على الفور ويتم إرسال أوامر المتداولين إلى الخادم دون تأخير.
- الاستقرار : الاستقلال عن جودة اتصالك بالإنترنت ؛ لن تؤثر جودة الإنترنت لديك على تنفيذ الطلبات بعد الآن.
- تداول على مدار 24 ساعة : تداول باستخدام المستشارين الخبراء (EA) حتى عندما يكون جهاز الكمبيوتر الخاص بك مغلقًا.
- قابلية النقل : يستخدم أي نظام تشغيل (Windows ، Mac OS ، Linux).
- التنقل : ادخل إلى حسابك وتداول من أي مكان في العالم.
يعد VPS أمرًا بالغ الأهمية للمتداولين الجادين الذين يرغبون في أتمتة استراتيجياتهم وضبط وقت استجابتهم.
يمكنك استخدام خادم VPS الخاص بك للتداول على خوادمنا ، ولكن لا يمكننا ضمان جودة الاتصال ، لذلك نشجعك على التقدم للحصول على Exness VPS .
كيفية الحصول على Exness VPS
للتأهل للحصول على VPS المجاني الخاص بنا ، يجب أن يفي الحساب الموجود في مساحتك الشخصية (PA) بالمتطلبات التالية:
- يجب أن يكون لديك ودائع مدى الحياة تصل إلى 500 دولار أمريكي (أو ما يعادلها بعملة حسابك) أو أكثر وقت تقديم الطلب.
- يجب أن يكون لديك هامش مجاني قدره 100 دولار أمريكي أو أكثر وقت الطلب.
- يجب أن يكون لديك هامش مجاني بقيمة 100 دولار أمريكي طوال فترة تقديم الطلب.
بعد ذلك ، للتقدم بطلب للحصول على Exness VPS ، يجب عليك الاتصال بفريق الدعم لدينا لتقديم رقم حساب الحساب الذي يفي بالمتطلبات المذكورة أعلاه وكلمة سرية PA الخاصة بك .
عندما نقوم بمعالجة طلبك للحصول على VPS ، عادة في غضون 5 أيام عمل ، سنرسل لك رسالة بريد إلكتروني تحتوي على جميع التفاصيل التي تحتاجها للبدء. لاحظ أيضًا أنه يتم تقديم خادم VPS واحد فقط لكل PA في هذا الوقت.
إذا كان الحساب الذي يتصل به الخادم الافتراضي الخاص (VPS) الخاص بك خاملاً (لا يظهر أي نشاط تداول) لمدة 14 يومًا متتاليًا ، فستتلقى إشعارًا بالتعليق عبر البريد الإلكتروني. إذا لم يكن هناك أي نشاط تداول بعد يومين إضافيين ، فسنقوم بتعليق خدمة VPS الخاصة بك مع تصفية جميع البيانات المخزنة بواسطة VPS وغير قابلة للاسترداد.
إذا كنت لا تتداول على حسابك أثناء انتظار معالجة الطلب ، فسيتم احتساب تلك الأيام ضمن تحذير لمدة 14 يومًا كما هو مذكور أعلاه - نوصيك بمواصلة التداول أثناء التطبيق إذا كنت ترغب في تجنب ذلك ، أو يمكنك طلب التغيير حساب التداول الذي تتم مراقبته أثناء التطبيق لضمان تتبع نشاط التداول.
كيفية الاتصال بـ Exness VPS
بمجرد اتباع الخطوات الموضحة أعلاه لتنشيط VPS ، فقد حان الوقت للاتصال به. اتبع الخطوات أدناه أو شاهد أي مقطع فيديو ، حسب النظام الأساسي الذي اخترته.
للنوافذ
- اكتب Remote Desktop Connection في قائمة ابدأ ثم قم بتشغيل هذا البرنامج.
-
أدخل عنوان IP الذي تم إرساله إليك عبر البريد الإلكتروني عند التقدم بطلب للحصول على VPS في إدخال الكمبيوتر .
- إذا كنت تخطط لاستخدام المستشارين الخبراء (EA) ، فاتبع هذه الخطوات الإضافية قبل المتابعة.
- انقر فوق إظهار الخيارات في نافذة الاتصال بسطح المكتب البعيد.
- ابحث عن علامة التبويب "الموارد المحلية". ضمن "الأجهزة والموارد المحلية" ، حدد المزيد .
- حدد المربع الأقرب لمسار الملف حيث توجد المستشارين الخبراء ، ثم انقر فوق موافق . أنت وحدك ستكون قادرًا على الوصول إلى هذه الملفات في VPS ؛ لا يمكن لـ Exness مطلقًا الوصول إلى ملفاتك الشخصية من خلال VPS.
- الآن انقر فوق اتصال . أدخل اسم المستخدم وكلمة المرور اللذين تم إرسالهما إليك عبر البريد الإلكتروني عند التقدم بطلب للحصول على VPS.
- قم بإنهاء تسجيل الدخول بالنقر فوق "موافق". لاحظ أنه إذا أدخلت بيانات الاعتماد بشكل غير صحيح عدة مرات ، فسيتم تجميد عنوان IP الخاص بك ، ولن تتمكن من تسجيل الدخول. إذا حدث ذلك ، فانتظر حوالي ساعة قبل المحاولة مرة أخرى.
تهانينا ، لقد قمت بتسجيل الدخول وجاهز لاستخدام VPS.
لنظام iOS
- قم بتنزيل تطبيق Microsoft Remote Desktop من متجر التطبيقات.
- قم بتشغيل البرنامج وانقر فوق إضافة جهاز كمبيوتر .
- أدخل عنوان IP الذي تم إرساله إليك عبر البريد الإلكتروني عند التقدم بطلب للحصول على VPS في إدخال اسم الكمبيوتر .
- حدد القائمة المنسدلة "حساب المستخدم" وحدد إضافة حساب مستخدم .
- أدخل اسم المستخدم وكلمة المرور اللذين تم إرسالهما إليك عبر البريد الإلكتروني عند التقدم بطلب للحصول على VPS والانتهاء من ذلك باستخدام Add .
- يتم إرجاعك إلى الشاشة السابقة ، حيث يمكنك النقر فوق "إضافة" لإكمال هذا الإعداد.
- قم الآن بإعداد هذا الكمبيوتر البعيد وتحديده وتشغيله في تطبيق Microsoft Remote Desktop . انقر فوق "متابعة" إذا ظهرت مع رسالة تأكيد. لاحظ أنه إذا أدخلت بيانات الاعتماد بشكل غير صحيح عدة مرات ، فسيتم تجميد عنوان IP الخاص بك ، ولن تتمكن من تسجيل الدخول. إذا حدث ذلك ، فانتظر حوالي ساعة قبل المحاولة مرة أخرى.
تهانينا ، لقد قمت بتسجيل الدخول وجاهز لاستخدام VPS.
كيفية تثبيت المستشارين الخبراء
لتثبيت Expert Advisor:
- قم بتسجيل الدخول إلى حسابك على خادم VPS.
إذا قمت مسبقًا بتكوين عرض الأقراص المحلية في حسابك ، فانتقل إلى الخطوة 2. إذا لم يكن الأمر كذلك ، فقم بتكوين إعداداتك كما هو موضح سابقًا في فيديو التثبيت أعلاه.
- لتثبيت Expert Advisor على سطح المكتب البعيد ، انقر فوق Start Computer (بدء الكمبيوتر) .
- ضمن أخرى ، افتح القرص المحلي الخاص بك ، والذي يبدو كالتالي: on.
- قم بتشغيل MetaTrader 4.
- انقر فوق ملف فتح دليل البيانات .
- افتح مجلد MQL4 والصق ملفات الخبراء والنصوص والمؤشرات في المجلدات المقابلة (الخبراء والنصوص والمؤشرات).
- أعد تشغيل ميتاتريدر 4.
إذا كان Expert Advisor الخاص بك هو ملف exe. ، فاحفظه على سطح المكتب البعيد وتواصل مع فريق الدعم لدينا للحصول على المساعدة.
كيفية تعيين كلمة مرور VPS الخاصة بك
فيما يلي خطوات تعيين كلمة مرور VPS الخاصة بك:
- قم بتسجيل الدخول إلى حسابك على خادم VPS ، باتباع الخطوات المذكورة أعلاه في "كيفية الاتصال بخادم Exness VPS الخاص بك"
- انقر فوق قائمة ابدأ ثم افتح لوحة التحكم ، ثم اضبط طريقة العرض حسب : في أعلى اليمين على "الفئة".
- ضمن "حسابات المستخدمين" ، انقر فوق إضافة أو إزالة حسابات المستخدمين وحدد الحساب المسمى "مستخدم".
- بعد ذلك ، اختر تغيير كلمة المرور وأدخل كلمة المرور الجديدة مرتين. اختياريًا ، يمكنك أيضًا إنشاء تلميح كلمة مرور لمساعدتك على تذكر كلمة المرور الخاصة بك. عند الانتهاء ، انقر فوق تغيير كلمة المرور .
تهانينا ، لقد تم الآن تعيين كلمة مرور VPS الخاصة بك.
يرجى ملاحظة أنه إذا فقدت كلمة المرور الخاصة بك ، فسيتعين عليك الاتصال بدعم Exness للتحقق من هويتك لطلب إعادة تعيين كلمة المرور.
كيف تحافظ على أمان الخادم الافتراضي الخاص بك
يُرجى تذكر أنه لا يجب عليك مطلقًا مشاركة اسم المستخدم وكلمة المرور الخاصين بـ Exness VPS مع أي شخص . السماح للآخرين بالوصول إلى استضافة VPS الخاص بك يعرض حسابك وأموالك للخطر.

