Was ist ein VPS? So erhalten Sie Ihren Exness VPS
Lesen Sie weiter, um zu erfahren, wie Sie damit Ihren Handel bei Exness unterstützen können.
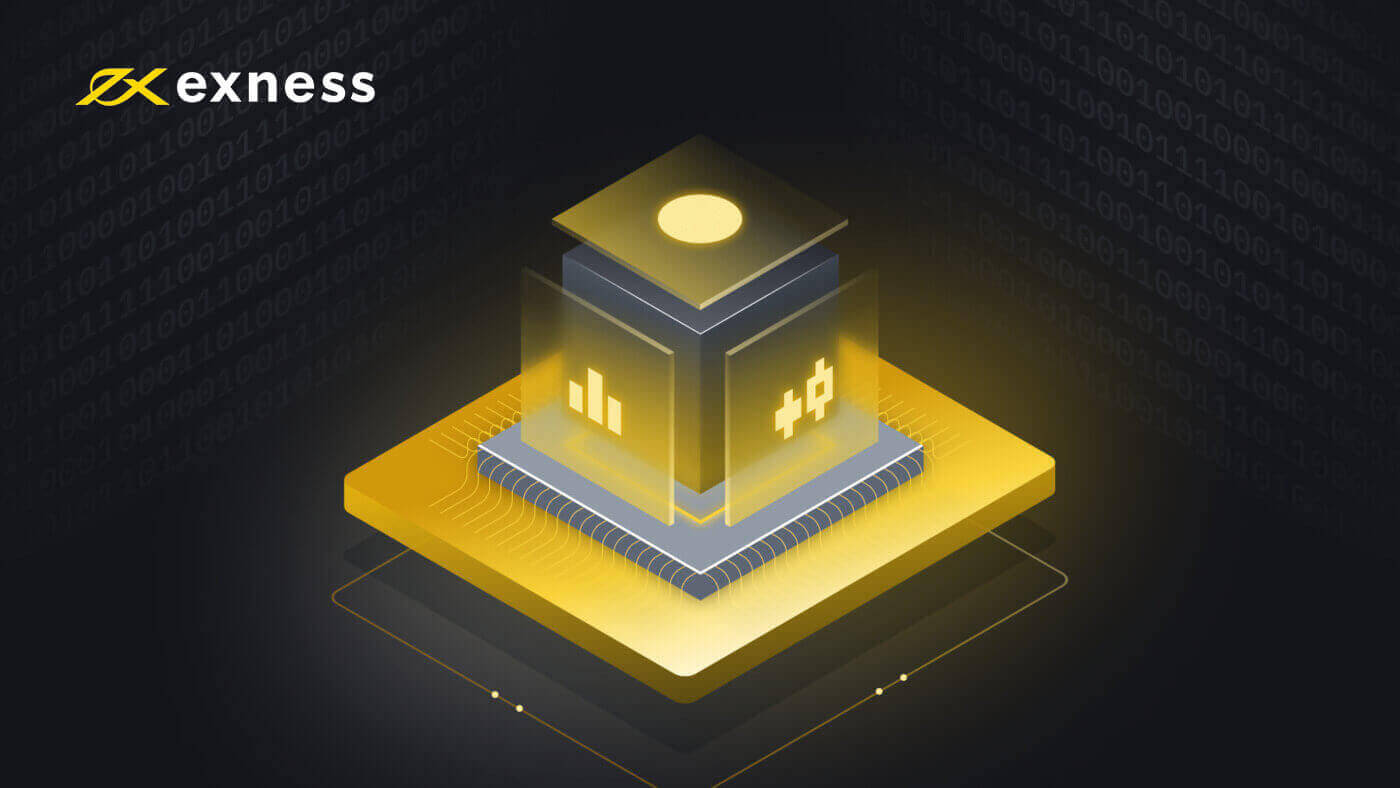
Was ist ein VPS?
Ein Virtual Private Server (VPS) ist eine Remote-Terminal-Lösung, die von reduzierter Latenz und Ausfallzeit profitiert , da sie von Stromausfällen oder Computerabstürzen nicht betroffen ist; Selbst wenn Ihr Terminal geschlossen ist , handelt unser VPS weiter für Sie.
Vorteile der Verwendung von VPS
Unser VPS befindet sich in der Nähe der Handelsserver von Exness in Amsterdam, was die Qualität und Geschwindigkeit Ihrer Verbindung erheblich verbessert.
Zu den weiteren Vorteilen gehören:
- Geschwindigkeit : Da sich der VPS in denselben Rechenzentren wie die Handelsserver befindet, ist das Pingen eines Handelsservers unglaublich schnell (0,4 - 1,25 ms), sodass Kurse sofort eingehen und Händleraufträge ohne Verzögerung an den Server gesendet werden.
- Stabilität : Unabhängigkeit von der Qualität Ihrer Internetverbindung; Die Qualität Ihres Internets hat keinen Einfluss mehr auf die Auftragsausführung.
- 24-Stunden-Handel : Handeln Sie mit Expert Advisors (EA), auch wenn Ihr Computer ausgeschaltet ist.
- Portabilität : verwendet jedes Betriebssystem (Windows, Mac OS, Linux).
- Mobilität : Greifen Sie von überall auf der Welt auf Ihr Konto zu und handeln Sie.
Ein VPS ist entscheidend für ernsthafte Händler, die ihre Strategien automatisieren und ihre Reaktionszeit optimieren möchten.
Sie können Ihren eigenen VPS verwenden, um auf unseren Servern zu handeln, jedoch können wir die Verbindungsqualität nicht garantieren, daher empfehlen wir Ihnen, sich für den Exness VPS zu bewerben .
So erhalten Sie Ihren Exness VPS
Um sich für unseren kostenlosen VPS zu qualifizieren, muss ein Konto in Ihrem persönlichen Bereich (PA) die folgenden Anforderungen erfüllen:
- Sie müssen zum Zeitpunkt der Anfrage über lebenslange Einzahlungen in Höhe von mindestens 500 USD (oder dem Gegenwert in Ihrer Kontowährung) verfügen.
- Sie müssen zum Zeitpunkt der Anfrage über eine freie Margin von mindestens 100 USD verfügen.
- Sie müssen für die Dauer des Antragszeitraums über 100 USD Free Margin verfügen.
Um Exness VPS zu beantragen, müssen Sie sich dann mit unserem Support-Team in Verbindung setzen, um die Kontonummer des Kontos, das die oben genannten Anforderungen erfüllt, und Ihr PA- Geheimwort anzugeben .
Wenn wir Ihre Anfrage für einen VPS bearbeitet haben, normalerweise innerhalb von 5 Werktagen, senden wir Ihnen eine E-Mail mit allen Details, die Sie für den Einstieg benötigen. Beachten Sie auch, dass derzeit nur ein VPS pro PA angeboten wird .
Wenn das Konto, mit dem Ihr VPS verbunden ist, 14 aufeinanderfolgende Tage lang inaktiv ist (keine Handelsaktivität anzeigt), erhalten Sie eine Sperrbenachrichtigung per E-Mail. Wenn nach weiteren 2 Tagen immer noch keine Handelsaktivität stattfindet, werden wir Ihren VPS-Dienst aussetzen, wobei alle vom VPS gespeicherten Daten gelöscht und nicht wiederherstellbar sind.
Wenn Sie nicht auf Ihrem Konto handeln, während Sie auf die Bearbeitung der Anfrage warten, werden diese Tage wie oben auf die 14-tägige Warnung angerechnet – wir empfehlen Ihnen, während der Antragstellung weiter zu handeln, wenn Sie dies vermeiden möchten, oder Sie können eine Änderung beantragen welches Handelskonto während der Anwendung überwacht wird, um sicherzustellen, dass die Handelsaktivitäten verfolgt werden.
So stellen Sie eine Verbindung zu Ihrem Exness VPS her
Nachdem Sie die oben gezeigten Schritte befolgt haben, um Ihren VPS zu aktivieren, ist es an der Zeit, sich damit zu verbinden. Befolgen Sie die nachstehenden Schritte oder sehen Sie sich je nach gewählter Plattform eines der Videos an.
Für Windows
- Geben Sie im Startmenü Remotedesktopverbindung ein und führen Sie dann dieses Programm aus.
-
Geben Sie die IP, die Sie bei der Beantragung des VPS per E-Mail erhalten haben, in die Computer- Eingabe ein.
- Wenn Sie Expert Advisors (EA) verwenden möchten, befolgen Sie diese zusätzlichen Schritte, bevor Sie fortfahren.
- Klicken Sie im Fenster Remotedesktopverbindung auf Optionen anzeigen .
- Suchen Sie die Registerkarte Lokale Ressourcen. Wählen Sie unter "Lokale Geräte und Ressourcen" die Option Mehr aus .
- Aktivieren Sie das Kästchen, das dem Dateipfad am nächsten liegt, in dem sich Ihre EAs befinden, und klicken Sie dann auf OK . Auf diese Dateien haben nur Sie im VPS Zugriff; Exness hat über das VPS niemals Zugriff auf Ihre persönlichen Dateien.
- Klicken Sie nun auf Verbinden . Geben Sie den Benutzernamen und das Passwort ein , die Sie bei der Beantragung des VPS per E-Mail erhalten haben.
- Schließen Sie die Anmeldung mit einem Klick auf OK ab. Beachten Sie, dass Ihre IP-Adresse eingefroren wird, wenn Sie die Anmeldeinformationen mehrmals falsch eingeben, und Sie sich nicht anmelden können. Warten Sie in diesem Fall etwa eine Stunde, bevor Sie es erneut versuchen.
Herzlichen Glückwunsch, Sie sind angemeldet und bereit, das VPS zu verwenden.
Für iOS
- Laden Sie die Microsoft Remote Desktop App aus dem App Store herunter.
- Führen Sie das Programm aus und klicken Sie auf PC hinzufügen .
- Geben Sie die IP, die Sie bei der Beantragung des VPS per E-Mail erhalten haben, in den Eintrag PC-Name ein .
- Wählen Sie das Dropdown-Menü „Benutzerkonto“ und dann „ Benutzerkonto hinzufügen“ aus .
- Geben Sie den Benutzernamen und das Passwort ein, die Sie bei der Beantragung des VPS per E-Mail erhalten haben, und schließen Sie mit Hinzufügen ab .
- Sie kehren zum vorherigen Bildschirm zurück, wo Sie auf Hinzufügen klicken können, um diese Einrichtung abzuschließen.
- Richten Sie nun diesen Remote-PC in der Microsoft Remote Desktop- App ein, wählen Sie ihn aus und führen Sie ihn aus. Klicken Sie auf Weiter , wenn eine Bestätigungsmeldung angezeigt wird. Beachten Sie, dass Ihre IP-Adresse eingefroren wird, wenn Sie die Anmeldeinformationen mehrmals falsch eingeben, und Sie sich nicht anmelden können. Warten Sie in diesem Fall etwa eine Stunde, bevor Sie es erneut versuchen.
Herzlichen Glückwunsch, Sie sind angemeldet und bereit, das VPS zu verwenden.
So installieren Sie Expert Advisors
So installieren Sie einen Expert Advisor:
- Melden Sie sich bei Ihrem Konto auf dem VPS-Server an.
Wenn Sie zuvor die Anzeige lokaler Laufwerke in Ihrem Konto konfiguriert haben, fahren Sie mit Schritt 2 fort. Wenn nicht, konfigurieren Sie Ihre Einstellungen wie zuvor in unserem Installationsvideo oben beschrieben.
- Um einen Expert Advisor auf Ihrem Remote-Desktop zu installieren, klicken Sie auf Computer starten .
- Öffnen Sie unter Andere Ihre lokale Festplatte, die so aussieht: on.
- Starten Sie MetaTrader 4.
- Klicken Sie auf Datei Datenverzeichnis öffnen .
- Öffnen Sie den MQL4- Ordner und fügen Sie die Dateien für Experten, Skripte und Indikatoren in die entsprechenden Ordner ein (Experten, Skripte, Indikatoren).
- Starten Sie MetaTrader 4 neu.
Wenn Ihr Expert Advisor eine .exe-Datei ist, speichern Sie sie auf Ihrem Remote-Desktop und wenden Sie sich an unser Support-Team, um Unterstützung zu erhalten.
So legen Sie Ihr VPS-Passwort fest
Hier sind die Schritte zum Festlegen Ihres VPS-Passworts:
- Melden Sie sich bei Ihrem Konto auf dem VPS-Server an und befolgen Sie die Schritte oben unter „So stellen Sie eine Verbindung zu Ihrem Exness VPS her“.
- Klicken Sie auf das Startmenü , öffnen Sie dann die Systemsteuerung und stellen Sie dann die Ansicht nach : oben rechts auf „Kategorie“ ein.
- Klicken Sie unter „Benutzerkonten“ auf Benutzerkonten hinzufügen oder entfernen und wählen Sie das Konto mit dem Titel „Benutzer“ aus.
- Wählen Sie als Nächstes Passwort ändern und geben Sie Ihr neues Passwort zweimal ein. Optional können Sie auch einen Passworthinweis erstellen, der Ihnen hilft, sich an Ihr Passwort zu erinnern. Wenn Sie fertig sind, klicken Sie auf Passwort ändern .
Herzlichen Glückwunsch, Ihr VPS-Passwort wurde jetzt festgelegt.
Bitte beachten Sie, dass Sie sich bei Verlust Ihres Passworts an den Exness-Support wenden müssen, um Ihre Identität zu verifizieren und ein Zurücksetzen des Passworts anzufordern.
So halten Sie Ihr VPS sicher
Bitte denken Sie daran, dass Sie niemals Ihren Exness VPS-Benutzernamen und Ihr Passwort mit jemandem teilen sollten . Anderen den Zugriff auf Ihr VPS-Hosting zu gestatten, gefährdet Ihr Konto und Ihr Guthaben.

