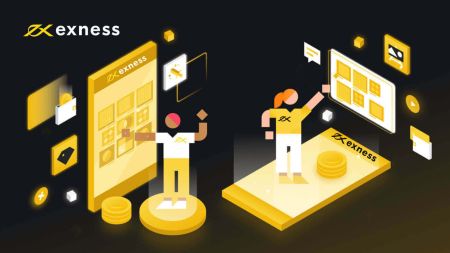Sådan åbner du en konto og logger ind på Exness
Denne vejledning giver klare, detaljerede instruktioner om, hvordan du opretter en konto og logger på, hvilket sikrer, at du kan begynde at handle med lethed og tillid.
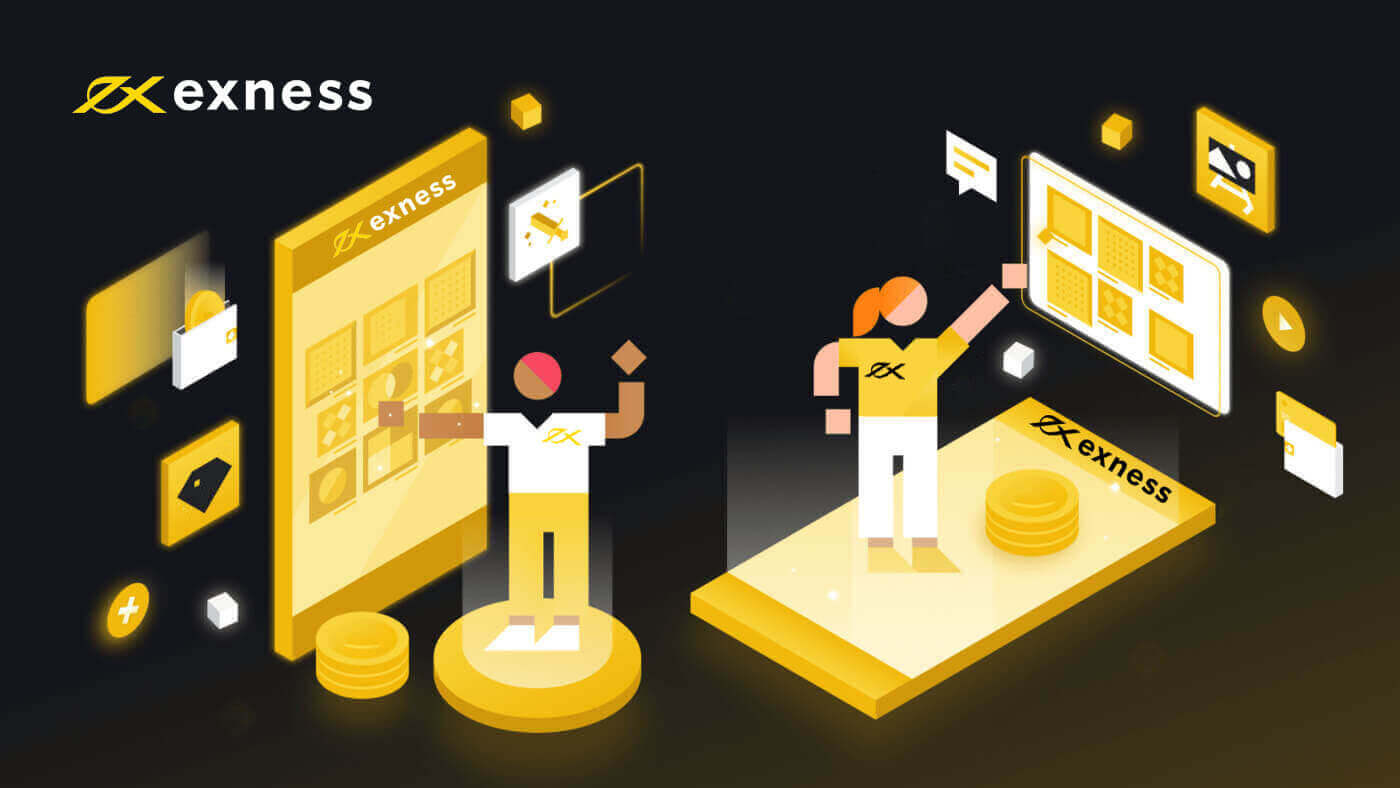
Sådan åbner du en konto på Exness
Sådan åbnes Exness-konto på en pc
Sådan åbner du en konto
1. Klik her for at besøge mæglerens websted, og klik derefter på "Åbn konto".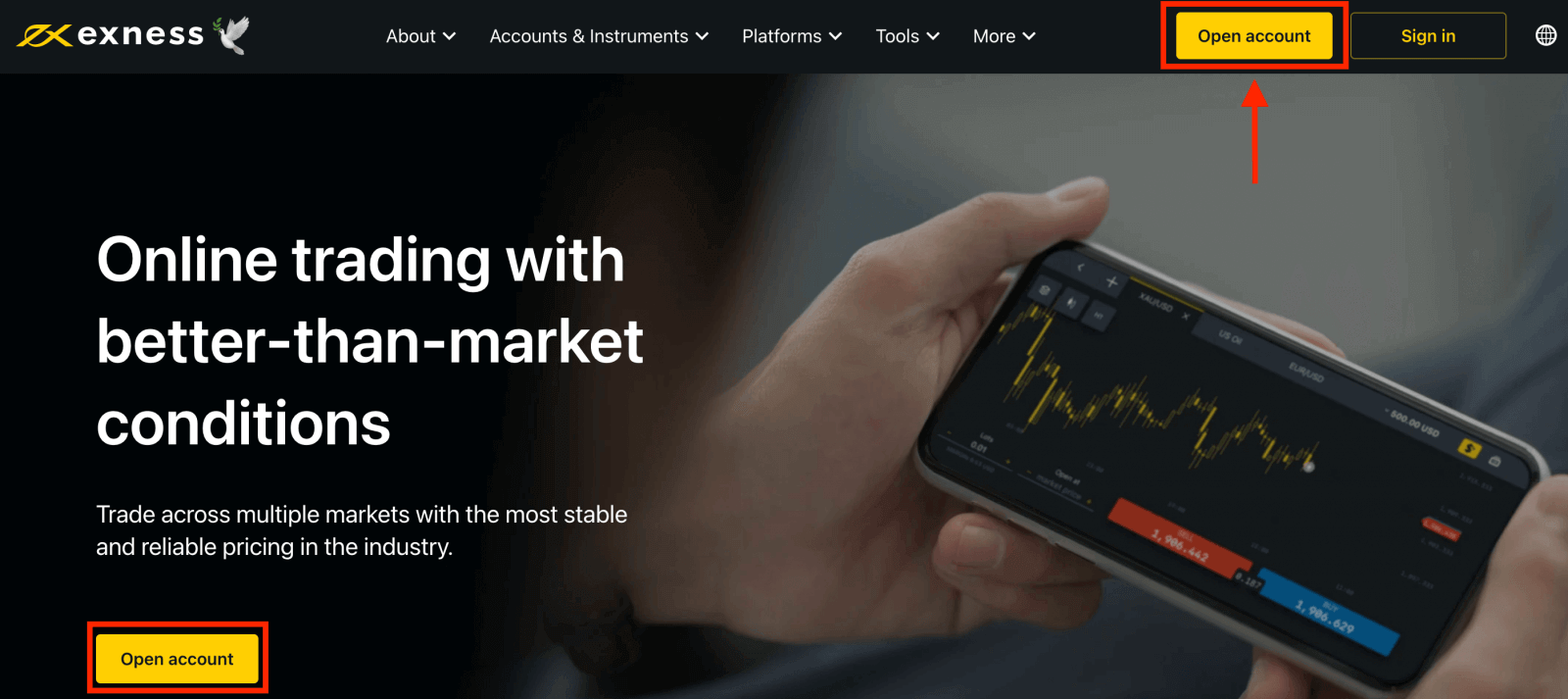
2. Gør nedenstående trin på registreringssiden:
- Vælg dit bopælsland ; dette kan ikke ændres og vil diktere, hvilke betalingstjenester der er tilgængelige for dig.
- Indtast din e-mailadresse .
- Opret en adgangskode til din Exness-konto.
- Indtast en partnerkode (valgfrit), som vil knytte din Exness-konto til en partner i Exness Partnership-programmet .
- Bemærk : i tilfælde af en ugyldig partnerkode, vil dette indtastningsfelt blive ryddet, så du kan prøve igen.
- Sæt kryds i feltet, der erklærer, at du ikke er statsborger eller bosiddende i USA, hvis dette gælder for dig.
- Sørg for at kontrollere, at dataene er korrekte, og klik derefter på knappen " Fortsæt ".
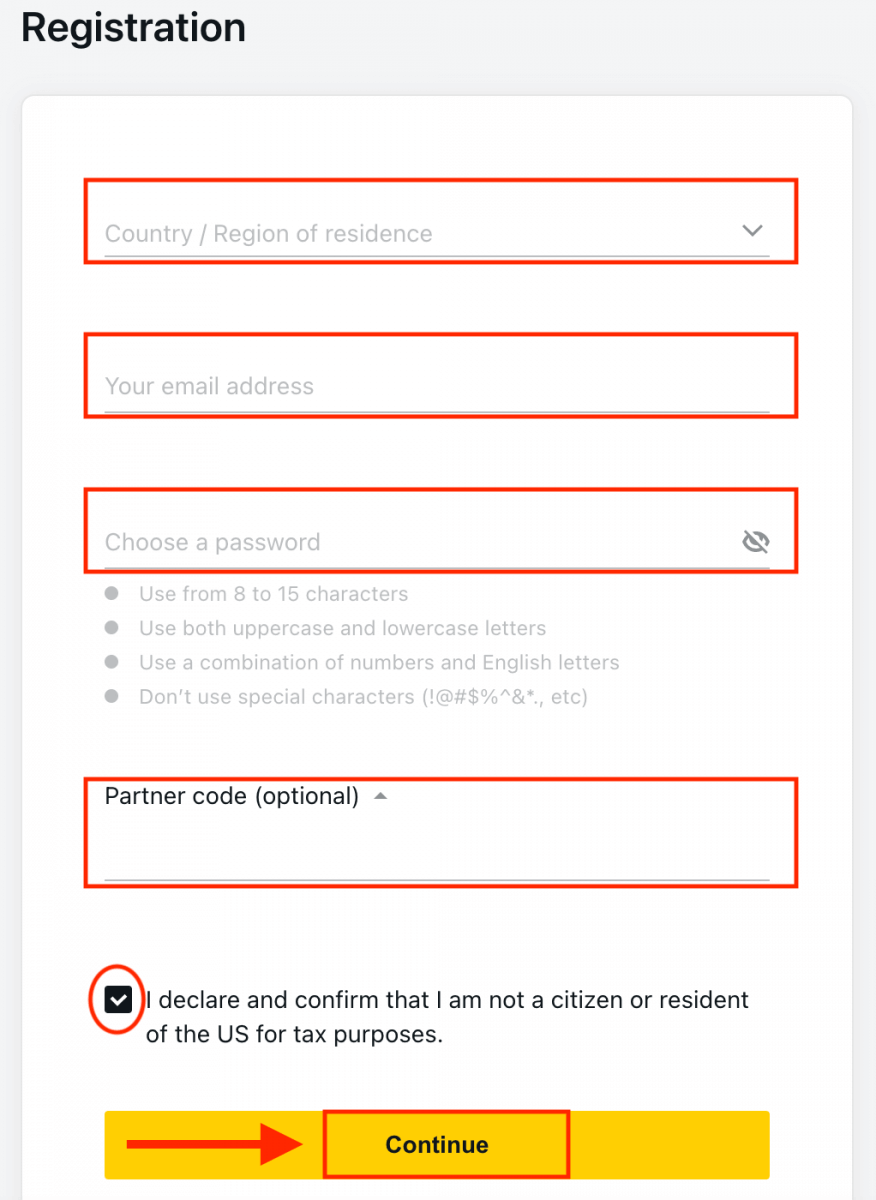
3. Tillykke, din Exness-konto er blevet oprettet og vil blive ført til Exness Terminal. Klik på knappen " Demokonto " for at handle med demokontoen.
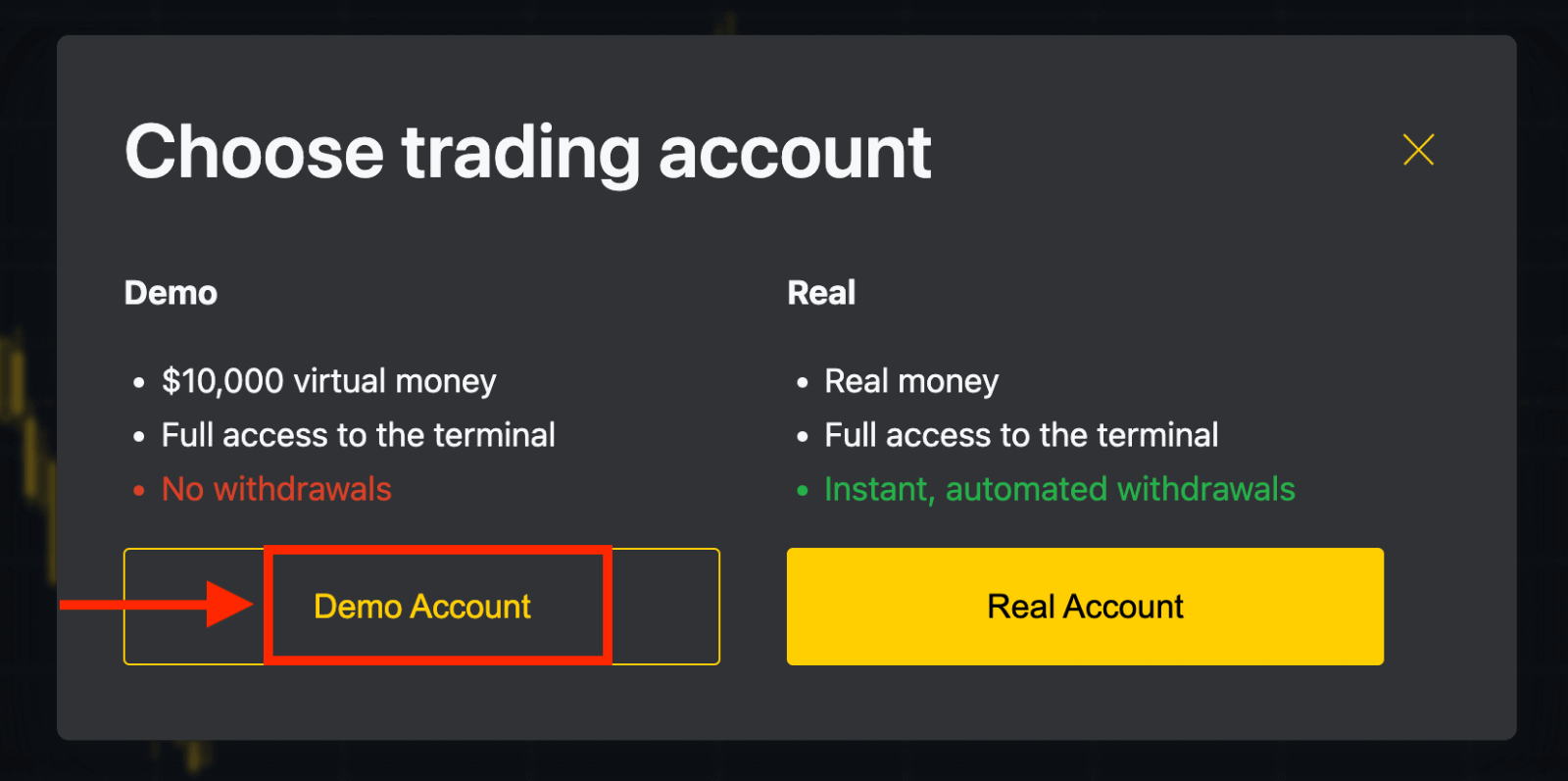
Nu behøver du ikke nogen registrering for at åbne en demokonto. $10.000 på en demokonto giver dig mulighed for at øve dig så meget, som du har brug for gratis.
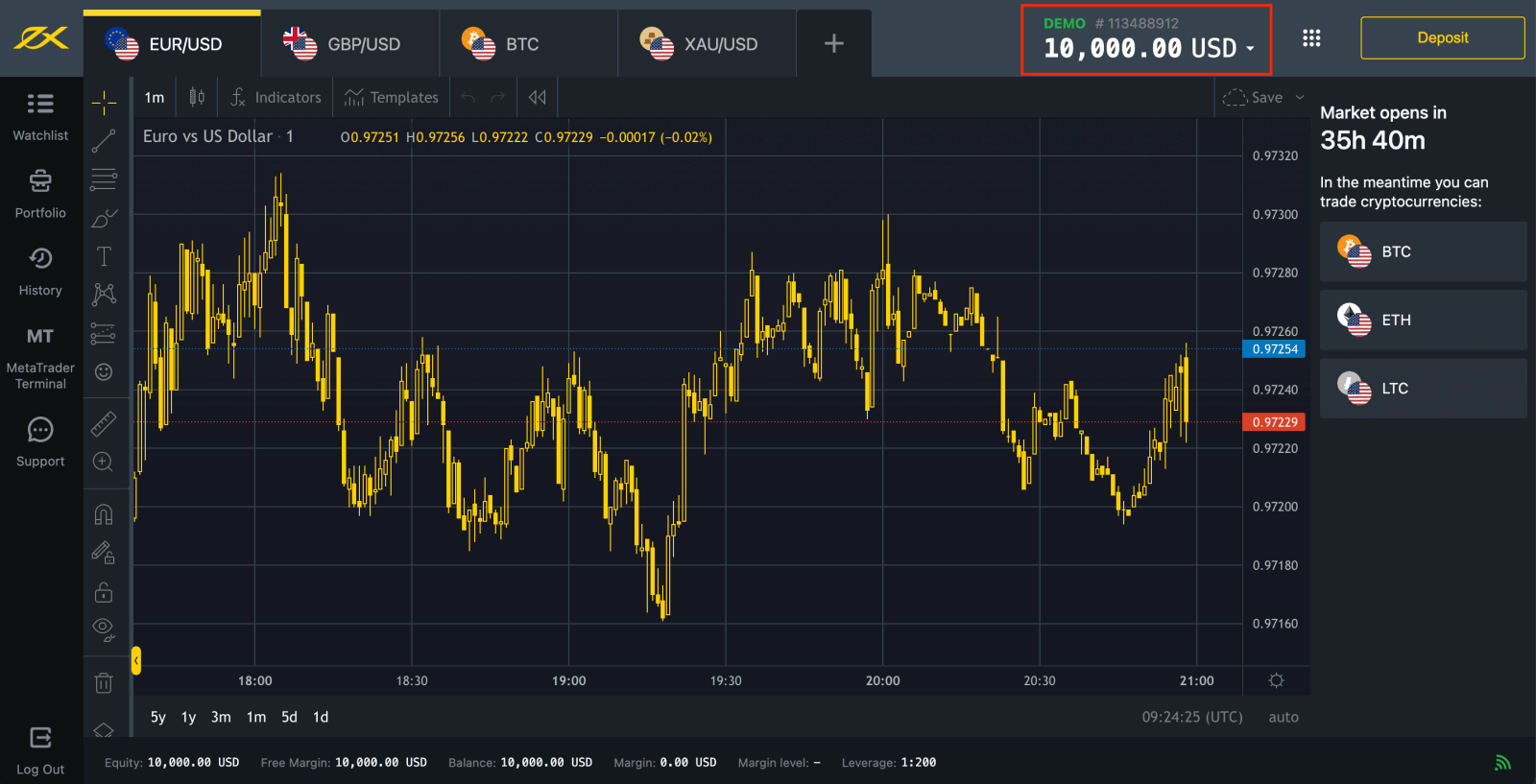
Du kan også handle på en rigtig konto efter indbetaling. Klik på knappen " Reel konto ".
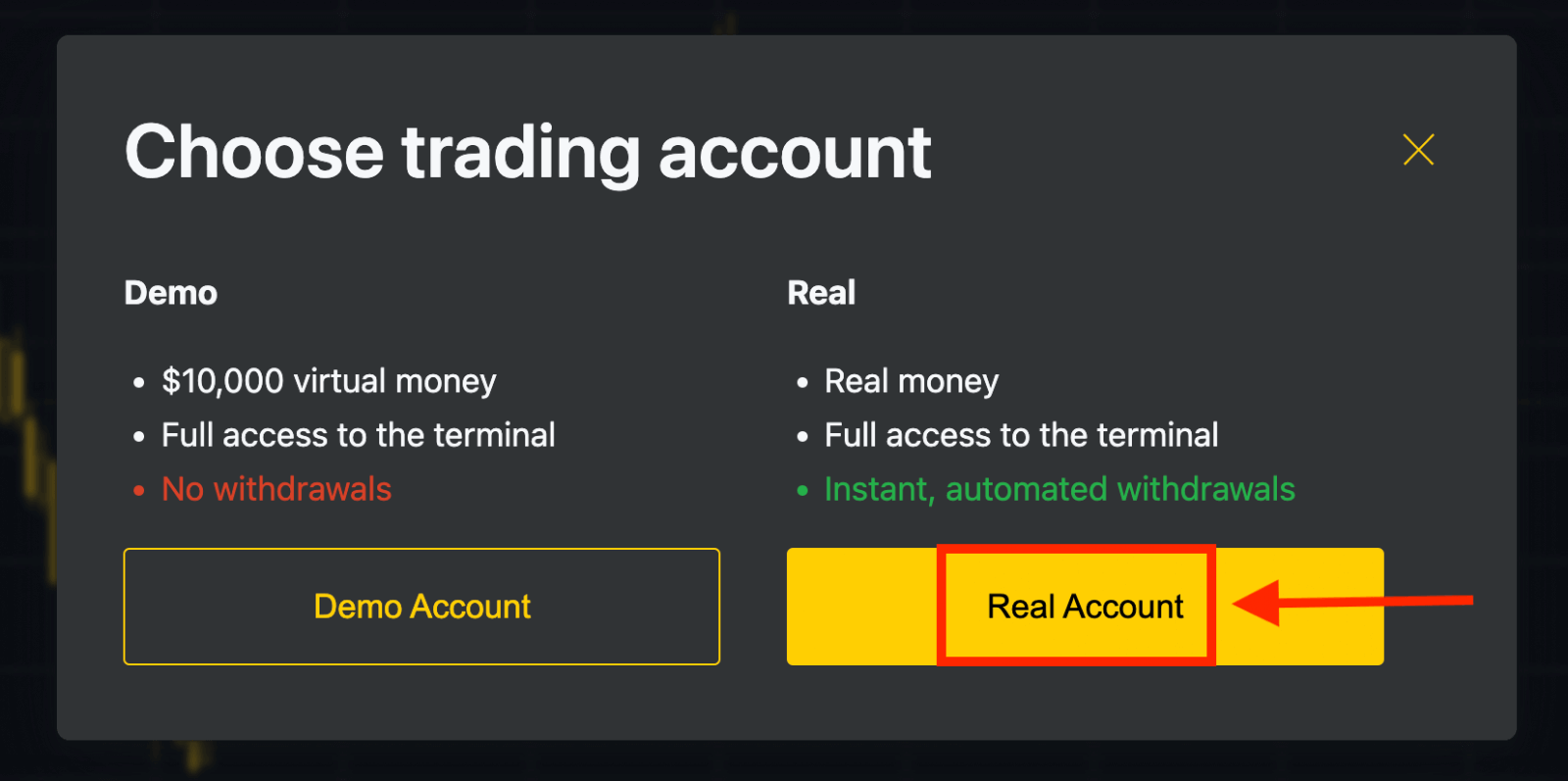
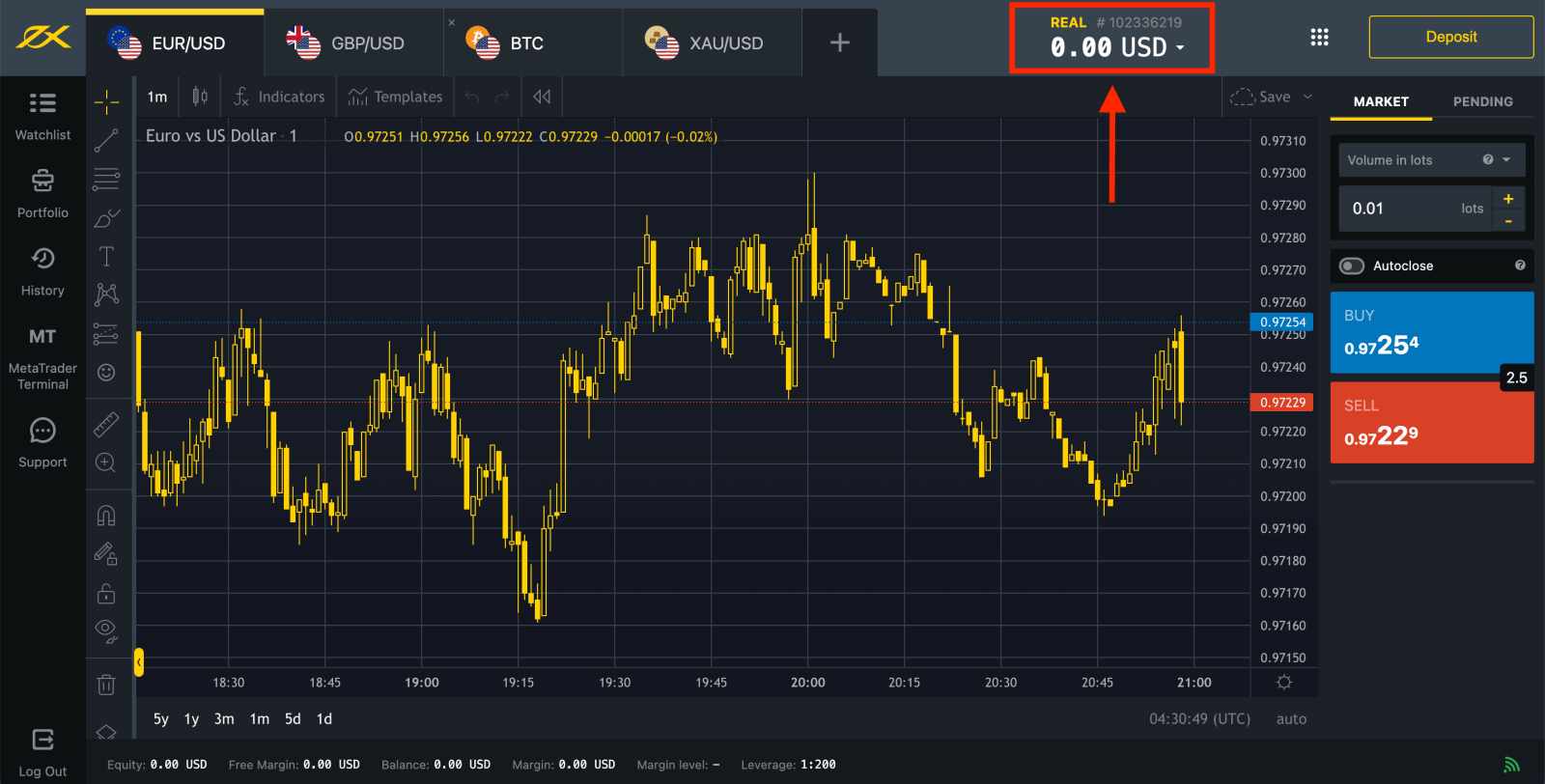
Gå til personligt område for at åbne flere handelskonti.
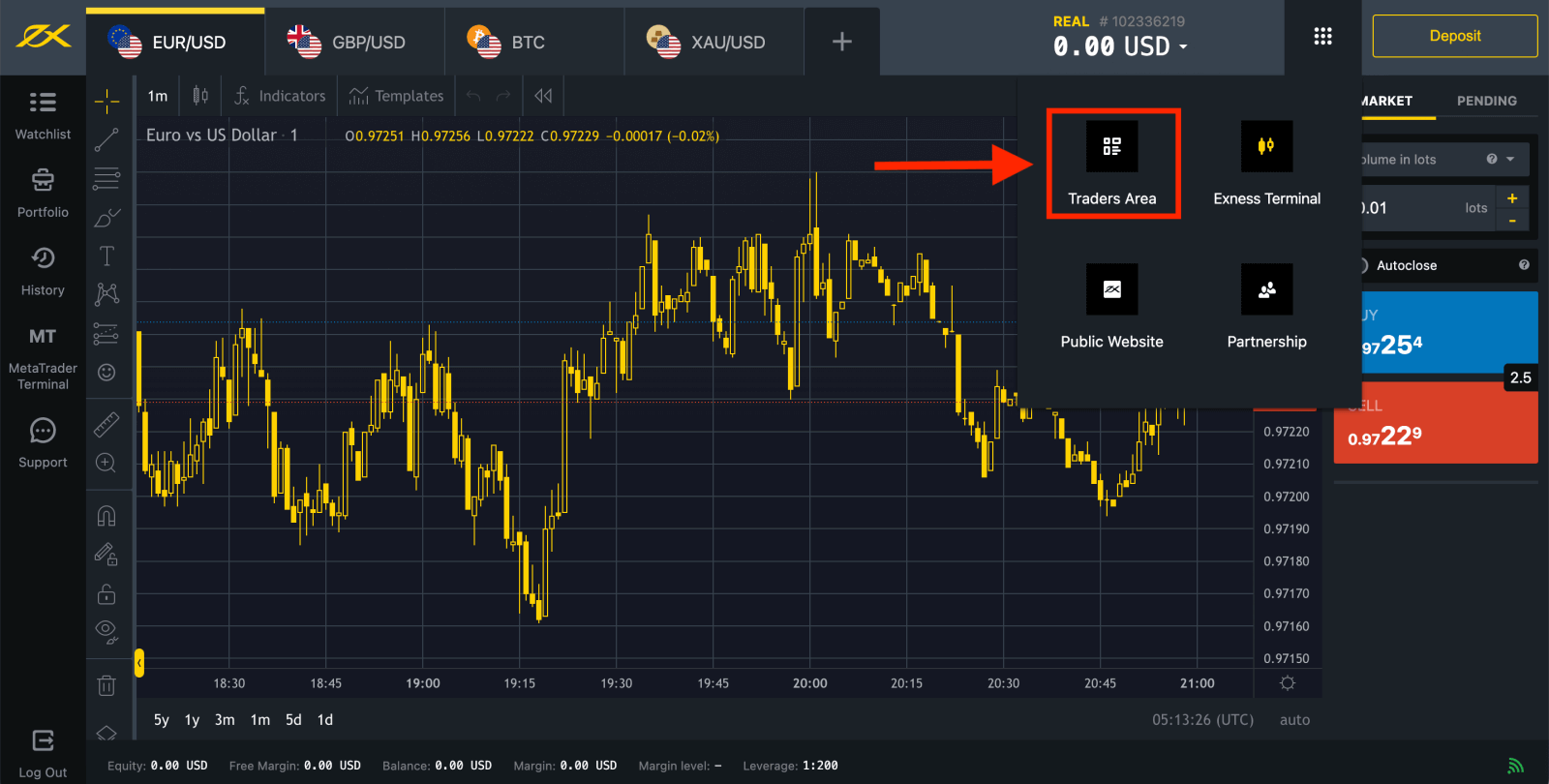
Som standard oprettes en ægte handelskonto og en demohandelskonto (begge for MT5) i dit nye personlige område; men det er muligt at åbne nye handelskonti. 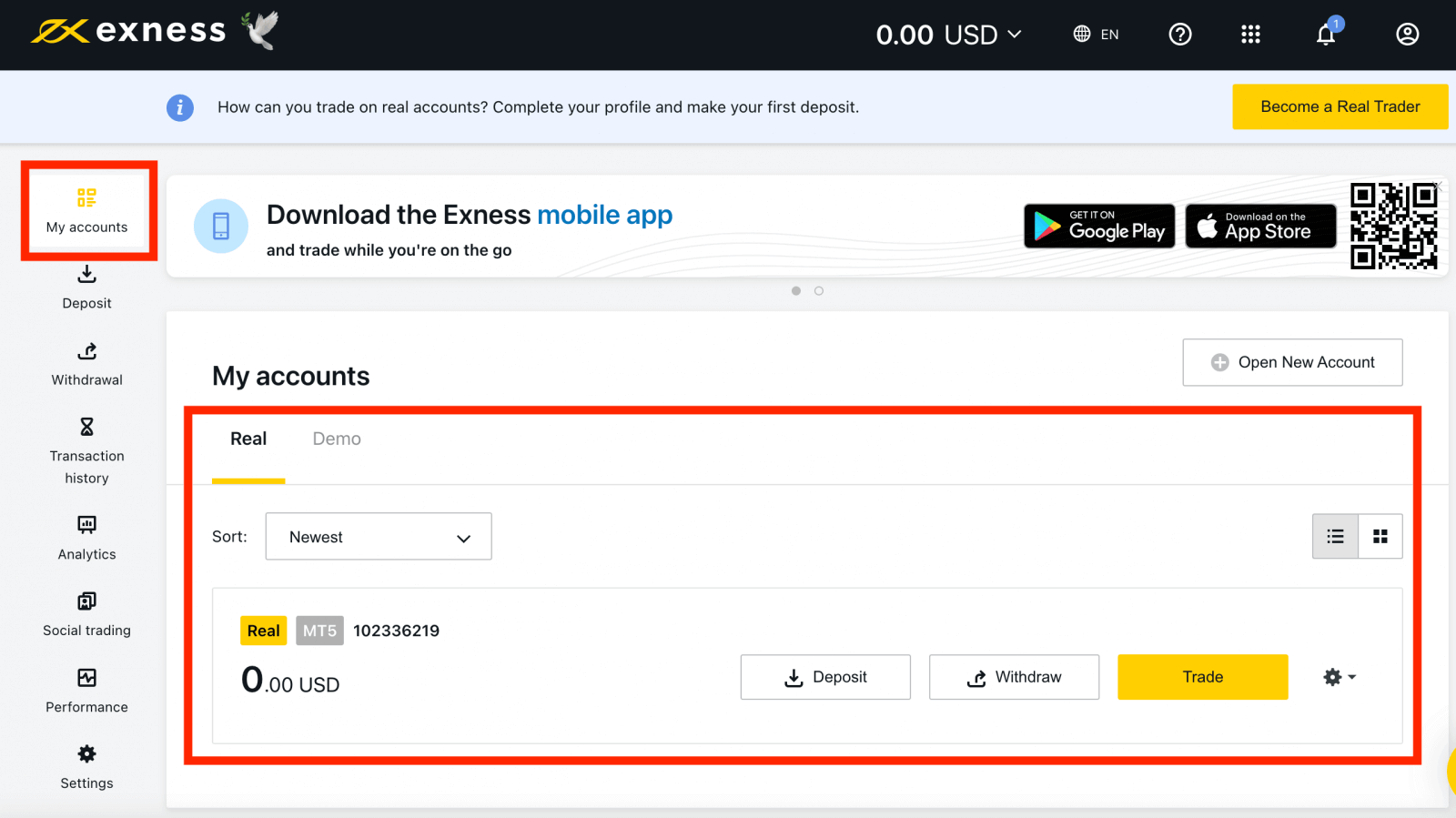
Registrering hos Exness kan gøres til enhver tid, selv lige nu!
Når du har registreret dig, anbefales det, at du bekræfter din Exness-konto fuldt ud for at få adgang til alle funktioner, der kun er tilgængelige for fuldt verificerede personlige områder.
Sådan opretter du en ny handelskonto
Du har også mulighed for at oprette flere handelskonti, og du kan gøre det med nogle få enkle trin:
1. Fra dit personlige område skal du klikke på Åbn ny konto i 'Mine konti'-området. 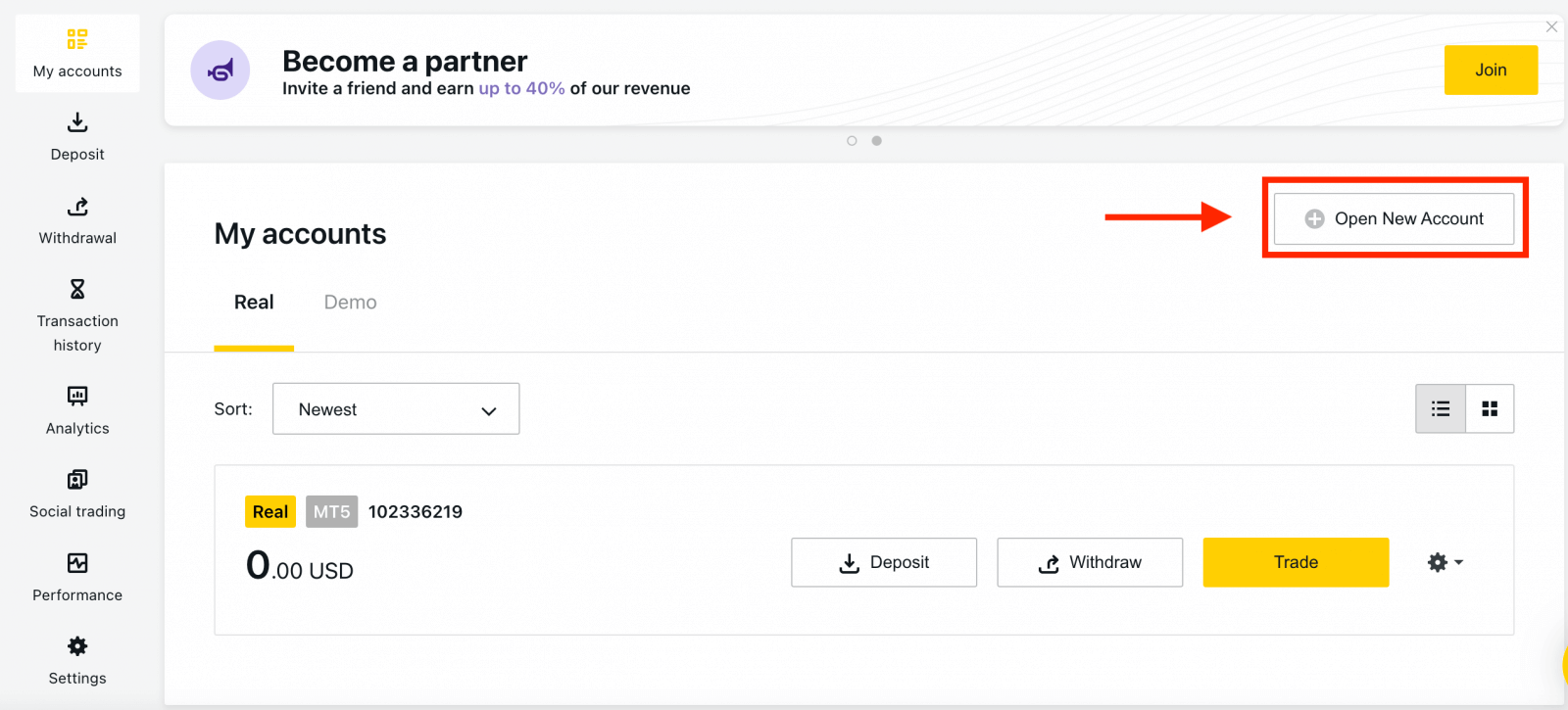
2. Vælg mellem de tilgængelige handelskontotyper, og om du foretrækker en ægte eller demokonto. 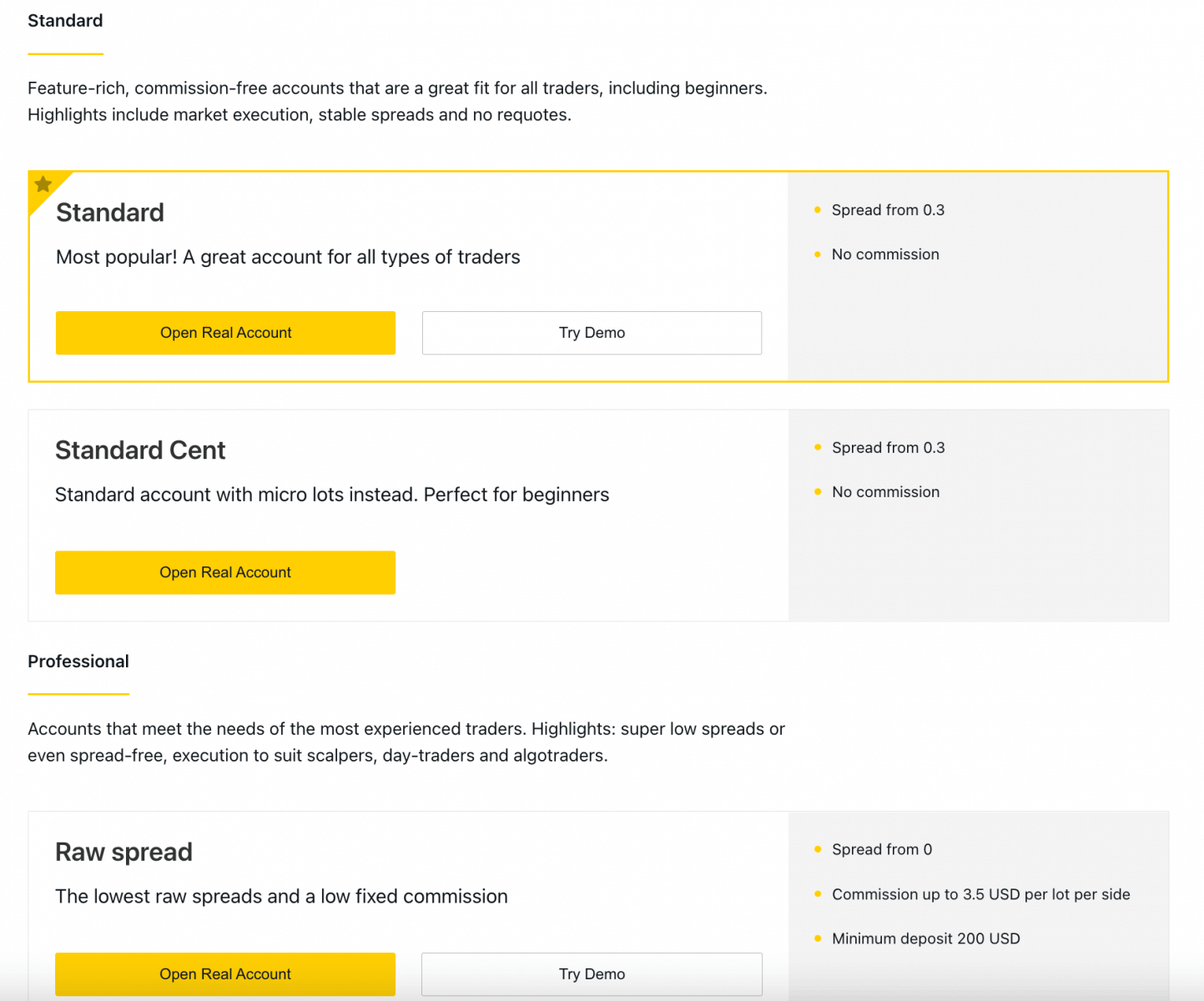
3. Det næste skærmbillede viser følgende indstillinger:
- Endnu en chance for at vælge en Real- eller Demo- konto.
- Et valg mellem MT4 og MT5 handelsterminaler.
- Indstil din maksimale gearing.
- Vælg din kontovaluta (bemærk, at dette ikke kan ændres for denne handelskonto, når den er indstillet).
- Opret et kaldenavn til denne handelskonto.
- Indstil en adgangskode til en handelskonto.
- Klik på Opret en konto, når du er tilfreds med dine indstillinger.
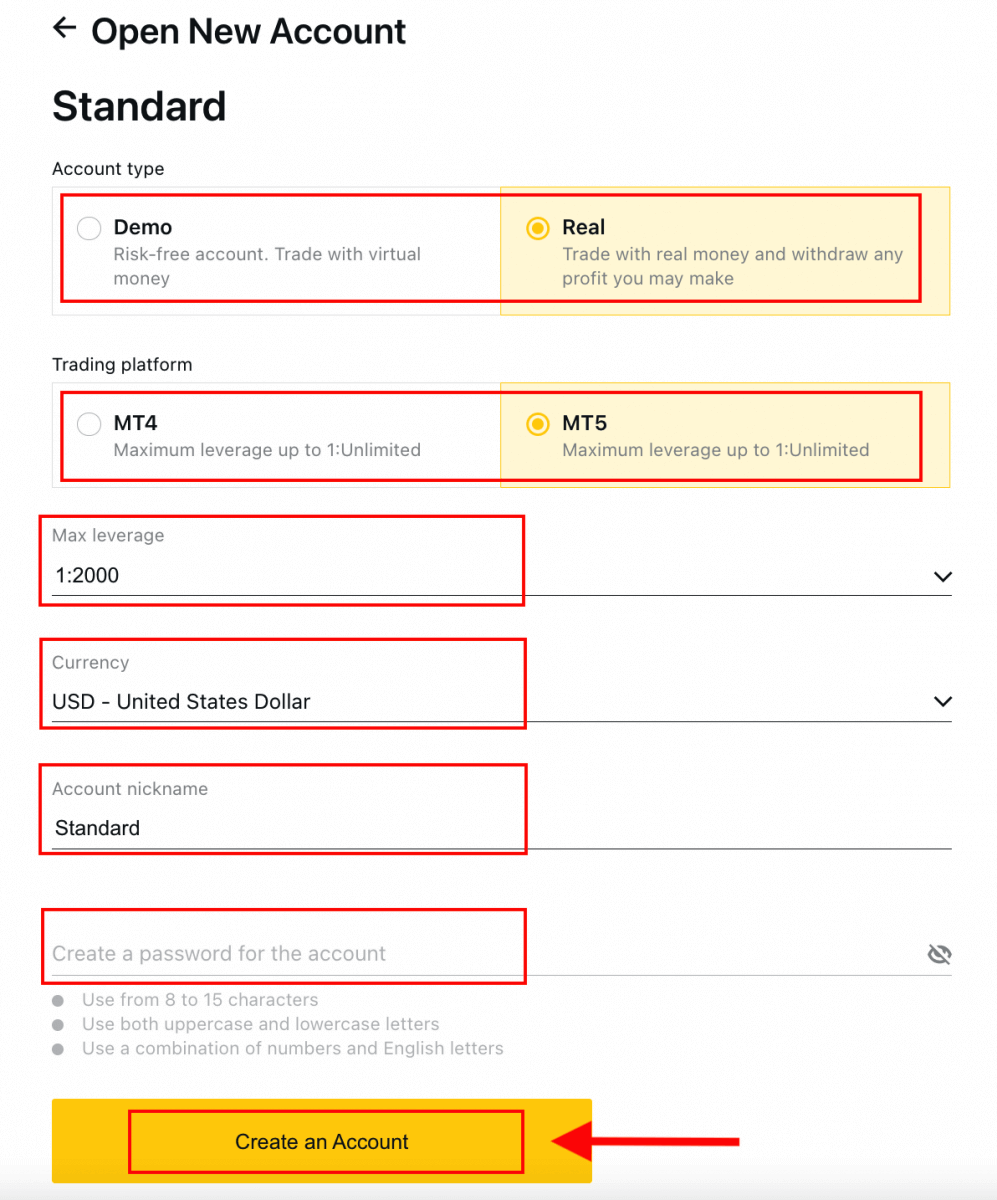
4. Din nye handelskonto vises på fanen 'Mine konti'. 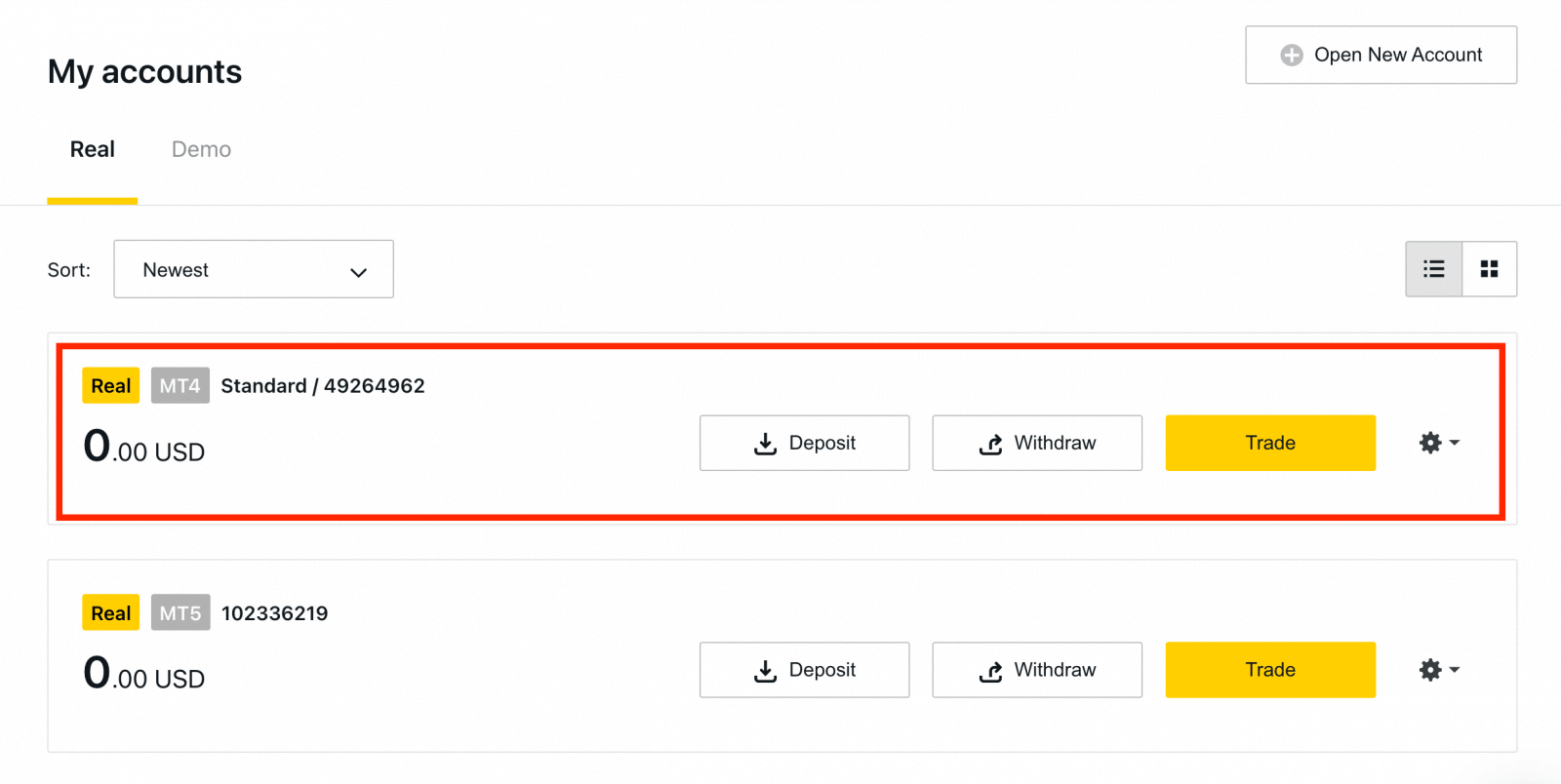
Tillykke, du har åbnet en ny handelskonto.
Sådan indbetaler du i Exness
Sådan åbner du Exness-konto på en smartphone
Opret og åbn en konto
Derudover kan du tilmelde dig en Exness-konto gennem Exness Trader-appen ved at følge disse trin: 1. Download Exness Trader fra App Store eller Google Play .
2. Installer og indlæs Exness Trader.
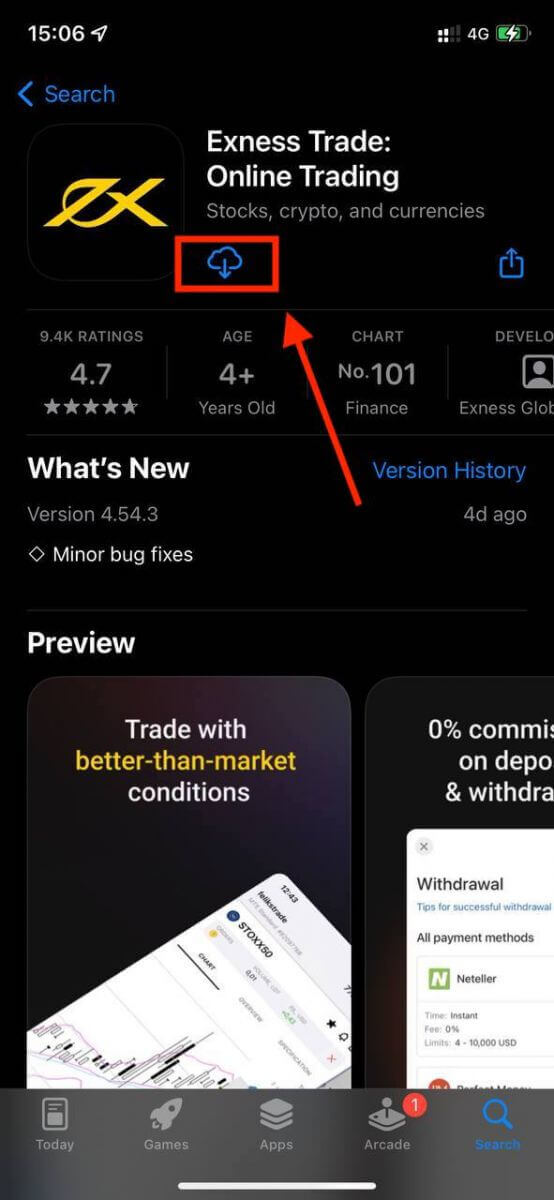
3. Vælg Registrer .
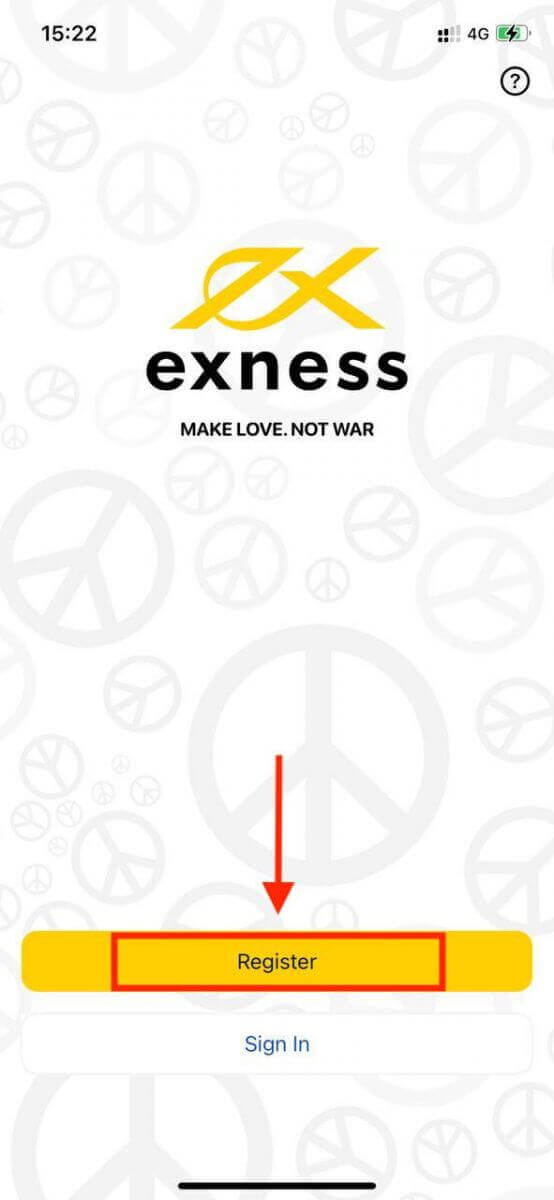
4. Tryk på Skift land/region for at vælge dit bopælsland fra listen, og tryk derefter på Fortsæt .
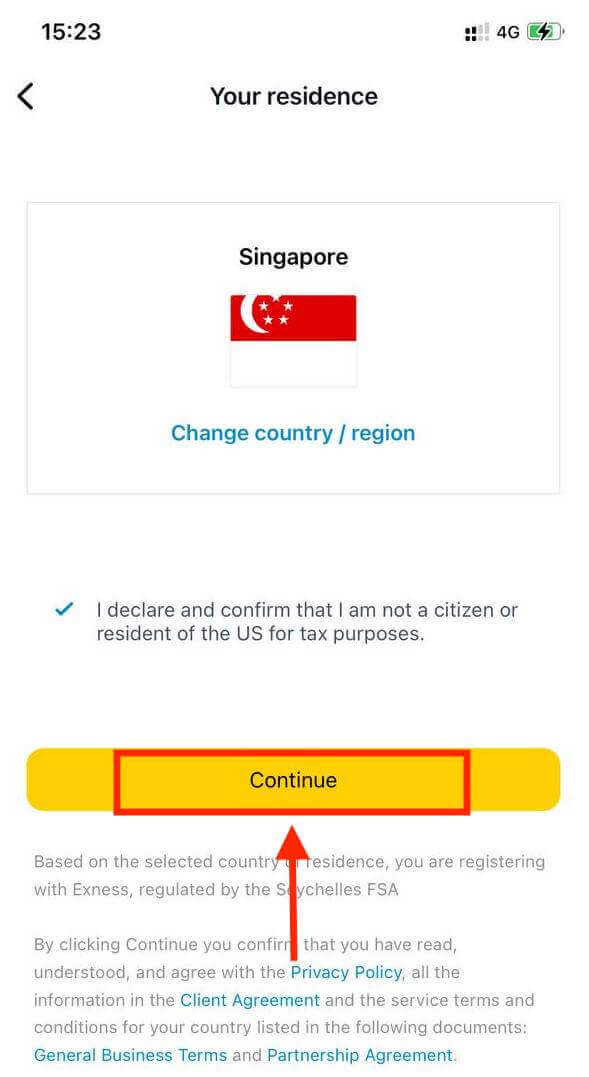
5. Indtast din e-mailadresse og Fortsæt .
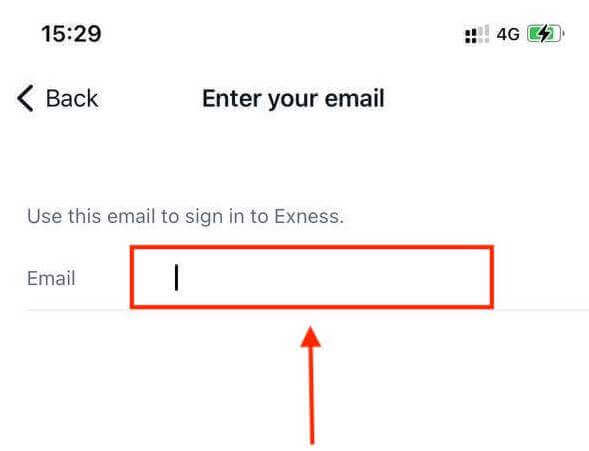
6. Opret en adgangskode, der opfylder kravene. Tryk på Fortsæt .
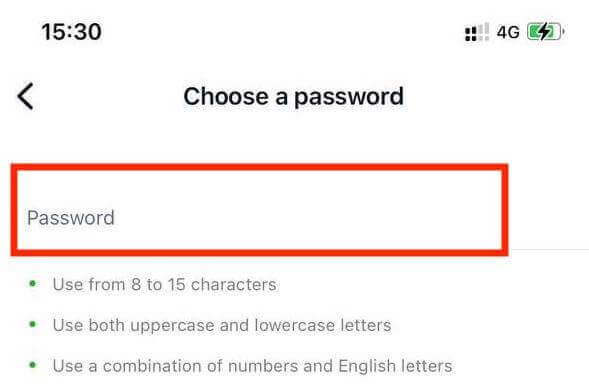
7. Angiv dit telefonnummer, og tryk på Send mig en kode .
8. Indtast den 6-cifrede bekræftelseskode sendt til dit telefonnummer, og tryk derefter på Fortsæt . Du kan trykke på Send mig en kode igen, hvis tiden løber ud.
9. Opret en 6-cifret adgangskode, og indtast den derefter igen for at bekræfte. Dette er ikke valgfrit og skal udfyldes, før du kan gå ind i Exness Trader.
10. Du kan konfigurere biometri ved at trykke på Tillad , hvis din enhed understøtter det, eller du kan springe dette trin over ved at trykke på Ikke nu .
11. Indbetalingsskærmen vises, men du kan trykke tilbage for at vende tilbage til appens hovedområde.
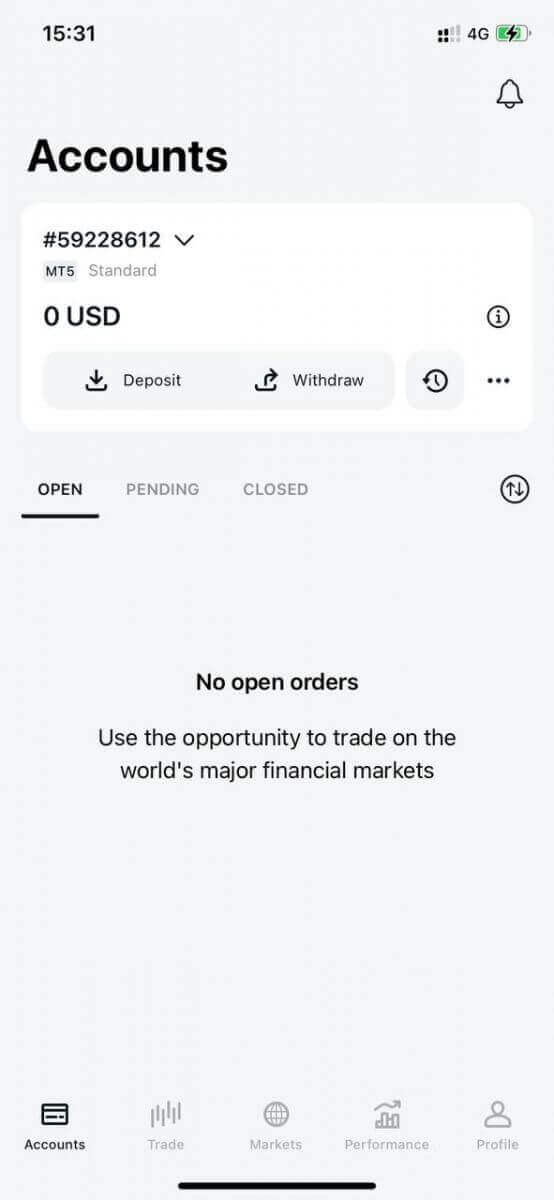
Tillykke, Exness Trader er sat op og klar til brug.
Ved registrering oprettes en demokonto til dig (med USD 10 000 virtuelle midler) til at øve dig i handel.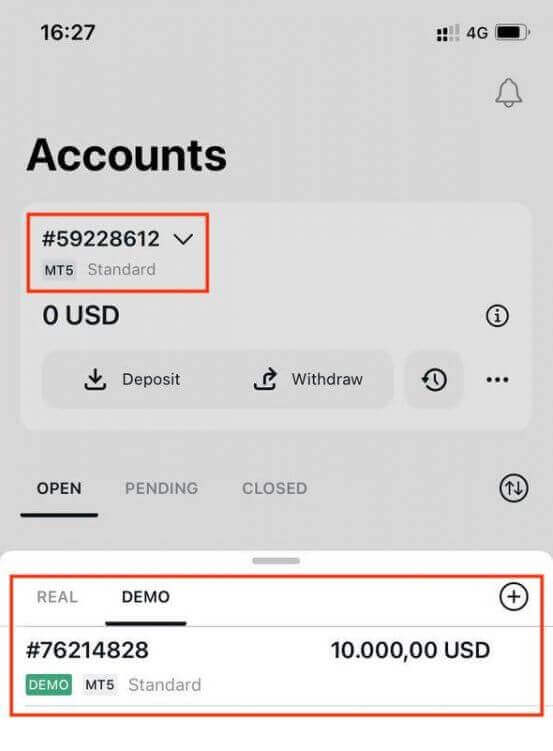
Sammen med en demokonto oprettes der også en rigtig konto til dig ved registrering.
Sådan opretter du en ny handelskonto
Det er virkelig simpelt at oprette en ny handelskonto. Lad os tage dig igennem, hvordan du opretter en konto på Exness Trader-appen. 1. Tryk på rullemenuen på fanen Konti på hovedskærmen.
2. Klik på plustegnet i højre side, og vælg Ny rigtig konto eller Ny demokonto .
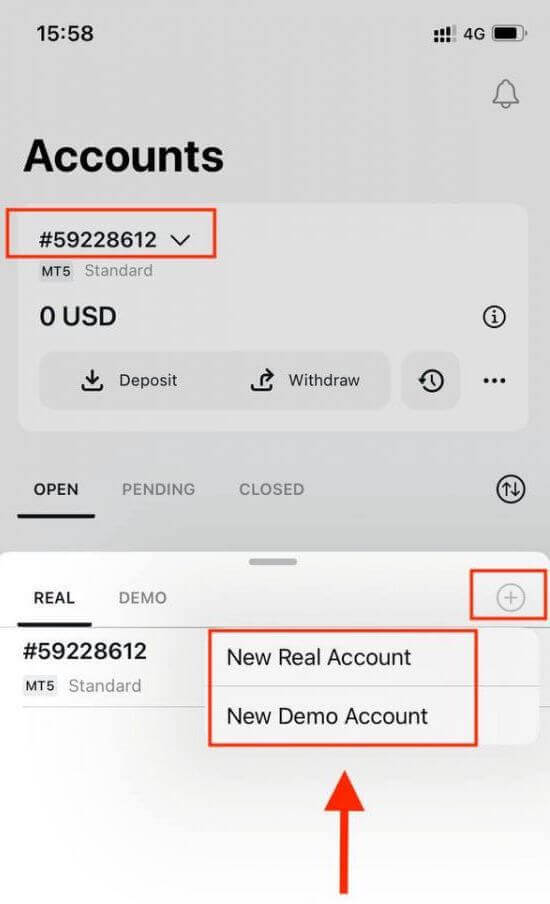
3. Vælg din foretrukne kontotype under MetaTrader 5 og MetaTrader 4 felterne.
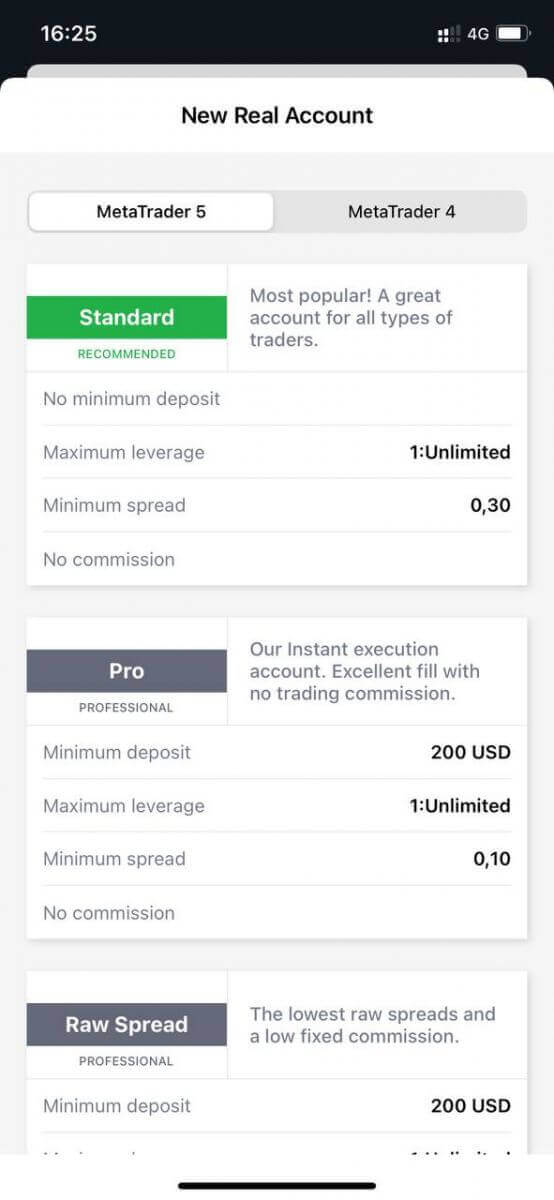
4. Indstil kontovalutaen , gearing , og indtast kontoens kaldenavn . Tryk på Fortsæt .
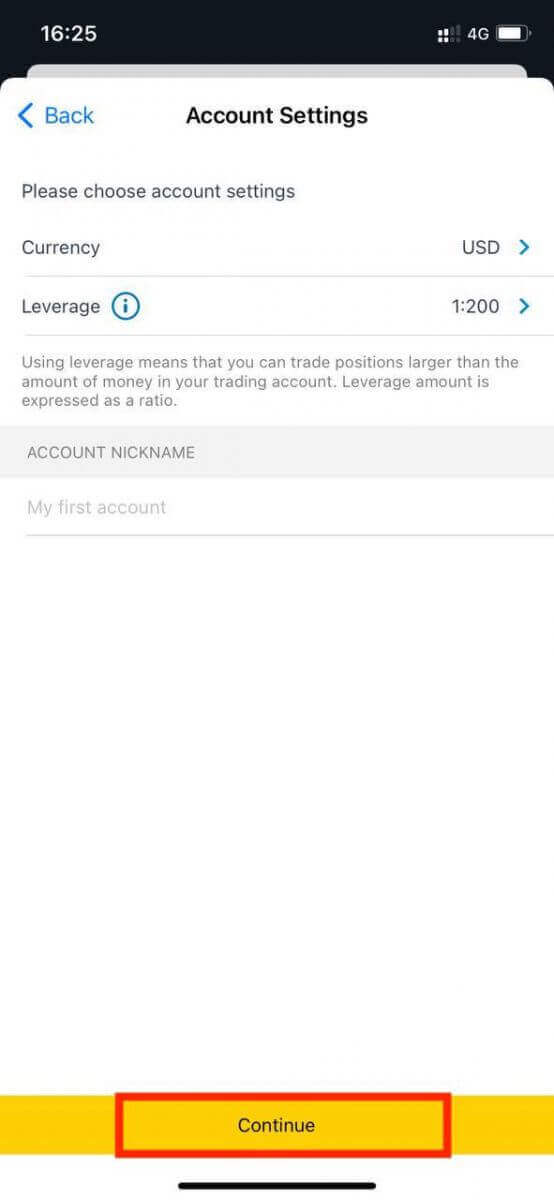
5. Indstil en handelsadgangskode i henhold til de viste krav.
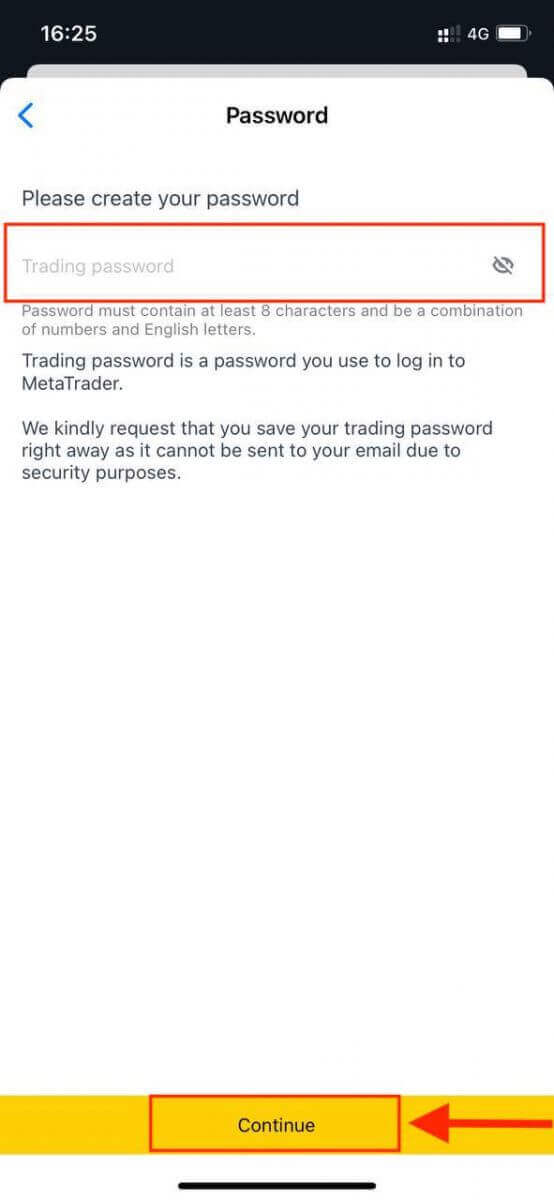
Du har oprettet en handelskonto. Tryk på Foretag indbetaling for at vælge en betalingsmetode til indbetaling af midler , og tryk derefter på Handl.
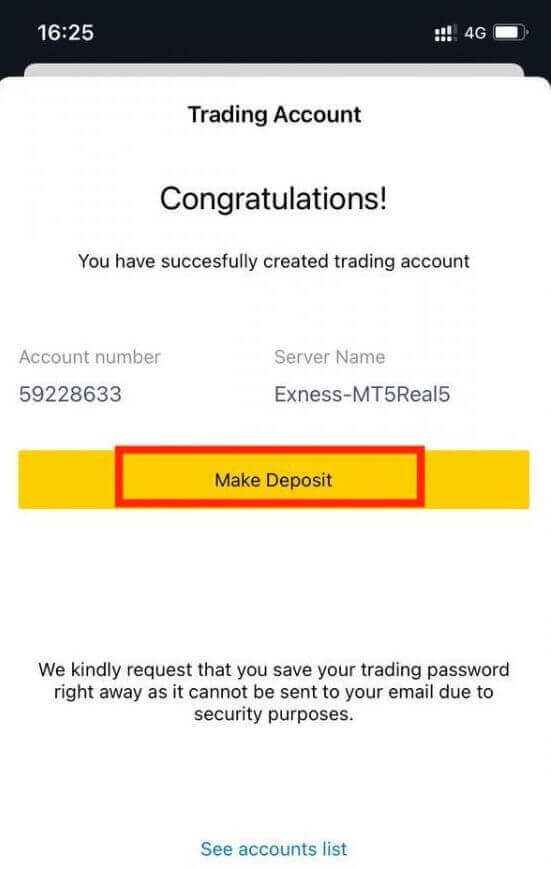
Din nye handelskonto vises nedenfor.
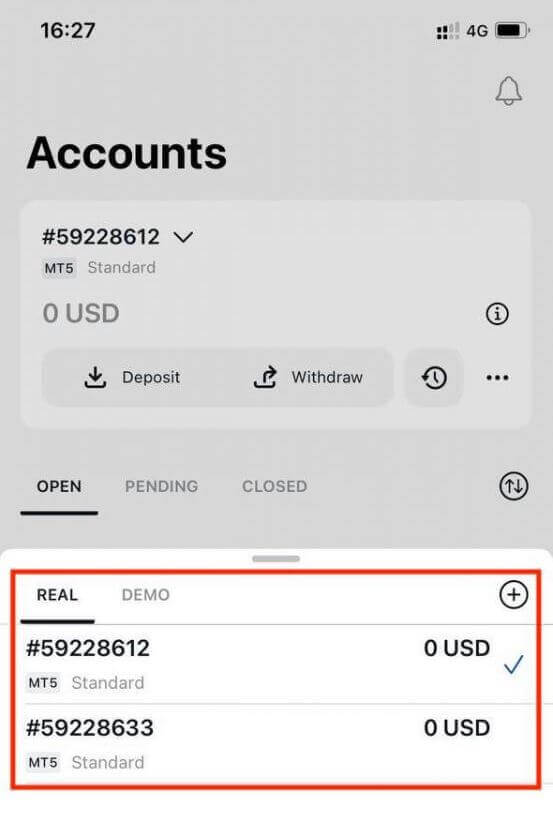
Bemærk, at kontovalutaen for en konto ikke kan ændres, når den først er indstillet. Hvis du ønsker at ændre dit kontos kaldenavn, kan du gøre det ved at logge på det personlige webområde.
Sådan logger du på Exness
Log ind på MT5 Trading Platform
Det er nemt at logge ind på din MT5 handelsterminal. Bare hav dit forex kontonummer, adgangskode og serveroplysninger klar.
Hvis du vil handle direkte i din browser, skal du klikke på "Handel" -- "MT5 WebTerminal". 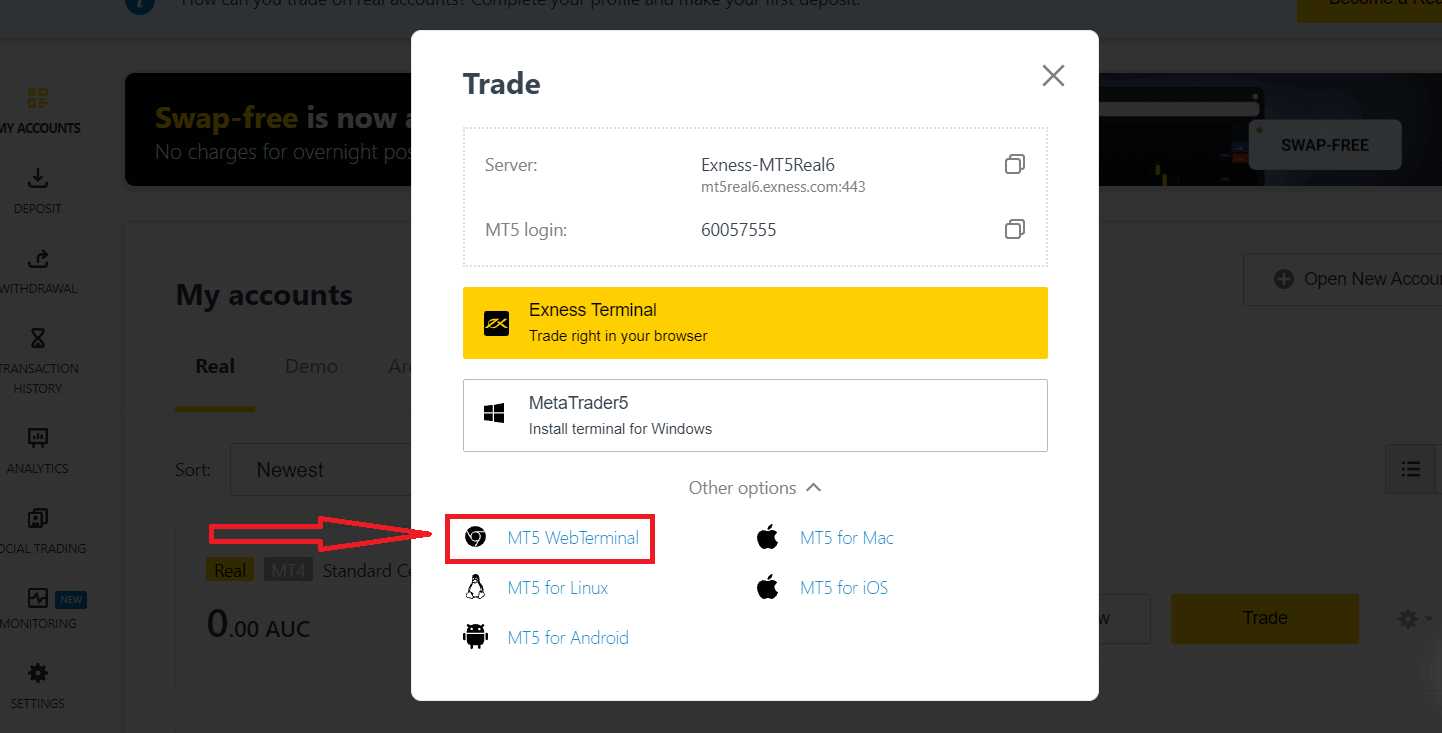
Du vil se den nye side nedenfor. Det viser dit login og server, du indtaster blot dit kodeord og klikker på "Ok". 
Nu kan du handle på MT5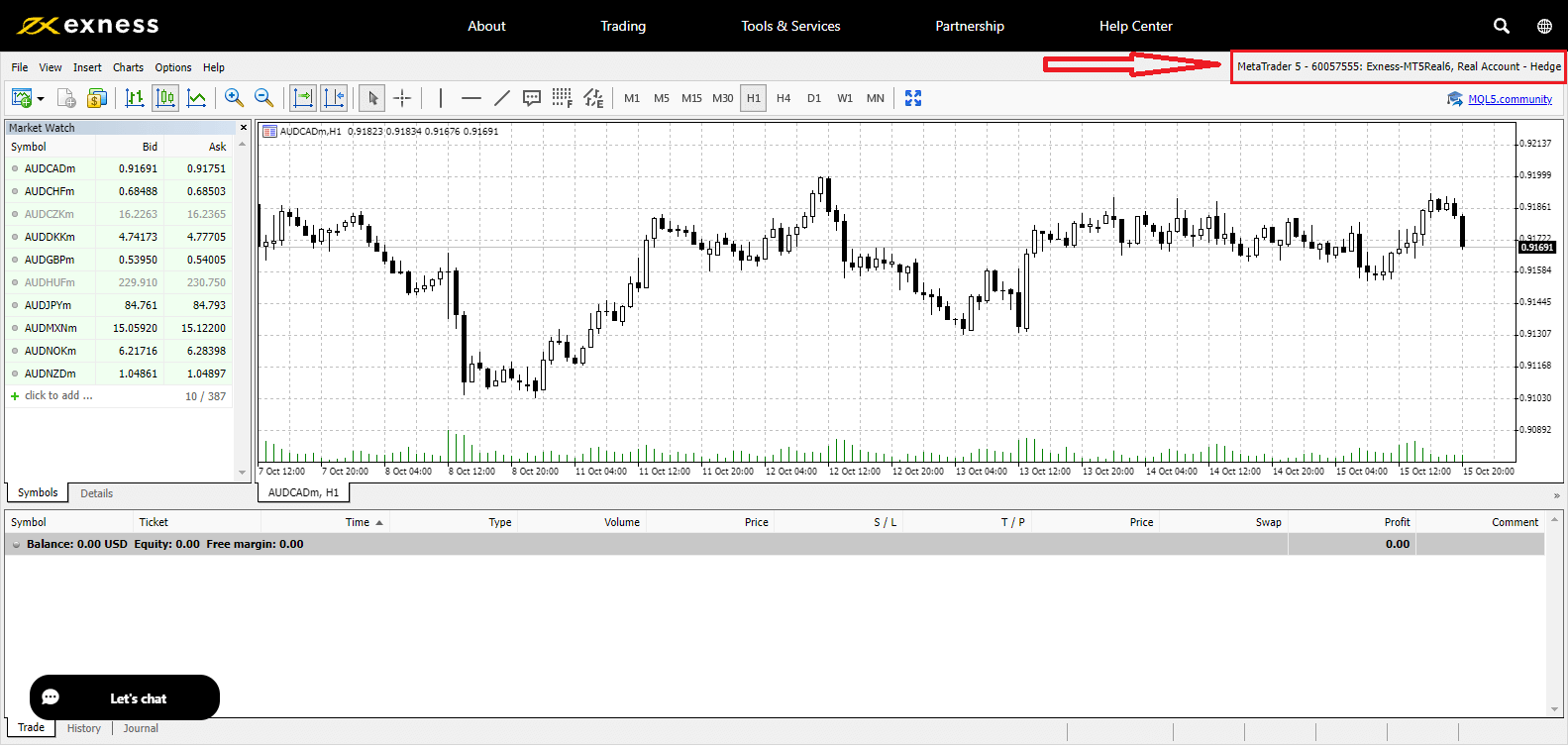
Log ind på MT4 Trading Platform
Det er også nemt at logge ind på din MT4 handelsterminal. Bare hav dit forex kontonummer, adgangskode og serveroplysninger klar.
Hvis du vil handle direkte i din browser, skal du klikke på "Handel" -- "MT4 WebTerminal". 
Du vil se den nye side nedenfor. Det viser dit login og server, du indtaster blot dit kodeord og klikker på "Ok". 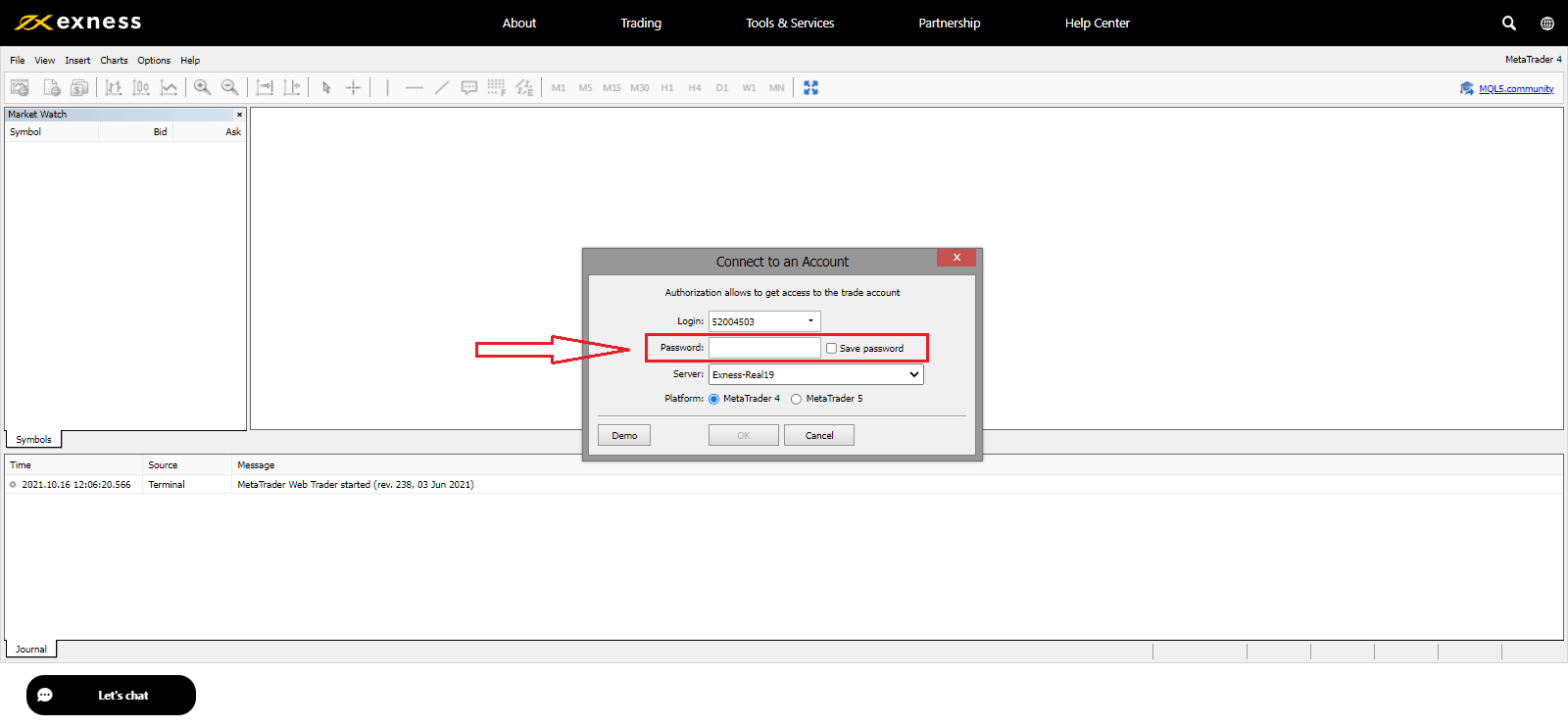
Nu kan du handle på MT4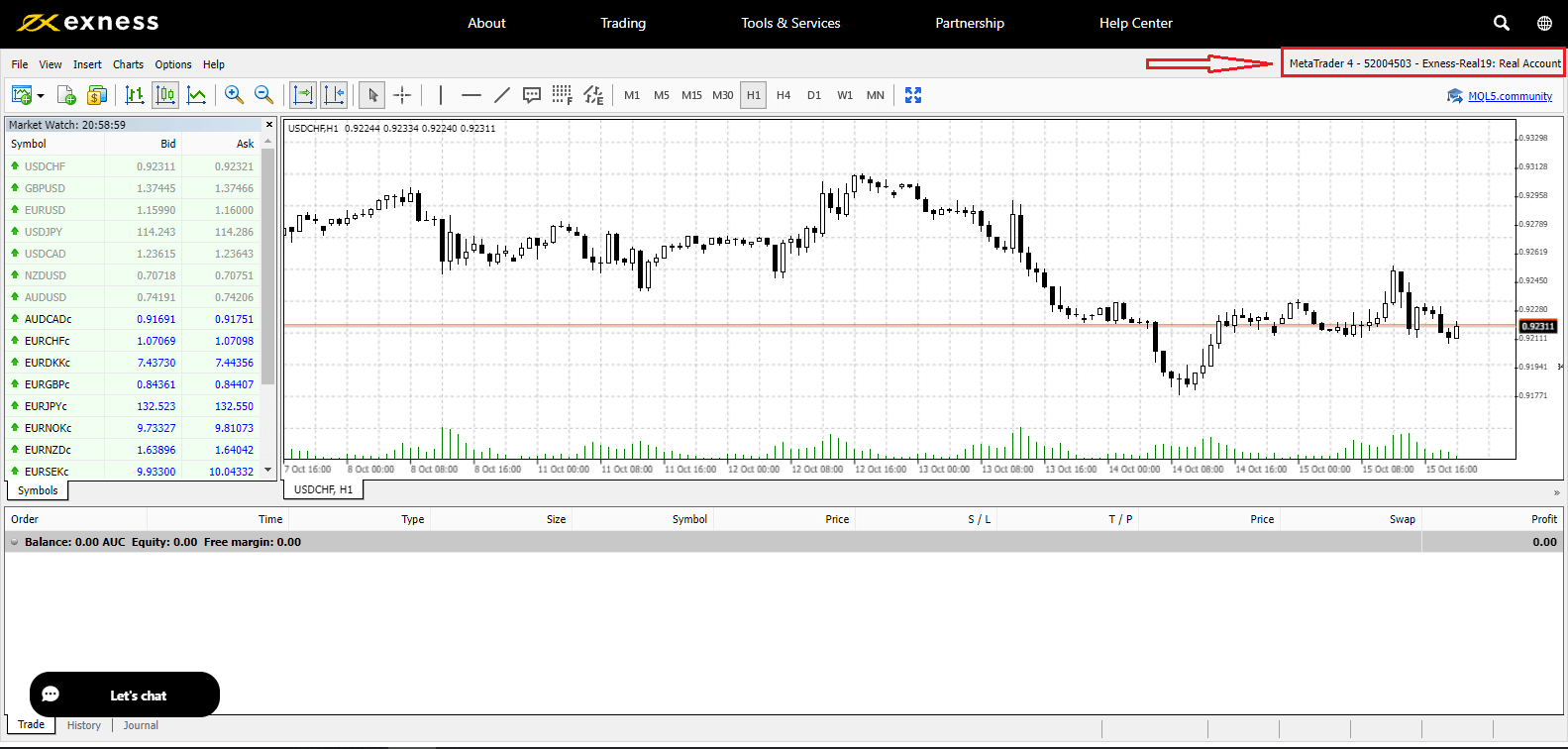
Log ind på Exness
1. For at logge ind på en konto hos Exness besøg vores hjemmeside og klik på knappen “ Log ind ” i øverste højre hjørne af hjemmesiden. 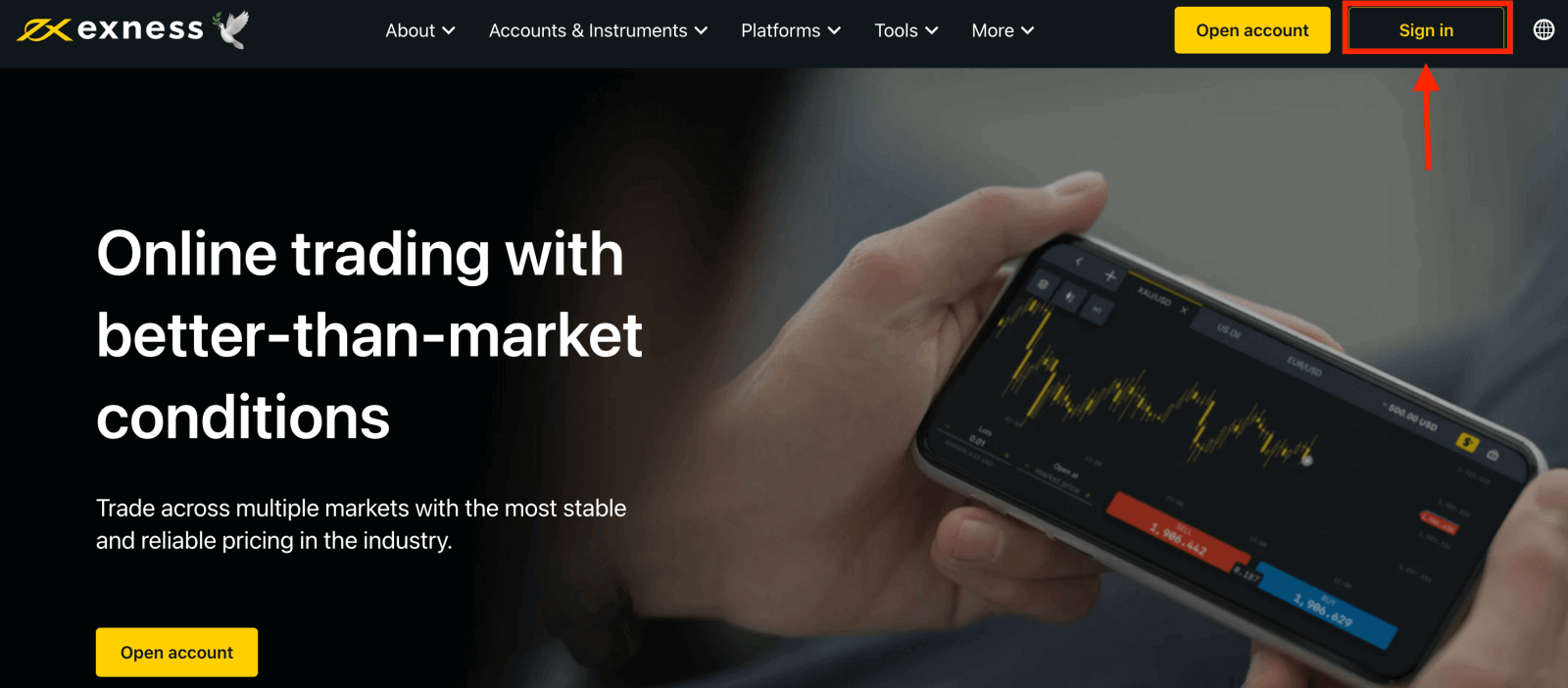
2. Indtast din e-mailadresse og adgangskode , og klik på "Fortsæt". 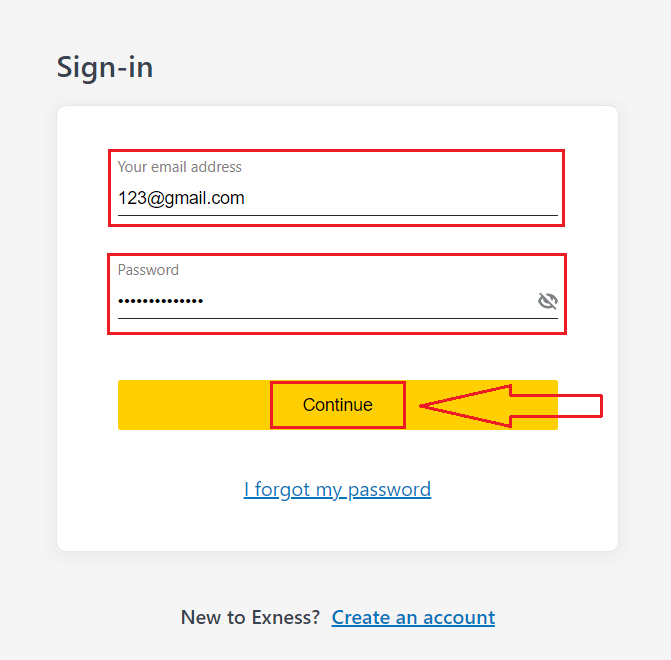
3. Når du er logget ind på dit personlige område. Fra Mine konti skal du klikke på kontoens indstillingsikon for at få vist dens muligheder. 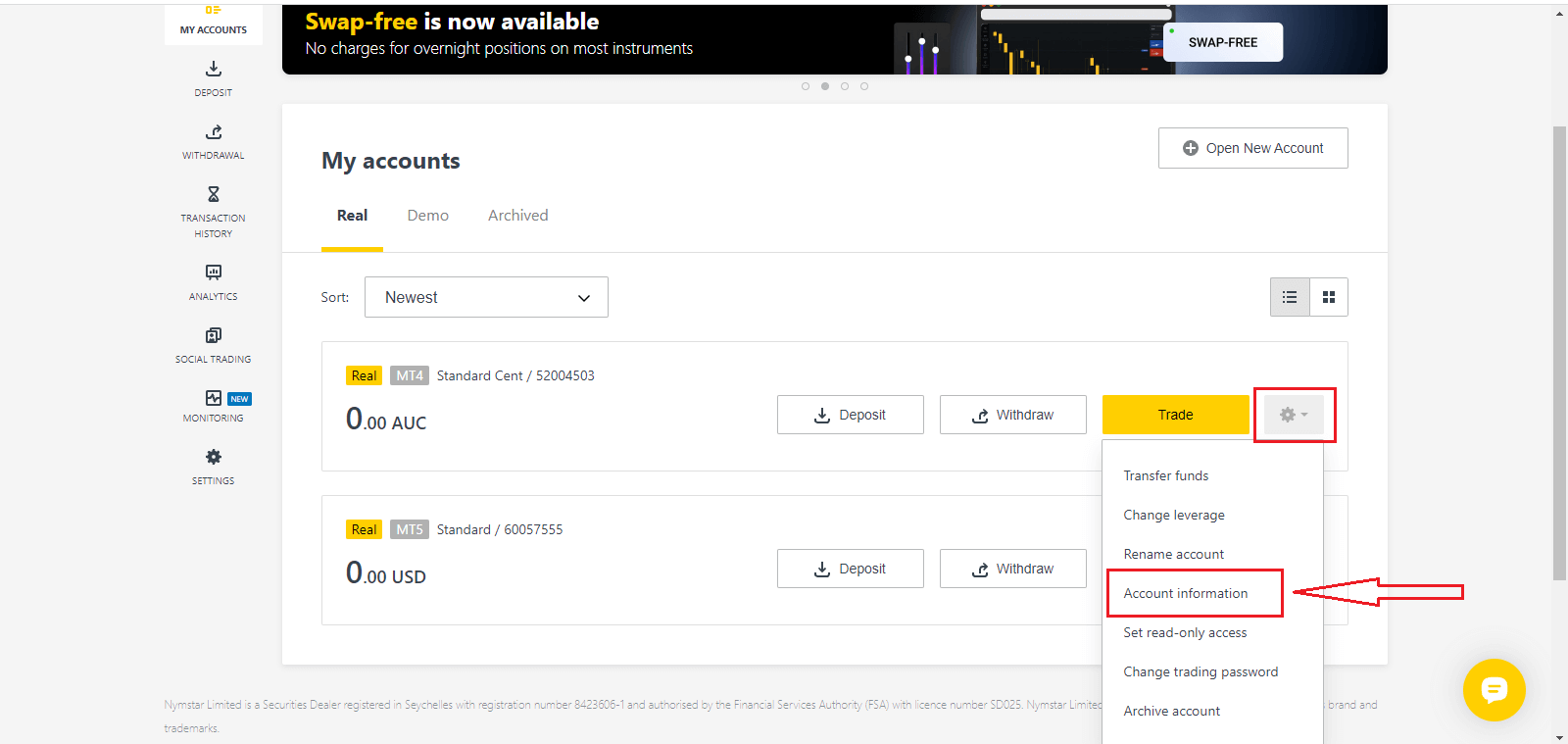
4. Vælg Kontooplysninger, og en pop op med den pågældende kontos oplysninger vises. Her finder du MT4/MT5 loginnummeret og dit servernummer.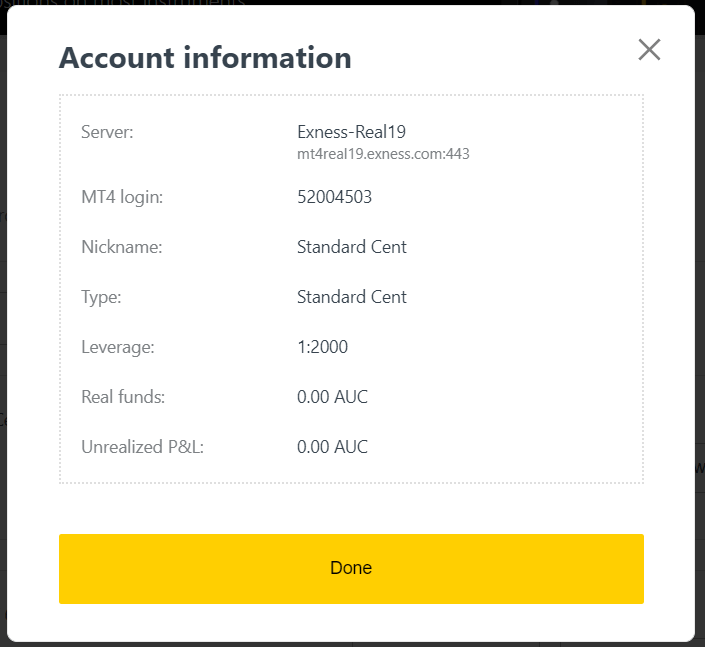
Bemærk, at for at logge ind på din handelsterminal skal du også bruge dit handelsadgangskode, som ikke vises i det personlige område. Hvis du har glemt din adgangskode , kan du nulstille den ved at klikke på Skift handelsadgangskode under indstillinger som tidligere. Loginoplysninger som MT4/MT5-login eller servernummer er faste og kan ikke ændres.
Hvis du vil handle direkte i din browser. Klik på "Handel" - "Exness Terminal". 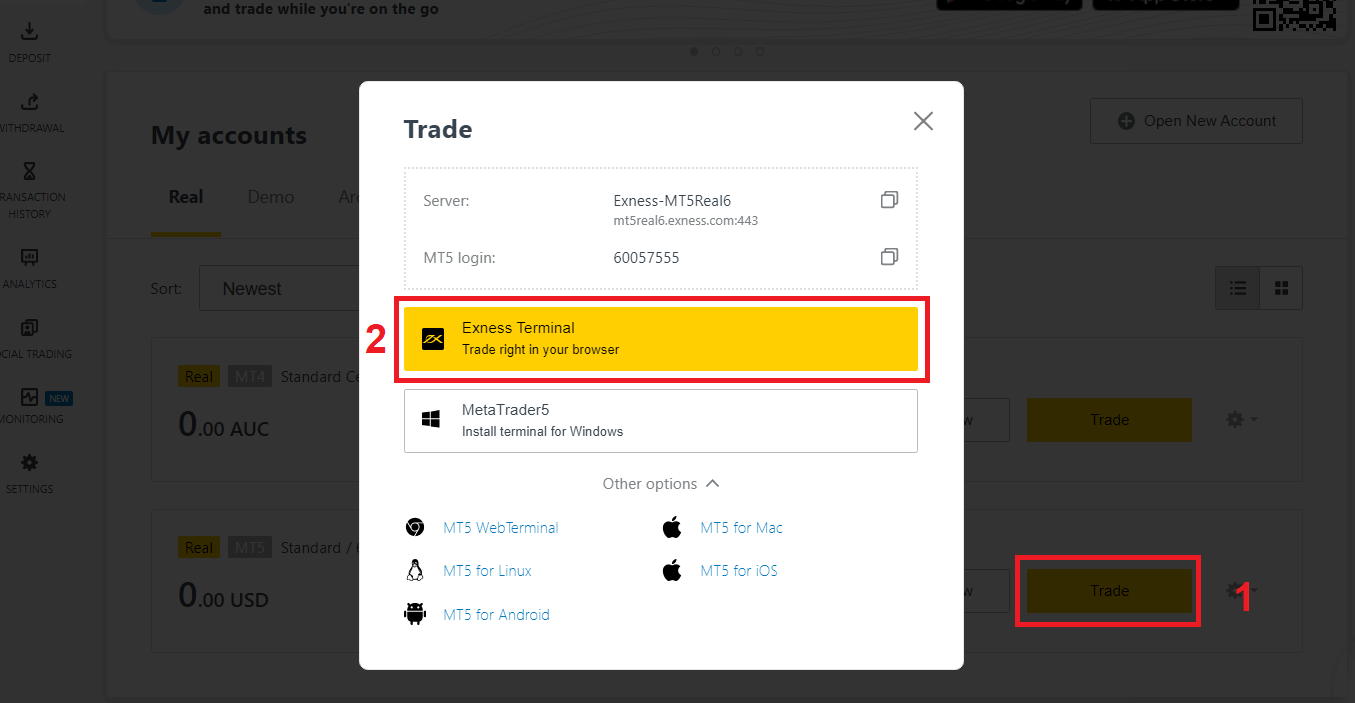
Exness Terminal.
Jeg kan ikke logge ind på mit Exness Personal Area
Det kan være frustrerende at få problemer med at logge ind på dit personlige område (PA). Bare rolig, vi har sammensat en tjekliste til at hjælpe dig.Brugernavnskontrol
Brugernavnet til at logge ind på PA er din fulde registrerede e-mailadresse. Indtast ikke noget handelskontonummer eller dit navn som brugernavn.
Adgangskodekontrol
Du skal bruge den PA-adgangskode, der blev angivet på registreringstidspunktet for at logge ind.
Mens du indtaster adgangskoden:
- Tjek for yderligere mellemrum, der kan være blevet tilføjet utilsigtet. Dette sker normalt, når du bruger copy-paste til at indtaste oplysninger. Prøv at indtaste det manuelt, hvis du oplever problemer.
- Tjek, om Caps Lock er slået til. Adgangskoder skelner mellem store og små bogstaver.
Hvis du har glemt din adgangskode, kan du nulstille den ved at klikke på dette link for at nulstille adgangskoden til det personlige område.
Kontotjek
Hvis du tidligere har ansøgt om at få din konto opsagt hos Exness, kan du ikke bruge denne PA længere. Desuden kan du ikke bruge denne e-mailadresse til at registrere dig igen. Opret en ny PA med en anden e-mailadresse for at registrere dig hos os igen.
Vi håber, du finder dette nyttigt. I tilfælde af yderligere problemer, tøv ikke med at kontakte vores venlige supportteam.
Sådan nulstiller du din Exness-adgangskode
De nødvendige trin afhænger af, hvilken type adgangskode du vil gendanne:
- Adgangskode for personligt område
- Handelskodeord
- Skrivebeskyttet adgang
- Telefonadgangskode (hemmeligt ord)
Adgangskode til personligt område:
Dette er adgangskoden, der bruges til at logge ind på dit personlige område.
1. Gå til Exness og klik på " Log ind ". Den nye formular vises.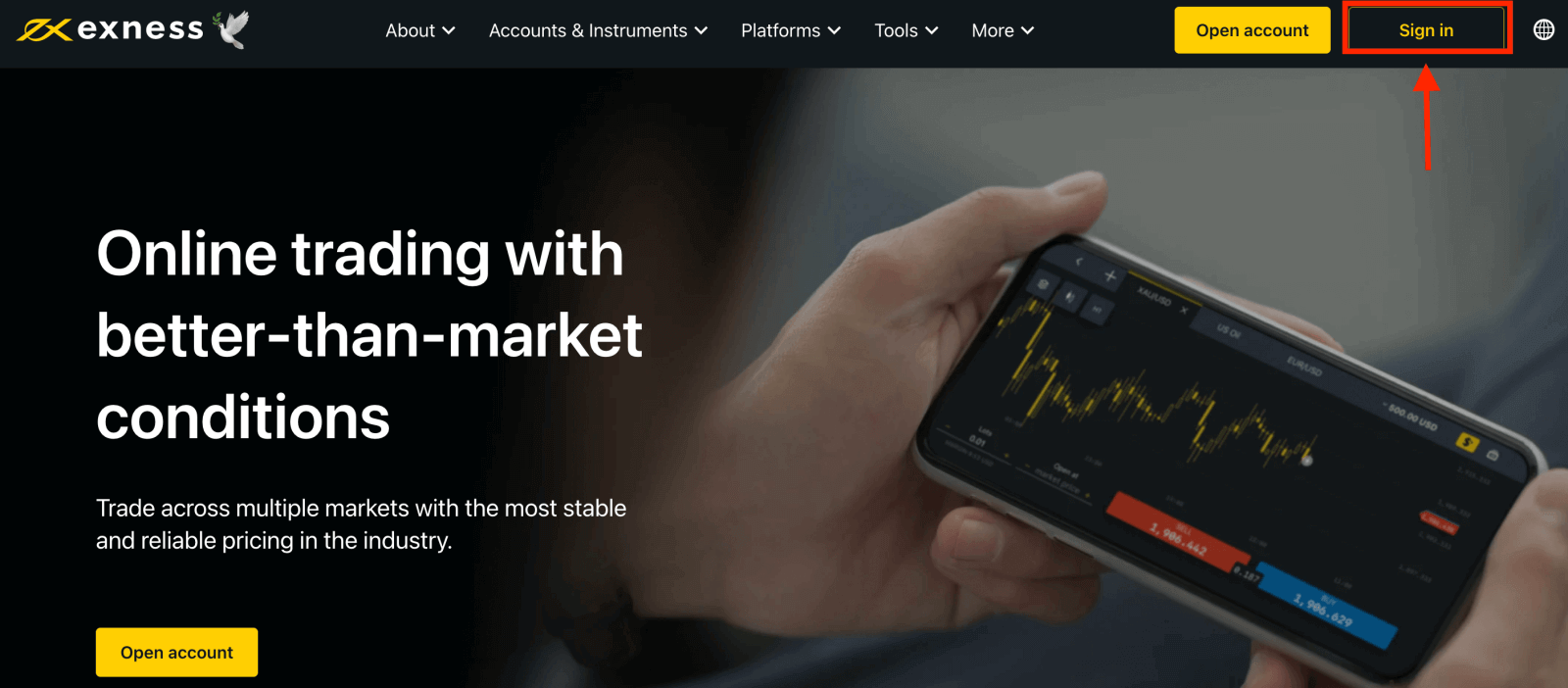
2. Vælg "Jeg har glemt min adgangskode".
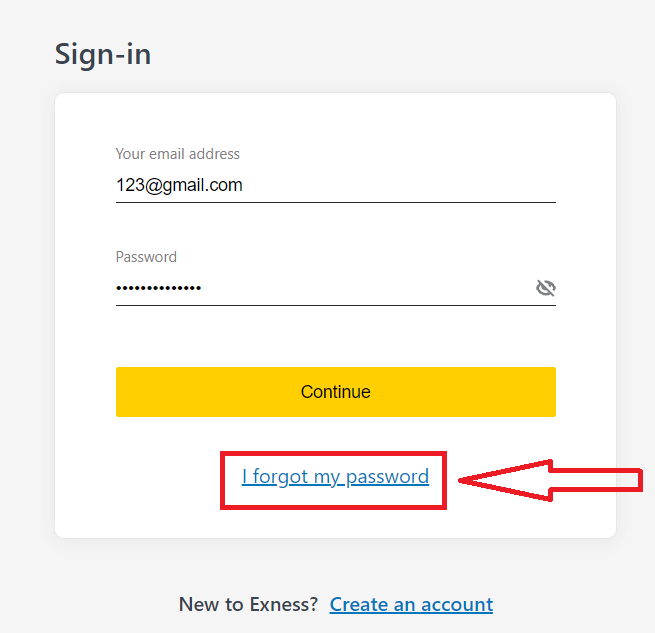
3. Indtast den e-mailadresse, der blev brugt til at registrere hos Exness, sæt kryds i Jeg er ikke en robot, og klik på Fortsæt .
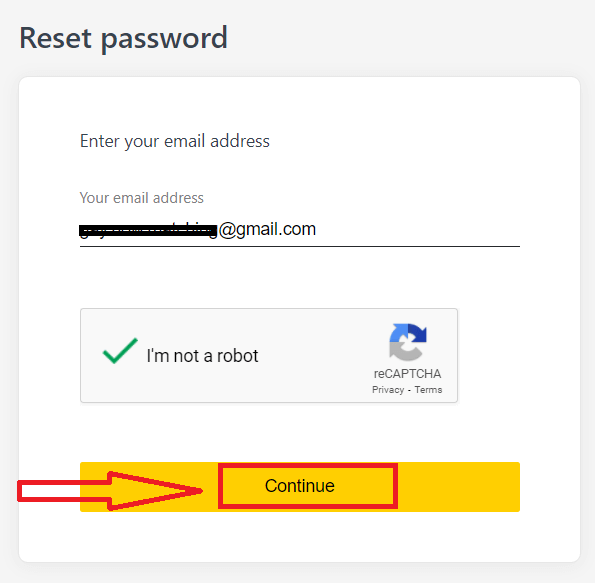
4. Afhængigt af din sikkerhedstype vil du blive sendt en bekræftelseskode til din e-mail for at indtaste i dette næste trin. Klik på Bekræft .
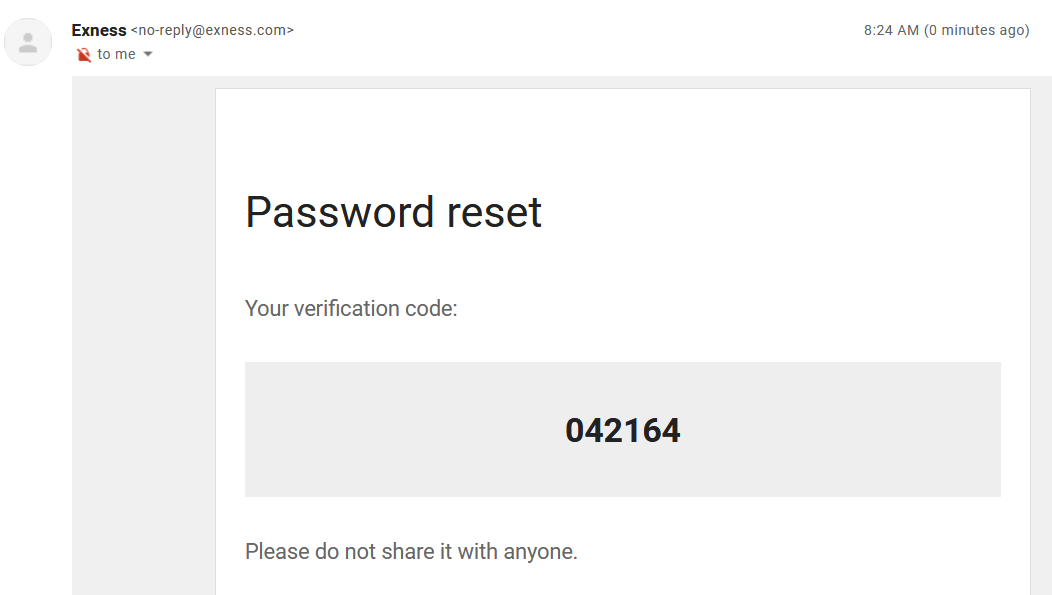
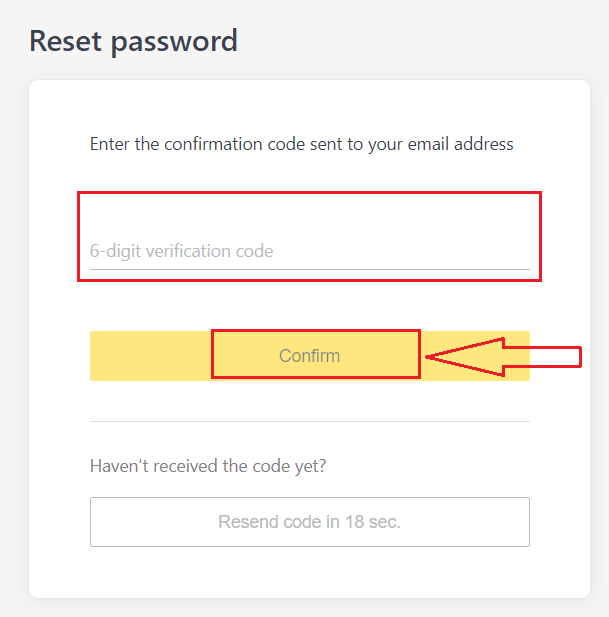
5. Indtast en ny adgangskode to gange
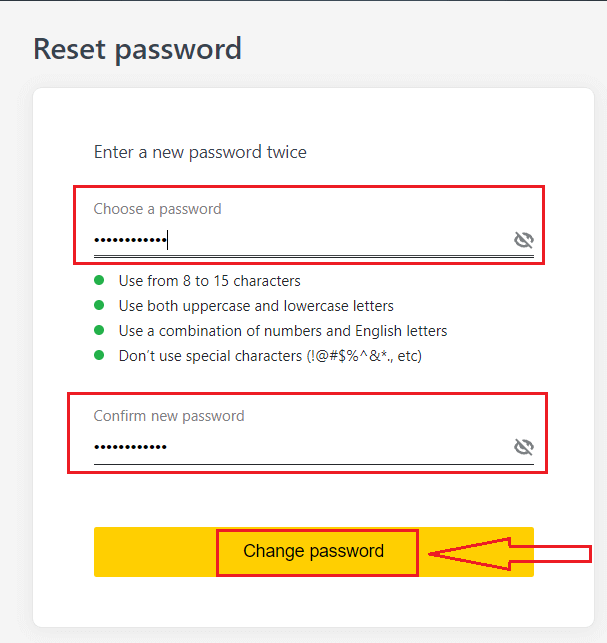
6. Din nye adgangskode er nu indstillet; du skal kun bruge det, når du logger ind for at afslutte.
Handelsadgangskode:
Dette er adgangskoden, der bruges til at logge ind på en terminal med en specifik handelskonto.
1. Log ind på dit personlige område, og klik på tandhjulsikonet (rullemenuen) på en hvilken som helst handelskonto i Mine konti, og vælg derefter Skift handelsadgangskode.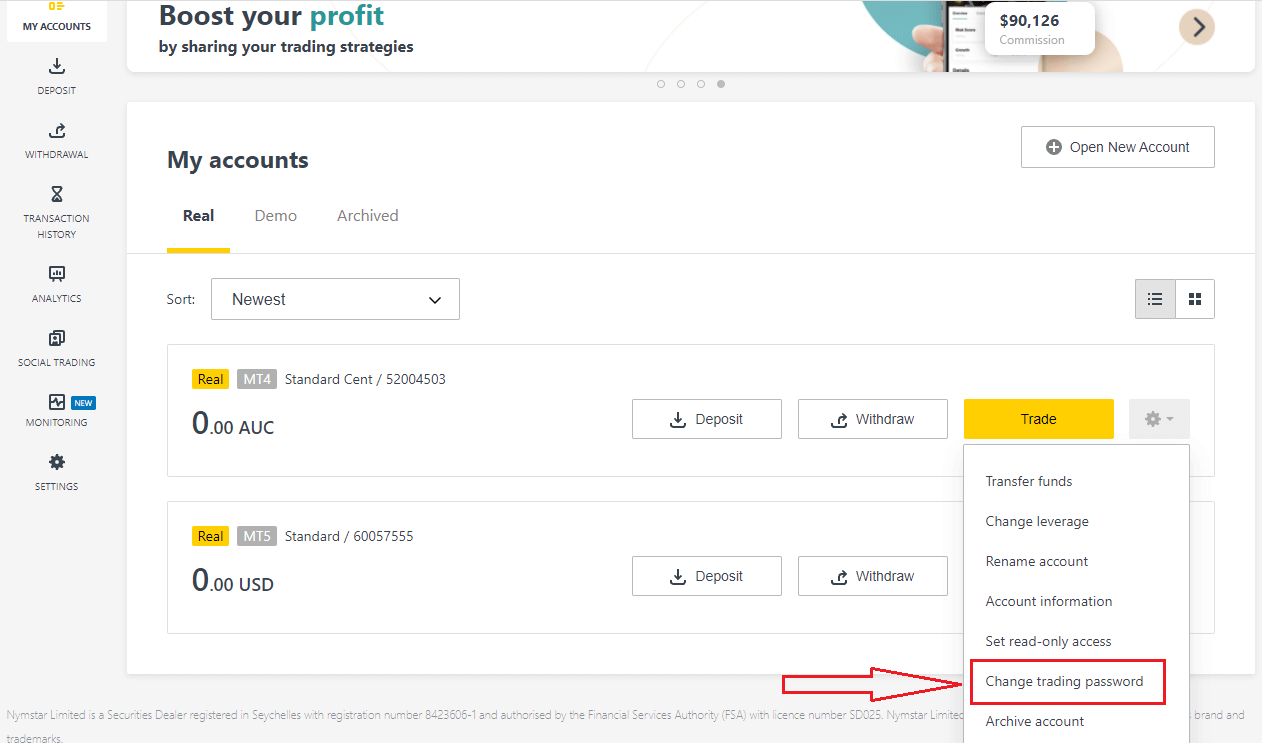
2. Indtast den nye adgangskode, følg reglerne beskrevet under pop op-vinduet, og klik derefter på Skift adgangskode.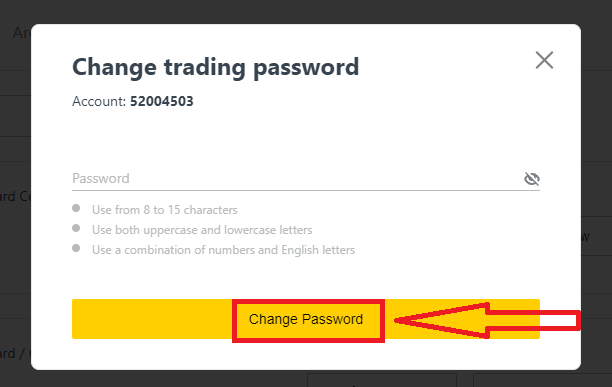
3. Afhængigt af din sikkerhedstype vil du få tilsendt en 6-cifret bekræftelseskode til at indtaste i dette næste trin, selvom dette ikke er nødvendigt for en Demo-konto. Klik på Bekræft, når du er færdig.
4. Du vil modtage besked om, at denne adgangskode er blevet ændret.
Skrivebeskyttet adgang:
Denne adgangskode tillader begrænset adgang til en handelskonto til en tredjepart, med al handel deaktiveret.
1. Log ind på dit personlige område , og klik på tandhjulsikonet (rullemenuen) på en hvilken som helst handelskonto i Mine konti, og vælg derefter Indstil skrivebeskyttet adgang .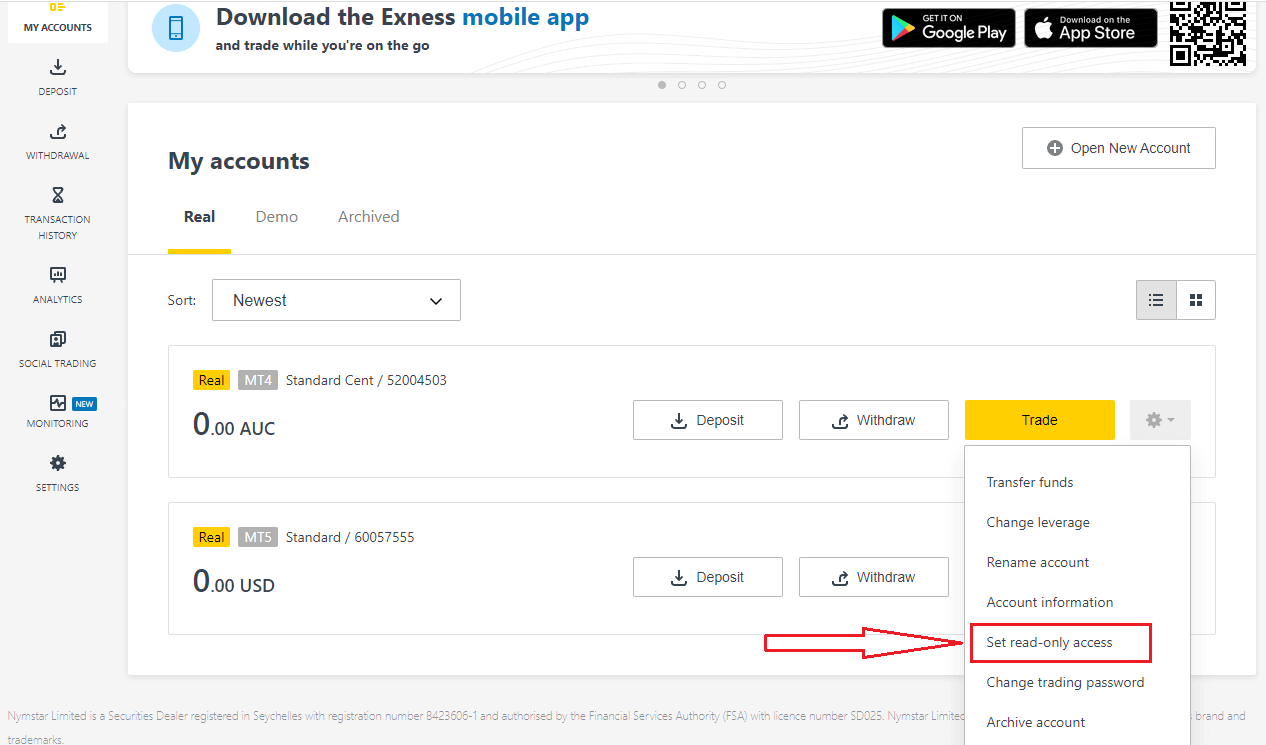
2. Indstil en adgangskode, følg de detaljerede regler, og sørg for, at den ikke er den samme som din handelsadgangskode, ellers vil den mislykkes. Klik på Bekræft, når du er færdig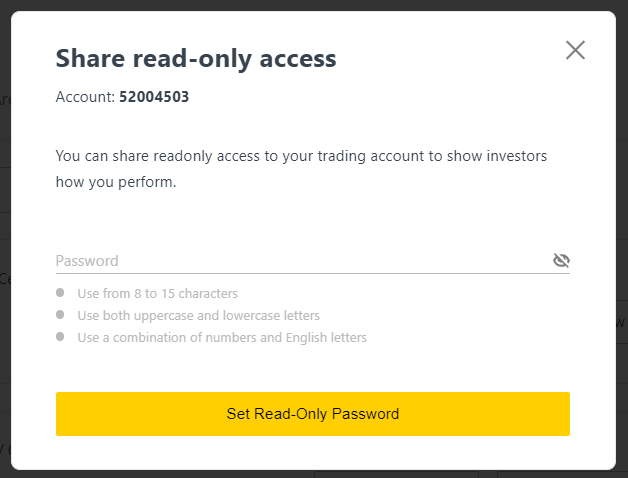
3. En oversigt inklusive server, login og skrivebeskyttet adgangskode vil blive vist. Du kan klikke på Kopier legitimationsoplysninger for at gemme disse på dit udklipsholder.
4. Din skrivebeskyttede adgangskode er nu blevet ændret.
Telefonadgangskode (hemmeligt ord):
Dette er dit hemmelige ord, der bruges til at bekræfte din identitet på vores supportkanaler; via live chat eller telefonisk.
Dit hemmelige ord, som blev indstillet, da du registrerede dig første gang, kan ikke ændres, så hold det sikkert. Dette er for at beskytte vores kunder mod identitetssvig; hvis du har mistet dit hemmelige ord, skal du kontakte Support via Live Chat for yderligere hjælp.
Jeg har indtastet min 6-cifrede bekræftelseskode forkert for mange gange, og jeg er låst ude nu.
Bare rolig, du bliver midlertidigt låst ude, men du kan prøve at fuldføre denne handling igen om 24 timer. Hvis du gerne vil prøve igen før, kan det hjælpe at rydde din cache og dine cookies, men bemærk, at det ikke er garanteret at det virker.
Konklusion: Kom hurtigt og sikkert i gang med Exness
At åbne en konto og logge ind på Exness er enkle processer, der baner vejen for en vellykket handelsoplevelse. Ved at følge denne trin-for-trin guide kan du hurtigt oprette din konto, sikre, at den er sikker og begynde at udforske den brede vifte af handelsmuligheder, der er tilgængelige på Exness. Uanset om du er nybegynder eller erfaren erhvervsdrivende, tilbyder Exness de værktøjer og den støtte, du har brug for, for at navigere på de finansielle markeder med tillid. Tag det første skridt i dag ved at åbne en konto og logge ind for at starte din handelsrejse.