Exness Log ind - Exness Denmark - Exness Danmark
Denne vejledning giver en detaljeret gennemgang af login-processen og de indledende trin til at starte forex trading på Exness, hvilket sikrer en glat adgang til forex trading-verdenen.

Sådan logger du på Exness
Log ind på Exness
1. Gå til Exness og klik på " Log ind ". Den nye formular vises. 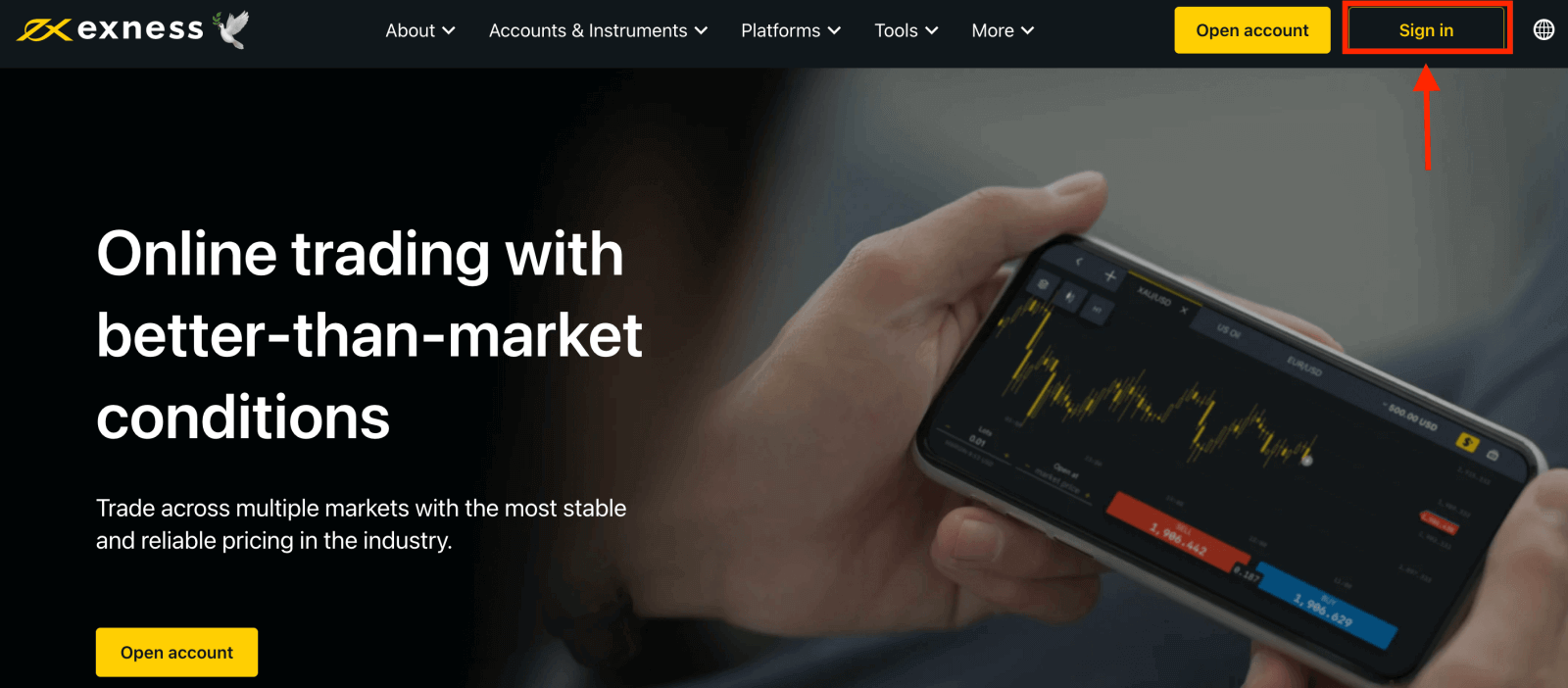
2. At logge ind på Exness kræver, at brugeren har to væsentlige detaljer:
- En e-mailadresse
- En adgangskode
Disse legitimationsoplysninger skal indtastes på enhver Exness-loginside eller -skærm, når de tilgår deres webbaserede platform via webstedet eller via en af de tilgængelige apps. 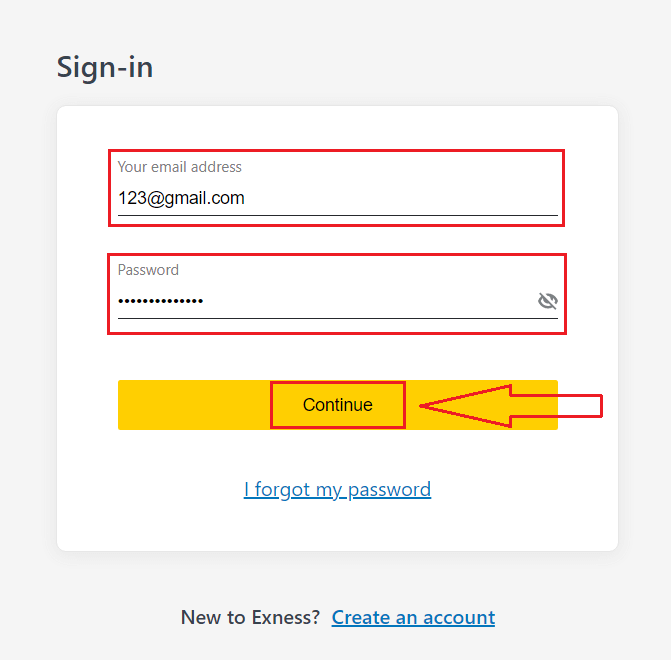
3. Når du er logget ind på dit personlige område. Fra Mine konti skal du klikke på kontoens indstillingsikon for at få vist dens muligheder.
Hvis du ikke har en konto, så se dette indlæg: hvordan man opretter en handelskonto . 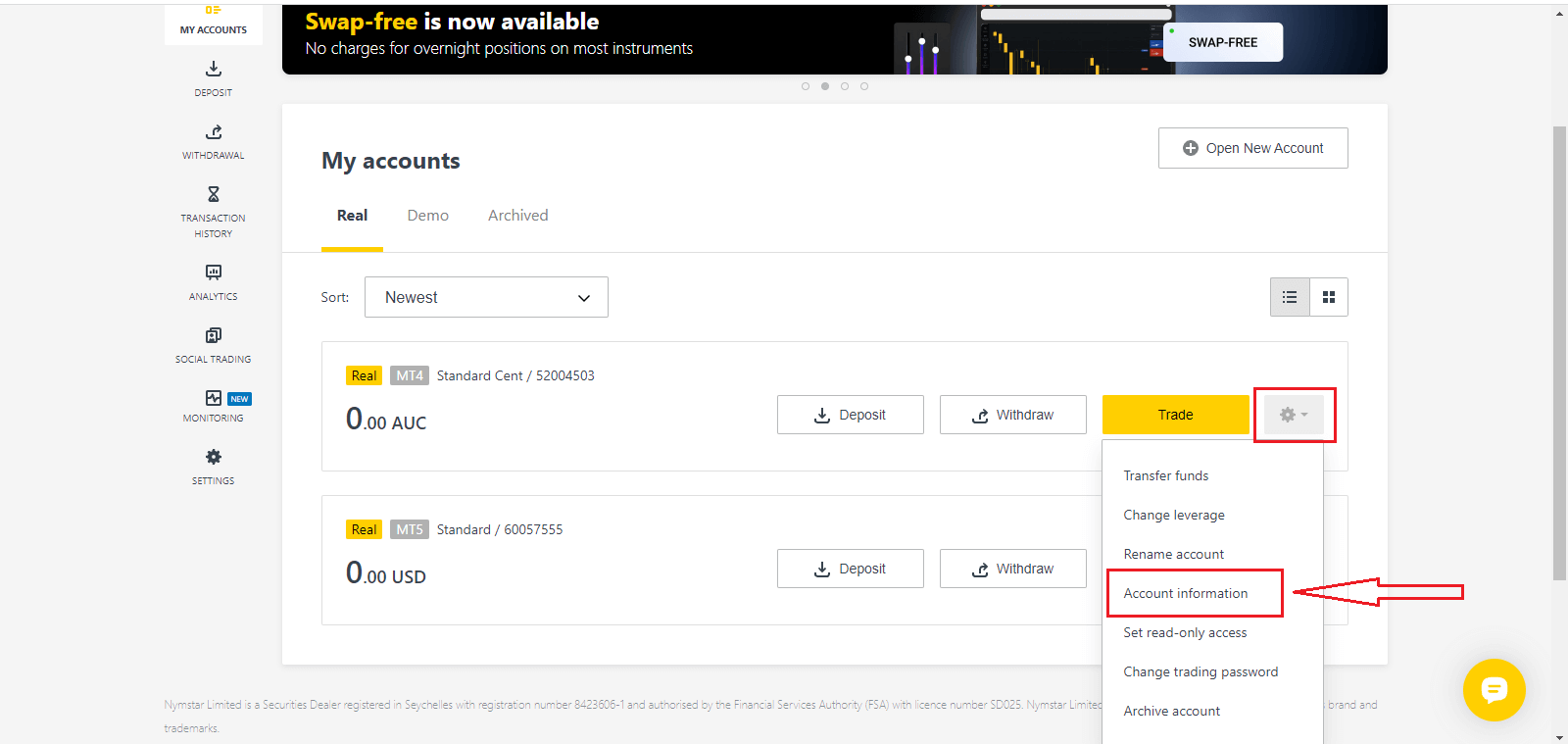
4. Vælg Kontooplysninger, og en pop op med den pågældende kontos oplysninger vises. Her finder du MT4/MT5 loginnummeret og dit servernummer.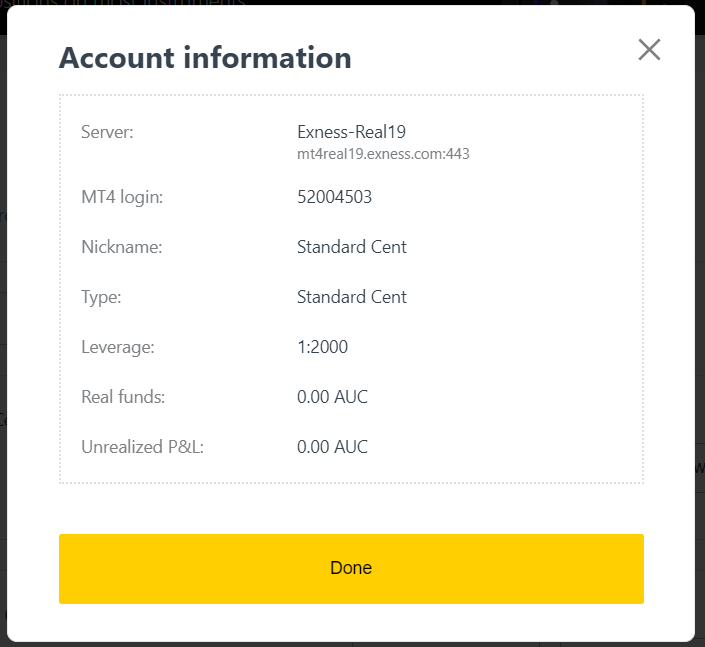
Bemærk, at for at logge ind på din handelsterminal skal du også bruge dit handelsadgangskode, som ikke vises i det personlige område. Hvis du har glemt din adgangskode , kan du nulstille den ved at klikke på Skift handelsadgangskode under indstillinger som tidligere. Loginoplysninger som MT4/MT5-login eller servernummer er faste og kan ikke ændres.
Hvis du vil handle direkte i din browser. Klik på "Handel" - "Exness Terminal"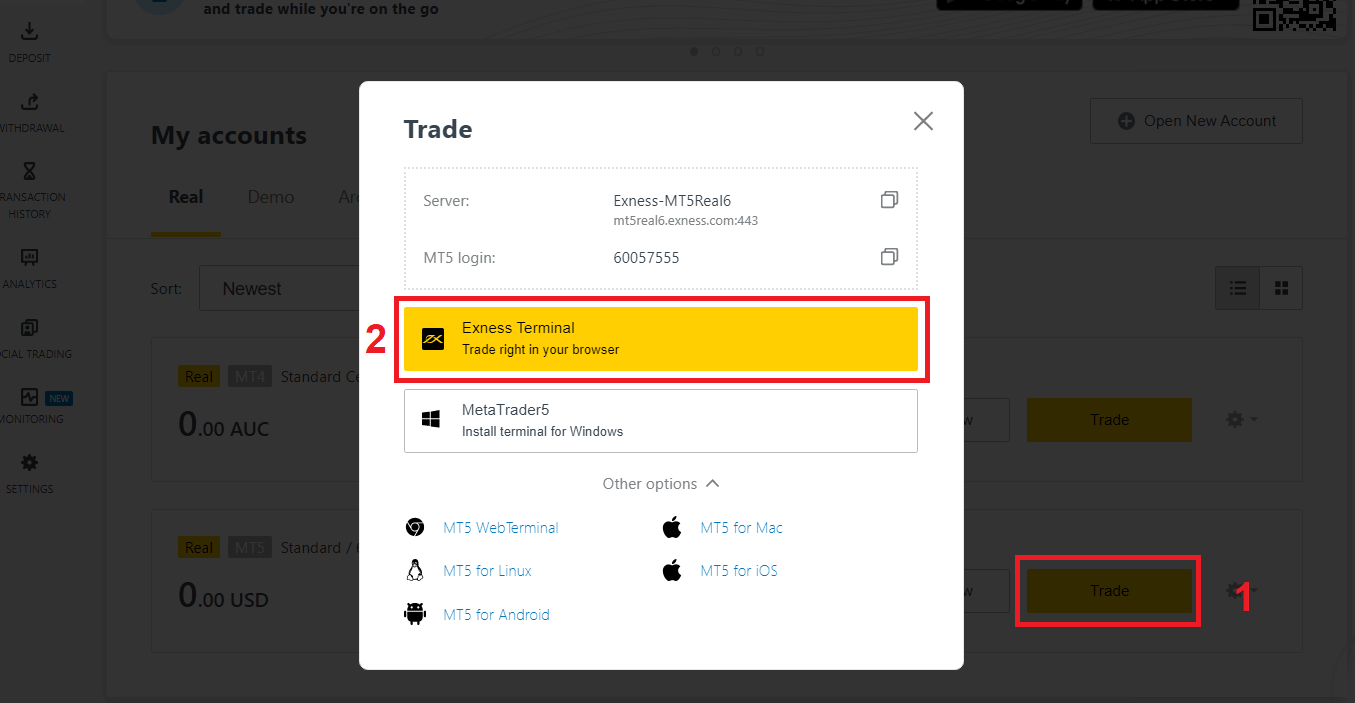
Exness Terminal.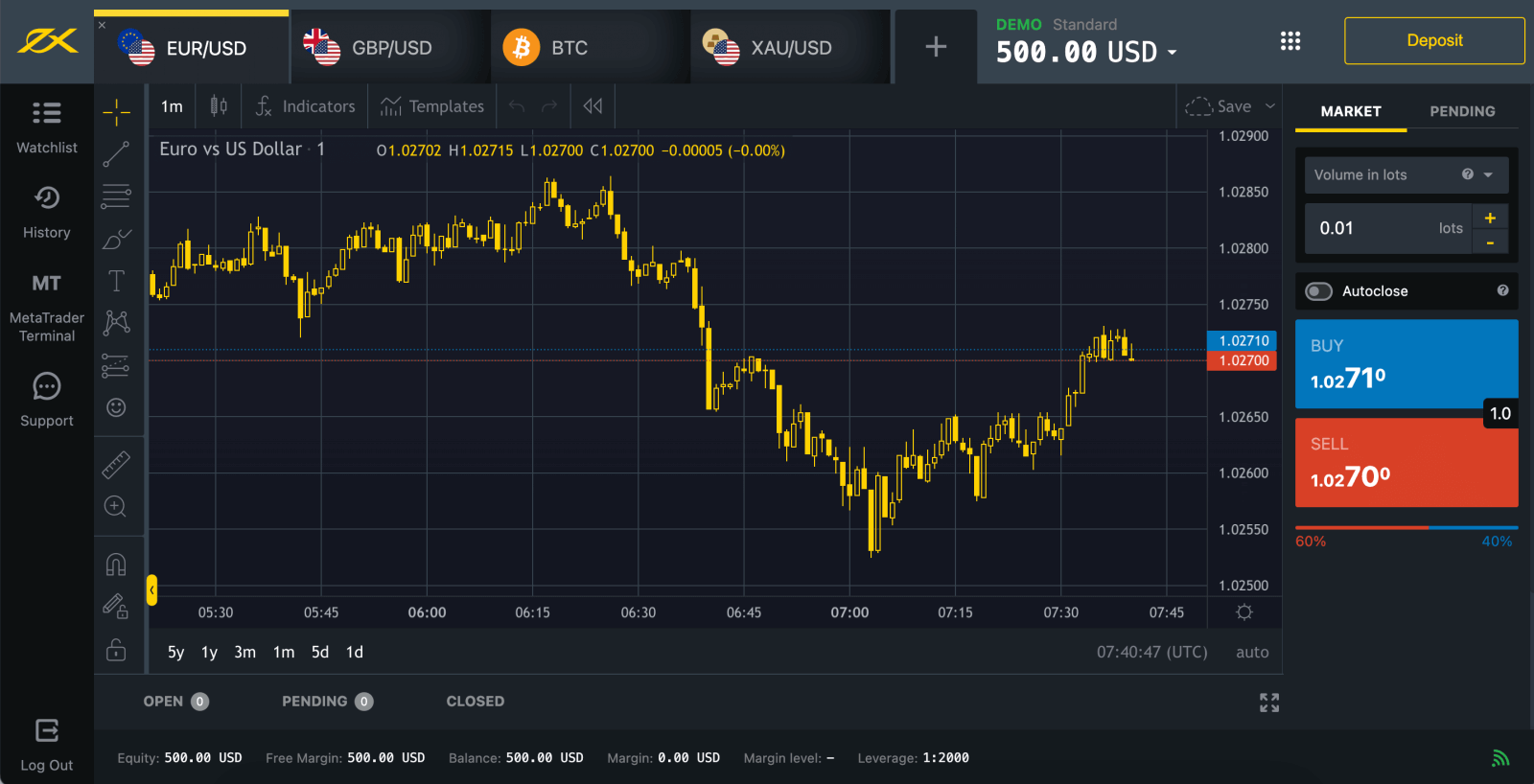
Log ind på handelsplatform: MetaTrader 4
For at logge ind via MetaTrader 4 skal du blot have din adgangskode og serveroplysninger klar.
Hvis du vil handle direkte i din browser, skal du klikke på "Handel" -- "MT4 WebTerminal". 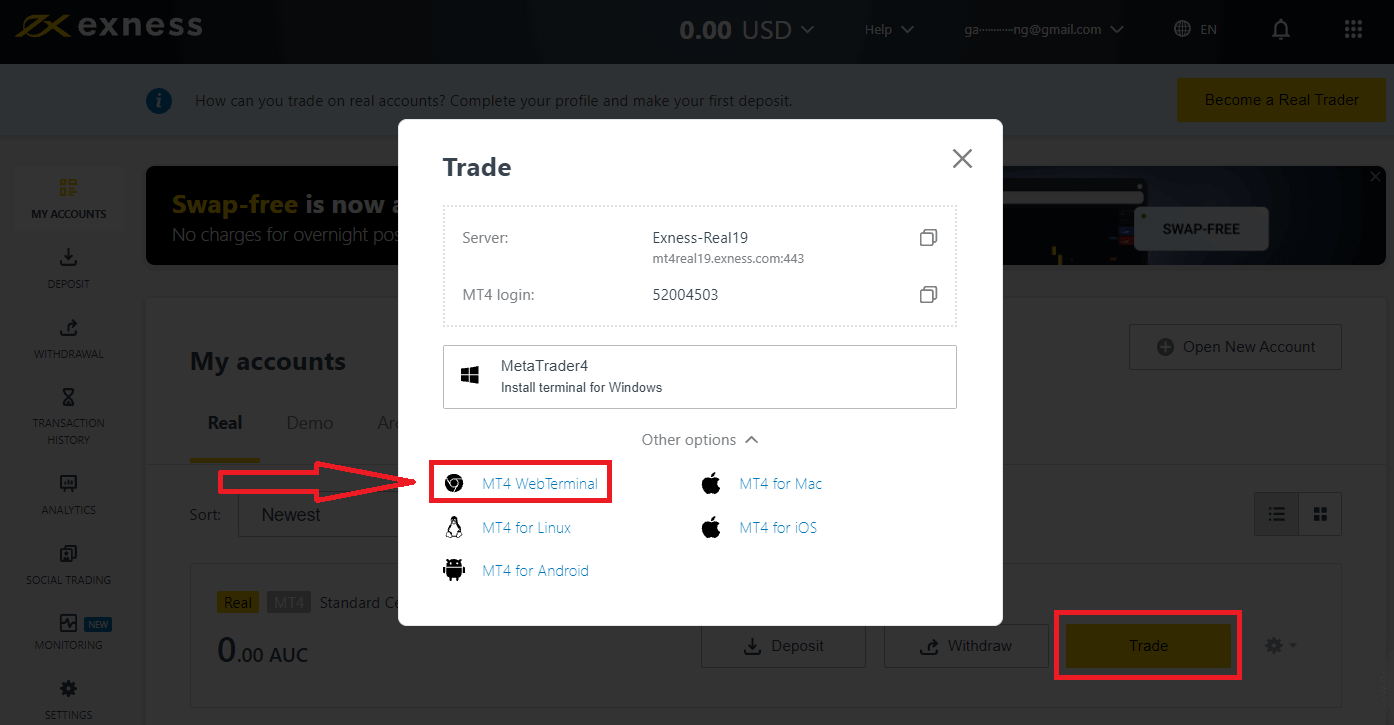
Du vil se den nye side som nedenfor. Det viser dit login og server, du indtaster blot dit kodeord og klikker på "Ok". 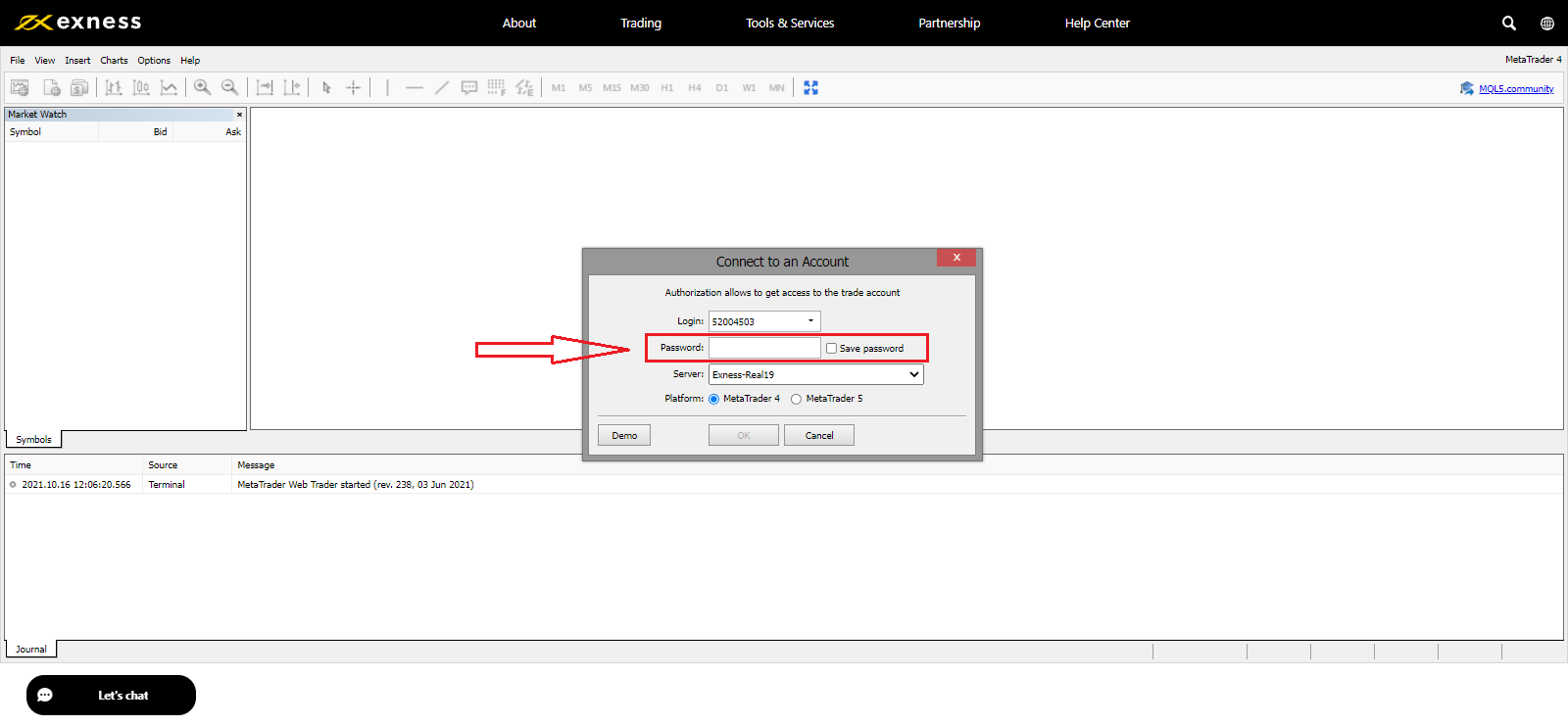
Nu kan du handle på MT4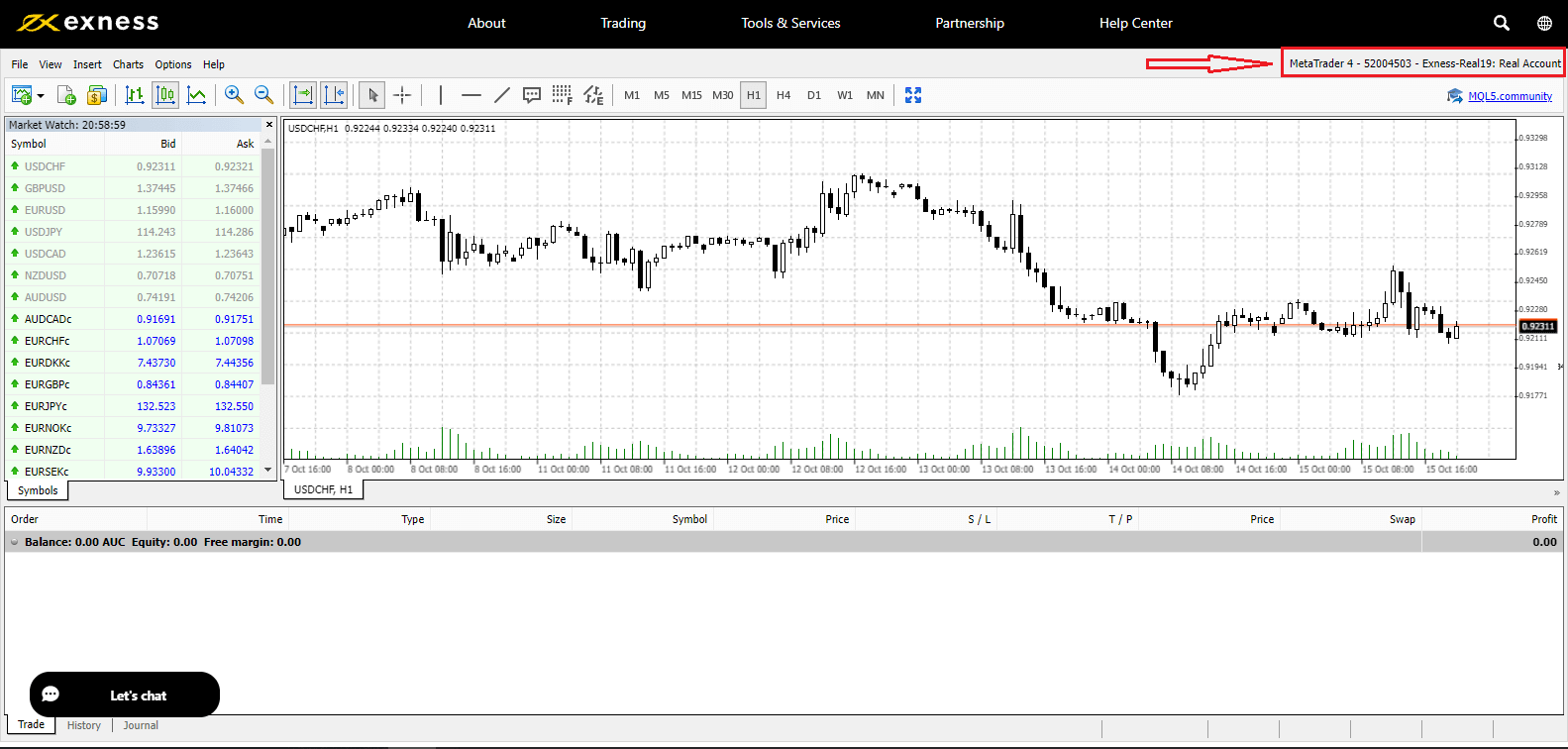
Log ind på handelsplatform: MetaTrader 5
Med Exness har du også mulighed for at logge ind på MetaTrader 5.
Hvis du vil handle direkte i din browser, skal du klikke på "Handel" -- "MT5 WebTerminal". 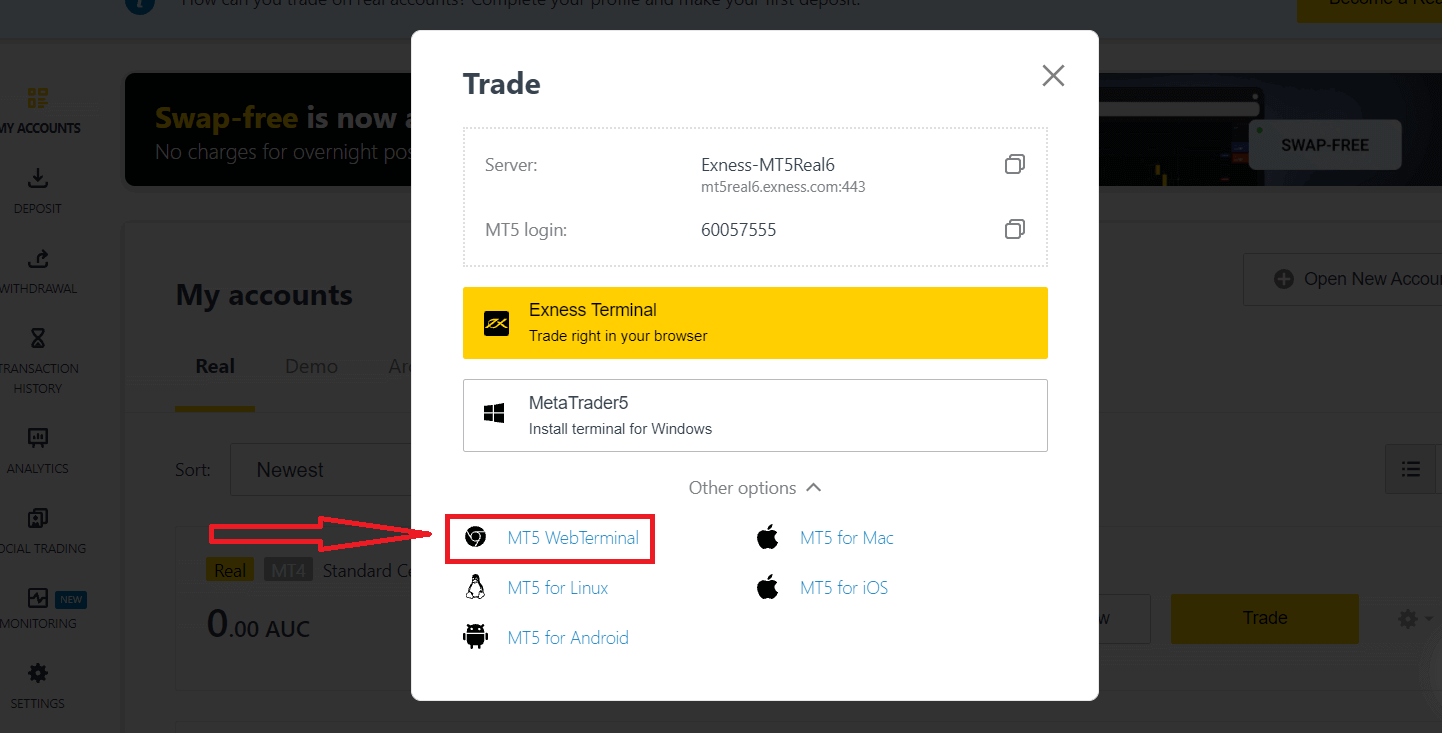
Du vil se den nye side som nedenfor. Det viser dit login og server, du indtaster blot dit kodeord og klikker på "Ok". 
Nu kan du handle på MT5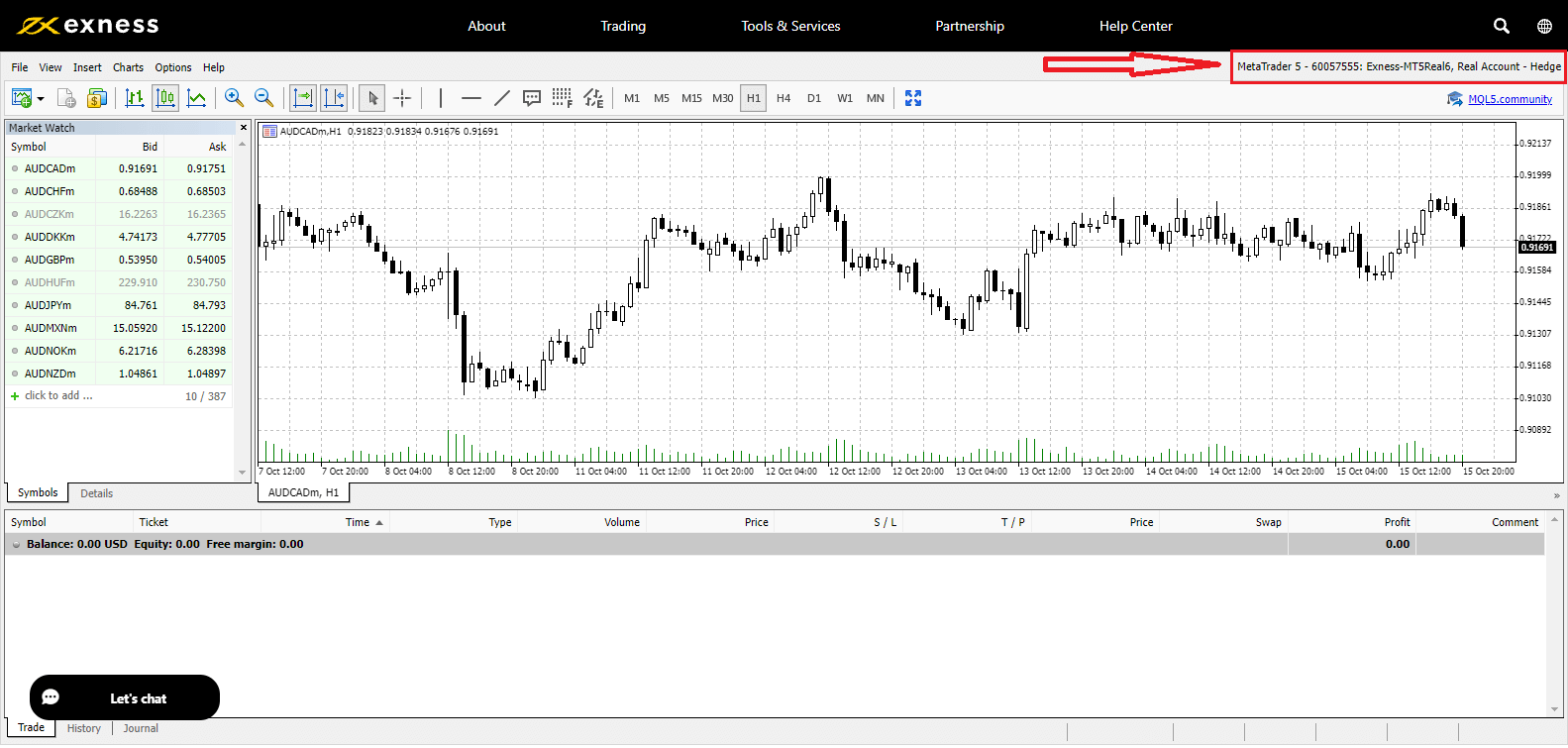
Jeg kan ikke logge ind på Exness Personal Area
Det kan være frustrerende at få problemer med at logge ind på dit personlige område (PA). Bare rolig, vi har sammensat en tjekliste til at hjælpe dig.Brugernavnskontrol
Brugernavnet til at logge ind på PA er din fulde registrerede e-mailadresse. Indtast ikke noget handelskontonummer eller dit navn som brugernavn.
Adgangskodekontrol
Du skal bruge den PA-adgangskode, der blev angivet på registreringstidspunktet for at logge ind.
Mens du indtaster adgangskoden:
- Tjek for yderligere mellemrum, der kan være blevet tilføjet utilsigtet. Dette sker normalt, når du bruger copy-paste til at indtaste oplysninger. Prøv at indtaste det manuelt, hvis du oplever problemer.
- Tjek, om Caps Lock er slået til. Adgangskoder skelner mellem store og små bogstaver.
Hvis du har glemt din adgangskode, kan du nulstille den ved at klikke på dette link for at nulstille adgangskoden til det personlige område.
Kontotjek
Hvis du tidligere har ansøgt om at få din konto opsagt hos Exness, kan du ikke bruge denne PA længere. Desuden kan du ikke bruge denne e-mailadresse til at registrere dig igen. Opret en ny PA med en anden e-mailadresse for at registrere dig hos os igen.
Vi håber, du finder dette nyttigt. I tilfælde af yderligere problemer, tøv ikke med at kontakte vores venlige supportteam.
Glemt Exness adgangskode
De nødvendige trin afhænger af, hvilken type adgangskode du vil gendanne:
- Adgangskode for personligt område
- Handelskodeord
- Skrivebeskyttet adgang
- Telefonadgangskode (hemmeligt ord)
Adgangskode til personligt område:
Dette er adgangskoden, der bruges til at logge ind på dit personlige område.
1. Gå til Exness og klik på " Log ind ". Den nye formular vises.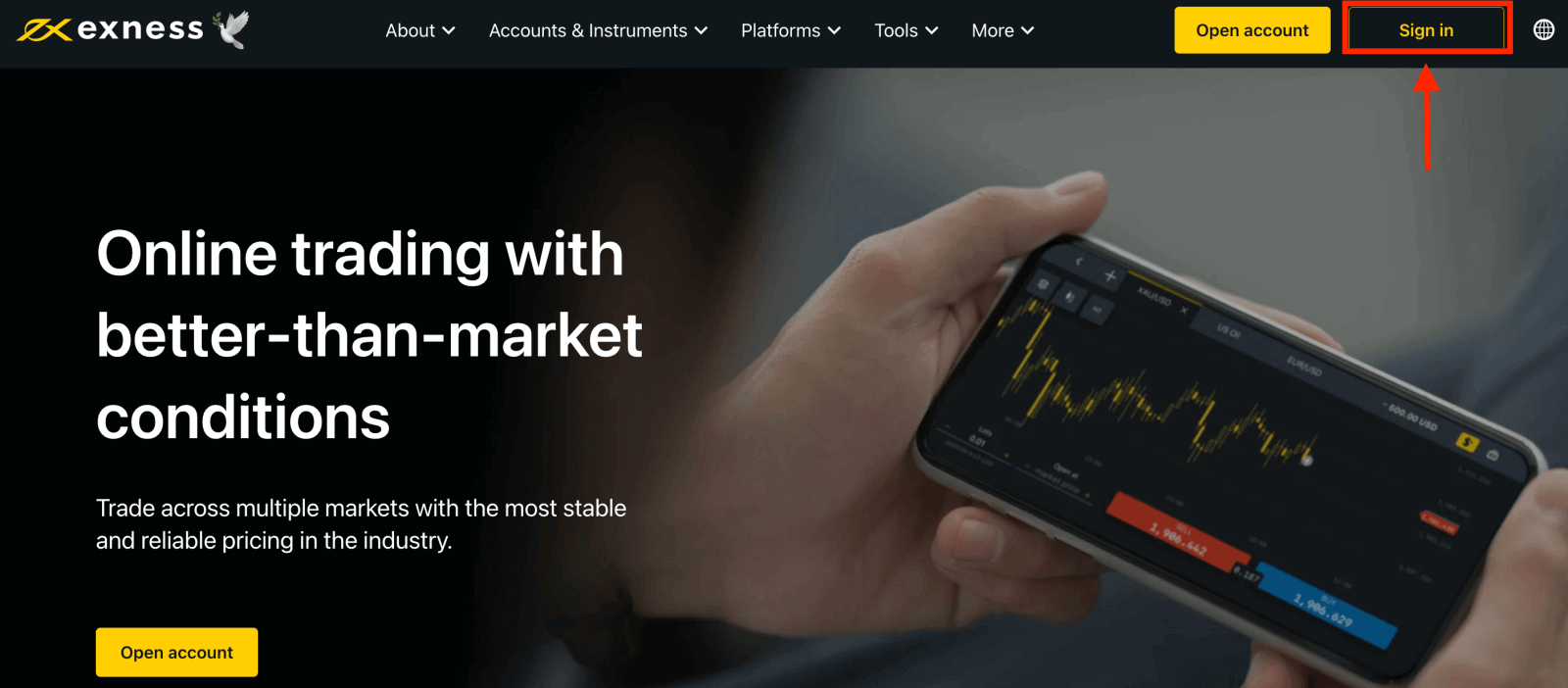
2. Vælg "Jeg har glemt min adgangskode".
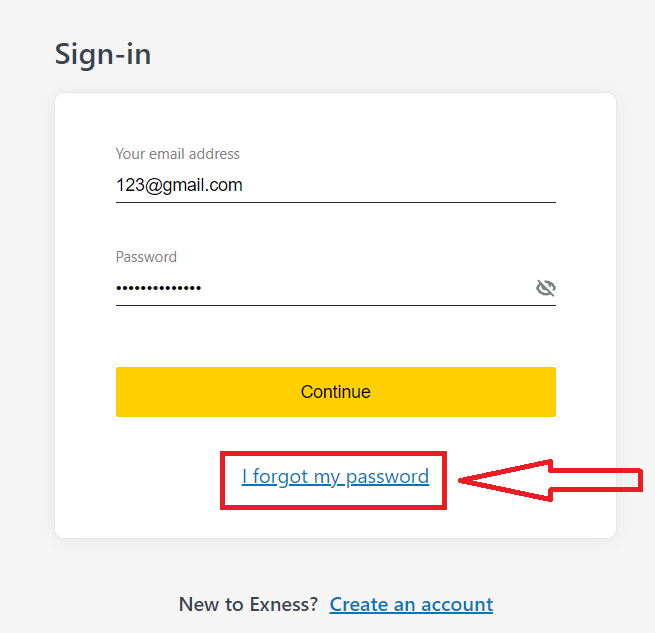
3. Indtast den e-mailadresse, der blev brugt til at registrere hos Exness, sæt kryds i Jeg er ikke en robot, og klik på Fortsæt .
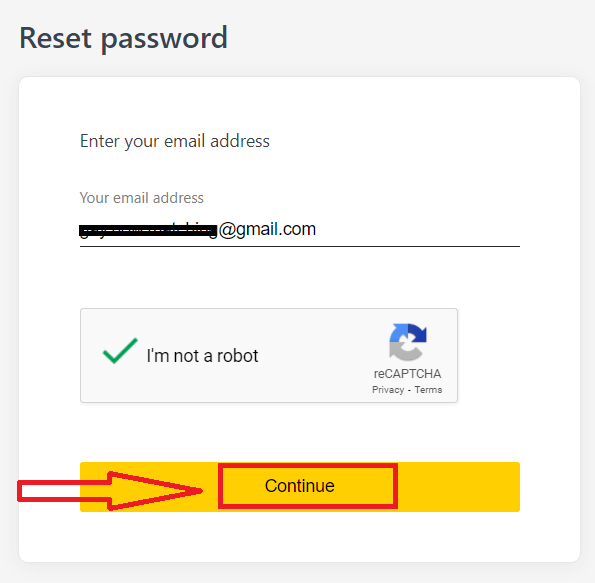
4. Afhængigt af din sikkerhedstype vil du blive sendt en bekræftelseskode til din e-mail for at indtaste i dette næste trin. Klik på Bekræft .
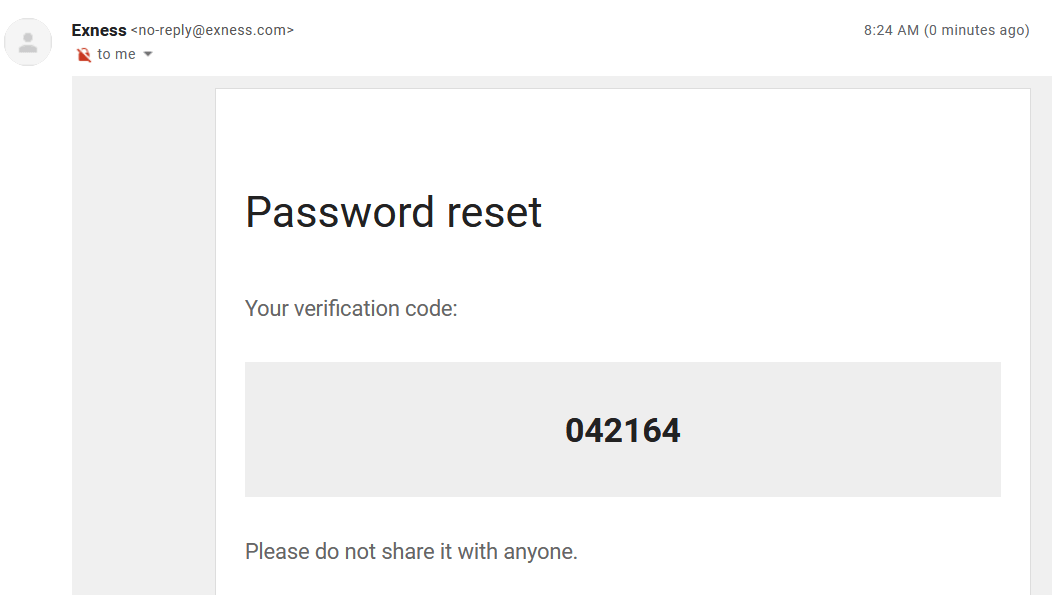
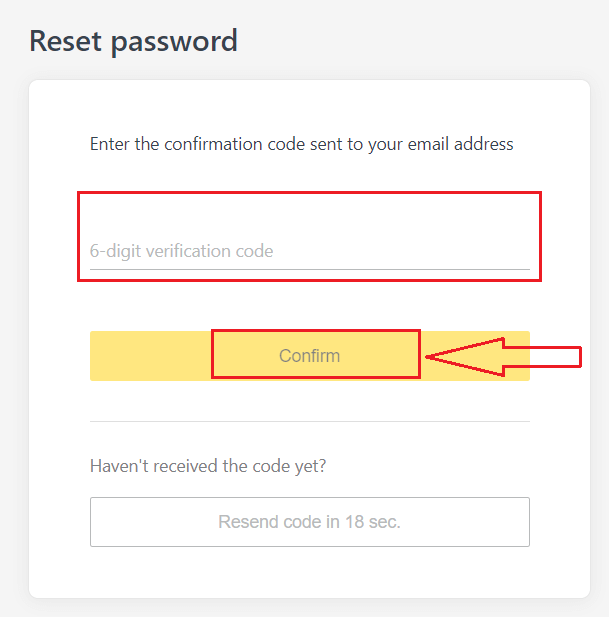
5. Indtast en ny adgangskode to gange
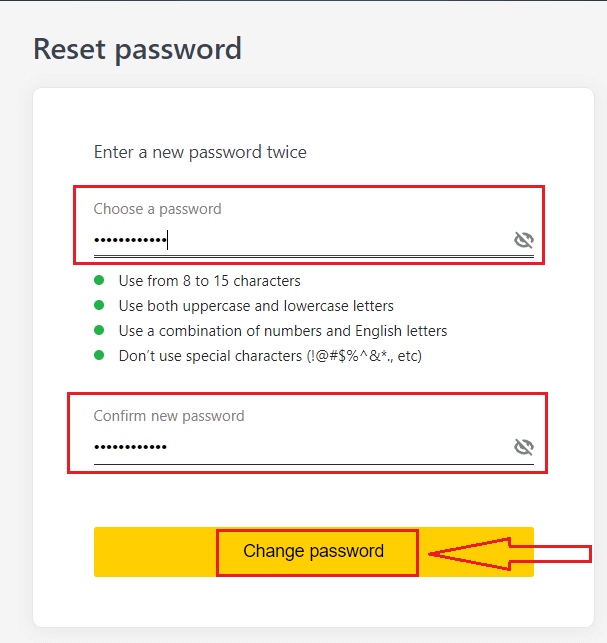
6. Din nye adgangskode er nu indstillet; du skal kun bruge det, når du logger ind for at afslutte.
Handelsadgangskode:
Dette er adgangskoden, der bruges til at logge ind på en terminal med en specifik handelskonto.
1. Log ind på dit personlige område, og klik på tandhjulsikonet (rullemenuen) på en hvilken som helst handelskonto i Mine konti, og vælg derefter Skift handelsadgangskode.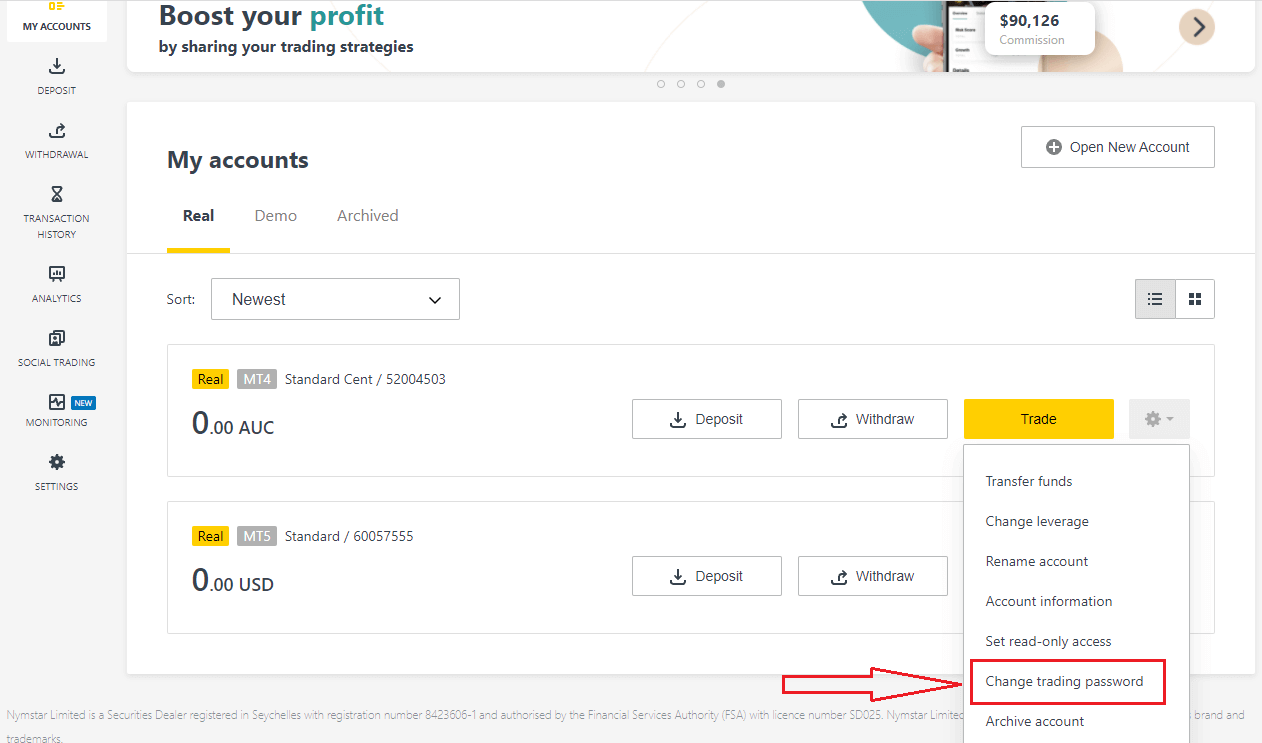
2. Indtast den nye adgangskode, følg reglerne beskrevet under pop op-vinduet, og klik derefter på Skift adgangskode.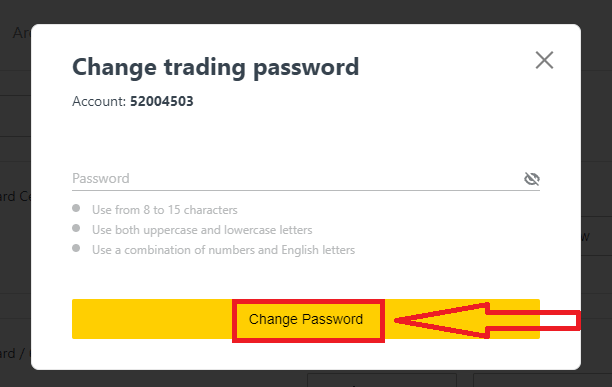
3. Afhængigt af din sikkerhedstype vil du få tilsendt en 6-cifret bekræftelseskode til at indtaste i dette næste trin, selvom dette ikke er nødvendigt for en Demo-konto. Klik på Bekræft, når du er færdig.
4. Du vil modtage besked om, at denne adgangskode er blevet ændret.
Skrivebeskyttet adgang:
Denne adgangskode tillader begrænset adgang til en handelskonto til en tredjepart, med al handel deaktiveret.
1. Log ind på dit personlige område , og klik på tandhjulsikonet (rullemenuen) på en hvilken som helst handelskonto i Mine konti, og vælg derefter Indstil skrivebeskyttet adgang .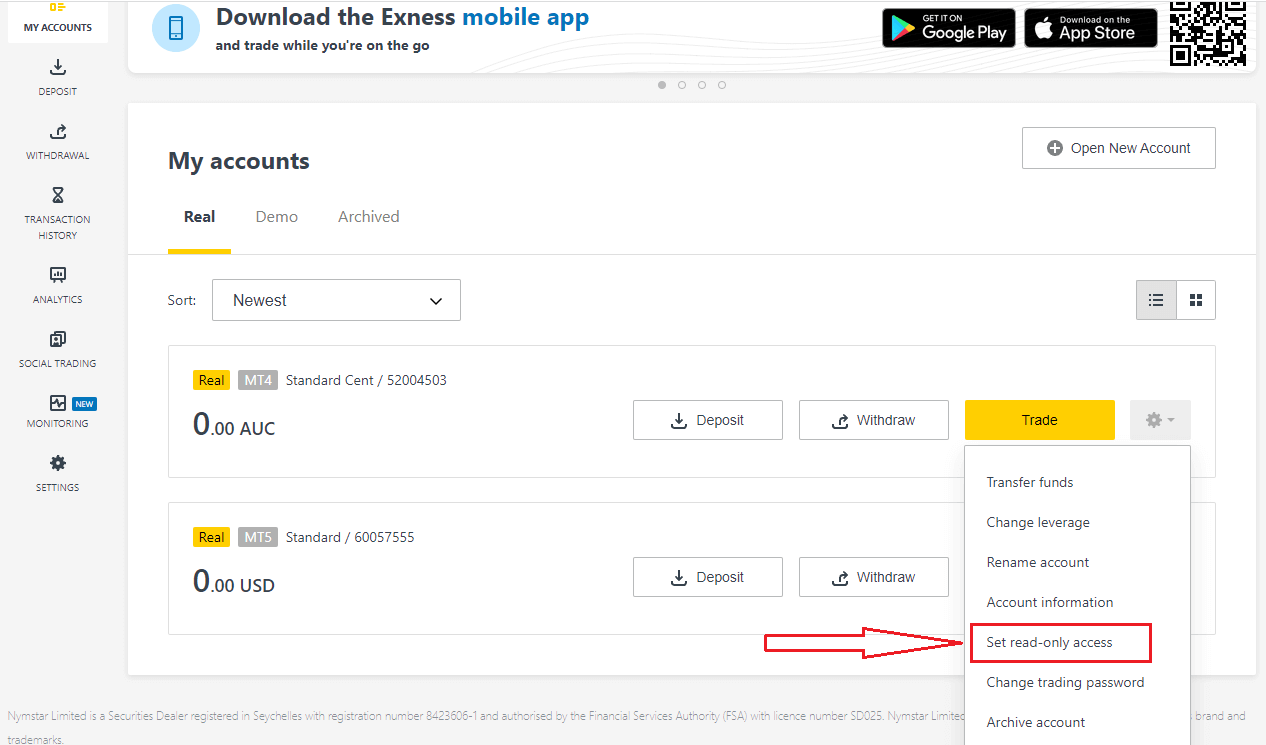
2. Indstil en adgangskode, følg de detaljerede regler, og sørg for, at den ikke er den samme som din handelsadgangskode, ellers vil den mislykkes. Klik på Bekræft, når du er færdig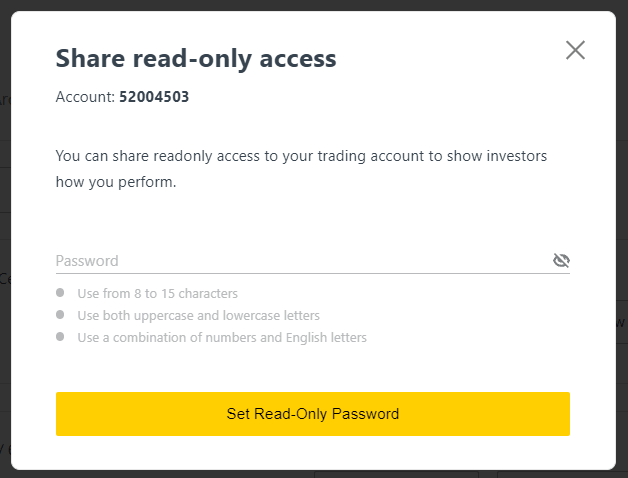
3. En oversigt inklusive server, login og skrivebeskyttet adgangskode vil blive vist. Du kan klikke på Kopier legitimationsoplysninger for at gemme disse på dit udklipsholder.
4. Din skrivebeskyttede adgangskode er nu blevet ændret.
Telefonadgangskode (hemmeligt ord):
Dette er dit hemmelige ord, der bruges til at bekræfte din identitet på vores supportkanaler; via live chat eller telefonisk.
Dit hemmelige ord, som blev indstillet, da du registrerede dig første gang, kan ikke ændres, så hold det sikkert. Dette er for at beskytte vores kunder mod identitetssvig; hvis du har mistet dit hemmelige ord, skal du kontakte Support via Live Chat for yderligere hjælp.
Jeg har indtastet min 6-cifrede bekræftelseskode forkert for mange gange, og jeg er låst ude nu.
Bare rolig, du bliver midlertidigt låst ude, men du kan prøve at fuldføre denne handling igen om 24 timer. Hvis du gerne vil prøve igen før, kan det hjælpe at rydde din cache og dine cookies, men bemærk, at det ikke er garanteret at det virker.
Sådan handler du på Exness
Sådan afgiver du en ny ordre på Exness MT4
Højreklik på diagrammet, klik derefter på "Handel" → vælg "Ny ordre".Eller
Dobbeltklik på den valuta, du vil placere en ordre på MT4. Ordrevinduet vises.
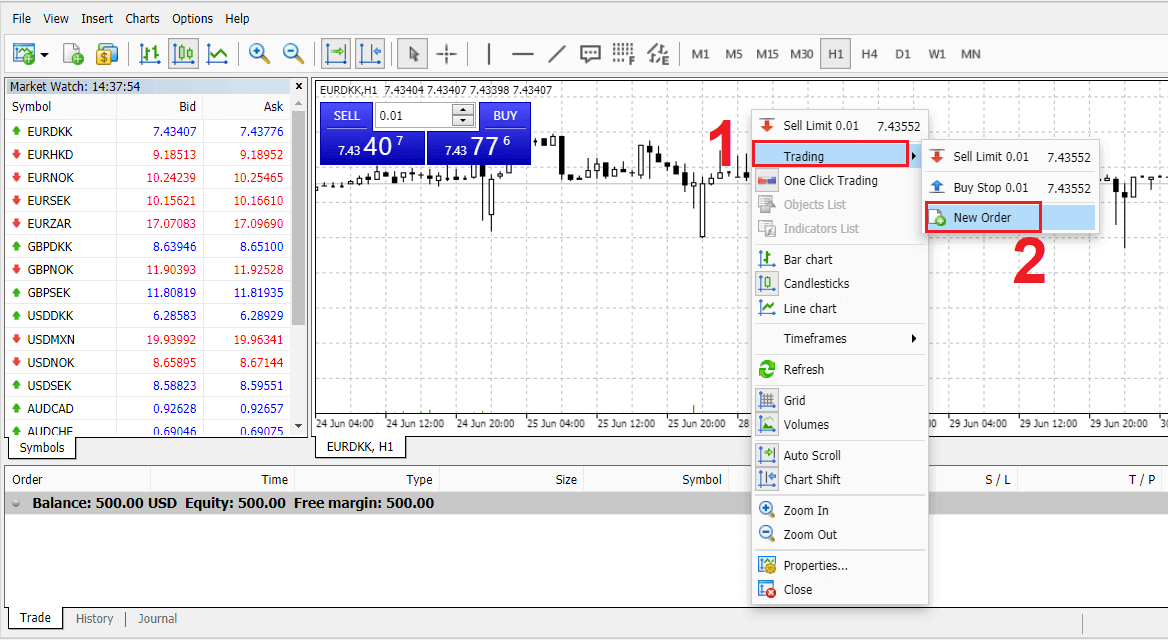
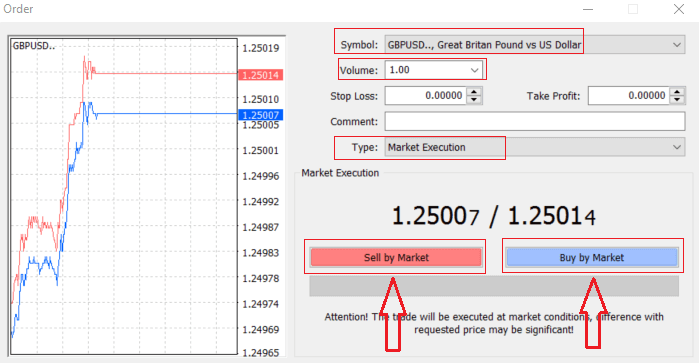
Symbol : tjek, at det valutasymbol, du ønsker at handle, vises i symbolboksen
Volumen : du skal bestemme størrelsen på din kontrakt, du kan klikke på pilen og vælge volumen fra de anførte muligheder i drop- ned-boks eller venstreklik i volumen-boksen og indtast den ønskede værdi.
Glem ikke, at din kontraktstørrelse direkte påvirker dit mulige overskud eller tab.
Kommentar : denne sektion er ikke obligatorisk, men du kan bruge den til at identificere dine handler ved at tilføje kommentarer
Type : som er indstillet til markedsudførelse som standard,
- Markedsudførelse er modellen til at udføre ordrer til den aktuelle markedspris
- Afventende ordre bruges til at opsætte en fremtidig pris, som du har til hensigt at åbne din handel med.
Til sidst skal du beslutte, hvilken ordretype du vil åbne, du kan vælge mellem en salgs- og en købsordre.
Sælg efter marked åbnes til budpris og lukkes til udbudspris, i denne ordretype kan din handel give fortjeneste, hvis prisen falder
Køb efter marked åbnes til udbudspris og lukkes til budpris, i denne ordretype kan din handel give fortjeneste. Det prisen stiger
Når du klikker på enten Køb eller Sælg, vil din ordre blive behandlet øjeblikkeligt, du kan tjekke din ordre i Handelsterminalen
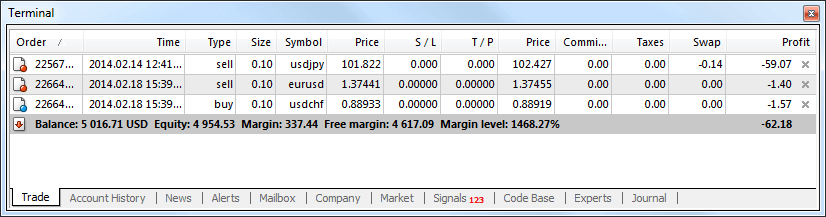
Sådan afgiver du en afventende ordre på Exness MT4
Hvor mange afventende ordrer
I modsætning til øjeblikkelige eksekveringsordrer, hvor en handel placeres til den aktuelle markedspris, giver ventende ordrer dig mulighed for at indstille ordrer, der åbnes, når prisen når et relevant niveau, valgt af dig. Der er fire typer af afventende ordrer tilgængelige, men vi kan gruppere dem i to hovedtyper:
- Ordrer, der forventer at bryde et vist markedsniveau
- Ordrer, der forventer at vende tilbage fra et vist markedsniveau
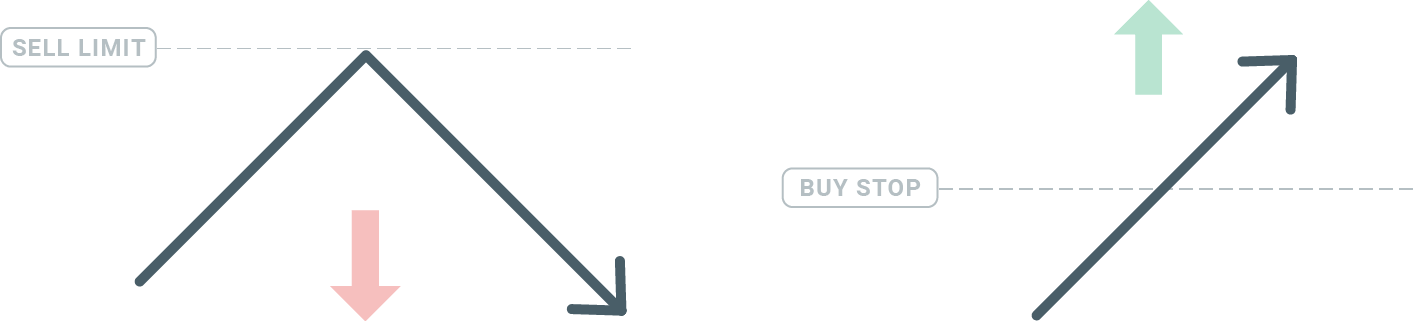
Køb Stop
Køb Stop-ordren giver dig mulighed for at indstille en købsordre over den aktuelle markedspris. Det betyder, at hvis den aktuelle markedspris er $20, og dit købsstop er $22, vil en købs- eller lang position blive åbnet, når markedet når denne pris.
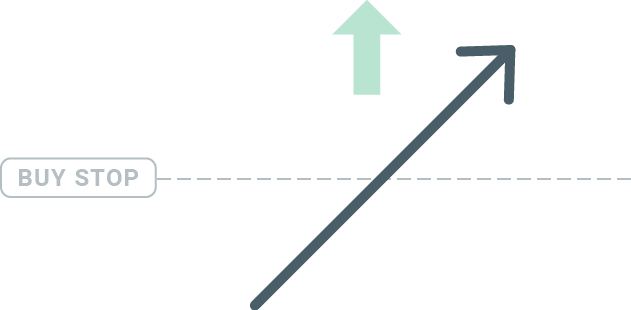
Sell Stop
Sell Stop-ordren giver dig mulighed for at indstille en salgsordre under den aktuelle markedspris. Så hvis den aktuelle markedspris er $20, og din salgsstoppris er $18, åbnes en salgs- eller 'short'-position, når markedet når denne pris.
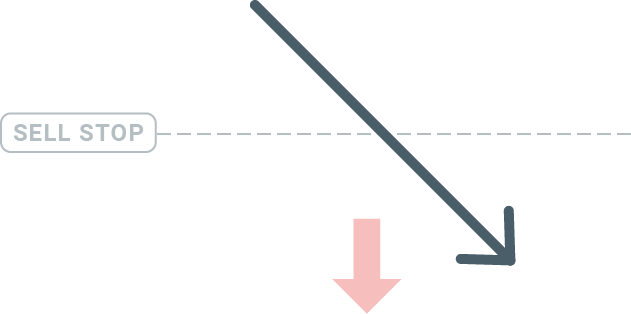
Købsgrænse
Det modsatte af et købsstop giver Købsgrænseordren dig mulighed for at indstille en købsordre under den aktuelle markedspris. Dette betyder, at hvis den aktuelle markedspris er $20, og din købsgrænsepris er $18, så vil en købsposition blive åbnet, når markedet når prisniveauet på $18.
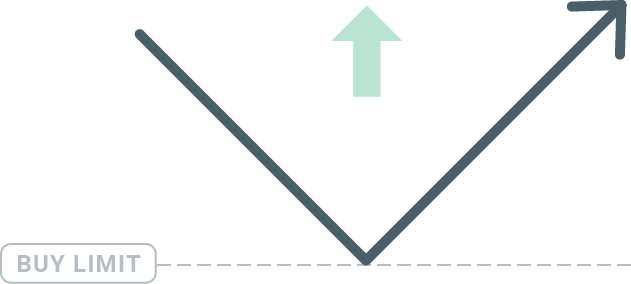
Salgsgrænse
Endelig giver salgsgrænseordren dig mulighed for at indstille en salgsordre over den aktuelle markedspris. Så hvis den aktuelle markedspris er $20, og den fastsatte salgsgrænsepris er $22, så vil en salgsposition blive åbnet på dette marked, når markedet når prisniveauet på $22.
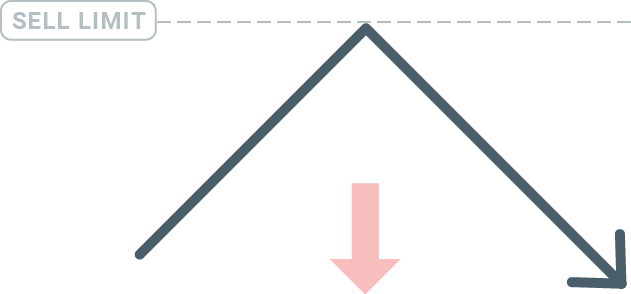
Åbning af afventende ordrer
Du kan åbne en ny afventende ordre ved blot at dobbeltklikke på navnet på markedet på Market Watch-modulet. Når du har gjort det, åbnes det nye ordrevindue, og du vil kunne ændre ordretypen til Afventende ordre.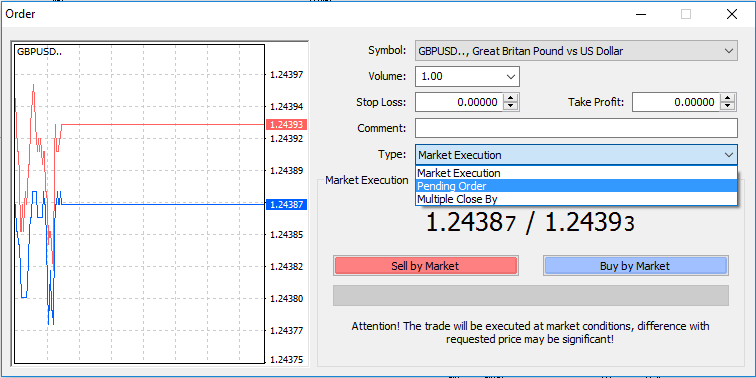
Vælg derefter det markedsniveau, hvor den afventende ordre vil blive aktiveret. Du bør også vælge størrelsen på positionen baseret på lydstyrken.
Hvis det er nødvendigt, kan du indstille en udløbsdato ('Udløb'). Når alle disse parametre er indstillet, skal du vælge en ønsket ordretype afhængigt af, om du vil gå lang eller kort og stoppe eller begrænse og vælge 'Placer'-knappen.

Som du kan se, er afventende ordrer meget kraftfulde funktioner i MT4. De er mest nyttige, når du ikke konstant kan se markedet for dit indgangspunkt, eller hvis prisen på et instrument ændrer sig hurtigt, og du ikke vil gå glip af muligheden.
Sådan lukker du ordrer på Exness MT4
For at lukke en åben position skal du klikke på 'x' på fanen Handel i terminalvinduet.
Eller højreklik på linjerækkefølgen på diagrammet og vælg 'luk'.
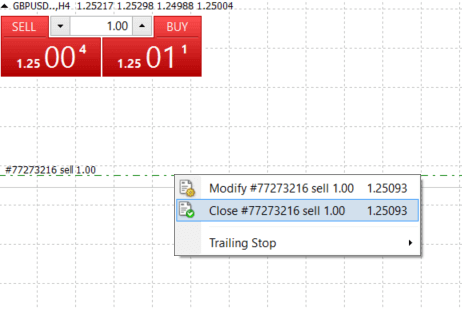
Hvis du kun vil lukke en del af positionen, skal du højreklikke på den åbne ordre og vælge 'Rediger'. Vælg derefter øjeblikkelig udførelse i feltet Type og vælg, hvilken del af positionen du vil lukke.
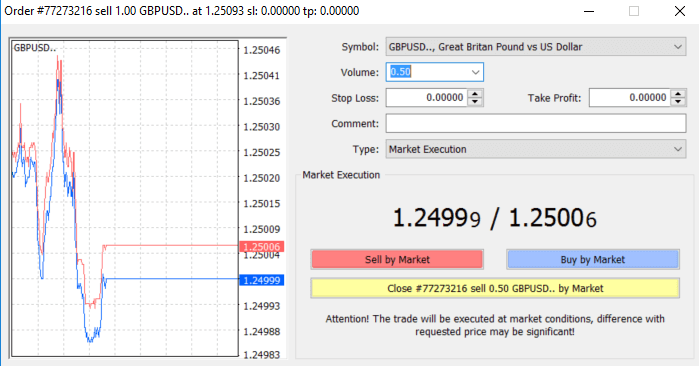
Som du kan se, er åbning og lukning af dine handler på MT4 meget intuitivt, og det tager bogstaveligt talt kun et klik.
Brug af Stop Loss, Take Profit og Trailing Stop på Exness MT4
En af nøglerne til at opnå succes på de finansielle markeder på lang sigt er forsigtig risikostyring. Det er derfor, stop tab og take profit bør være en integreret del af din handel. Så lad os se på, hvordan du bruger dem på vores MT4-platform for at sikre, at du ved, hvordan du begrænser din risiko og maksimerer dit handelspotentiale.
Indstilling af Stop Loss og Take Profit
Den første og nemmeste måde at tilføje Stop Loss eller Take Profit til din handel er ved at gøre det med det samme, når du afgiver nye ordrer. 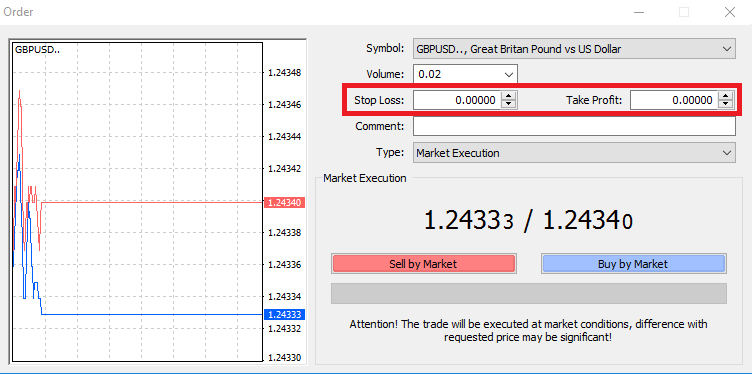
For at gøre dette skal du blot indtaste dit særlige prisniveau i felterne Stop Loss eller Take Profit. Husk, at Stop Loss vil blive eksekveret automatisk, når markedet bevæger sig mod din position (deraf navnet: stop loss), og Take Profit-niveauer vil blive eksekveret automatisk, når prisen når dit specificerede profitmål. Dette betyder, at du er i stand til at indstille dit Stop Loss-niveau under den aktuelle markedspris og Take Profit-niveau over den aktuelle markedspris.
Det er vigtigt at huske, at et Stop Loss (SL) eller en Take Profit (TP) altid er forbundet med en åben position eller en afventende ordre. Du kan justere både, når din handel er blevet åbnet, og du overvåger markedet. Det er en beskyttende ordre til din markedsposition, men de er selvfølgelig ikke nødvendige for at åbne en ny position. Du kan altid tilføje dem senere, men vi anbefaler stærkt altid at beskytte dine positioner*.
Tilføjelse af Stop Loss og Take Profit Levels
Den nemmeste måde at tilføje SL/TP-niveauer til din allerede åbnede position er ved at bruge en handelslinje på diagrammet. For at gøre det skal du blot trække og slippe handelslinjen op eller ned til et bestemt niveau. 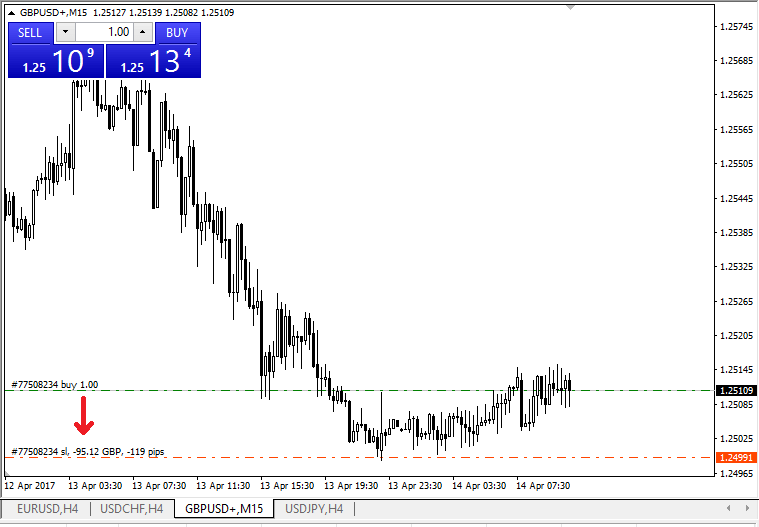
Når du har indtastet SL/TP-niveauer, vises SL/TP-linjerne på kortet. På denne måde kan du også ændre SL/TP-niveauer nemt og hurtigt.
Du kan også gøre dette fra det nederste 'Terminal'-modul. For at tilføje eller ændre SL/TP-niveauer skal du blot højreklikke på din åbne position eller afventende ordre og vælge 'Rediger eller slet ordre'.
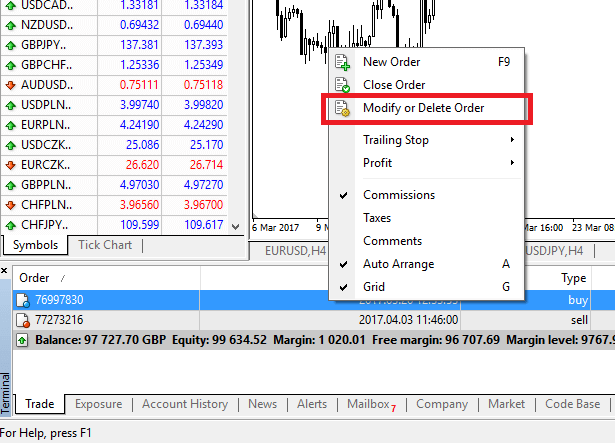
Ordreændringsvinduet vises, og nu kan du indtaste/ændre SL/TP efter det nøjagtige markedsniveau eller ved at definere pointintervallet fra den aktuelle markedspris.
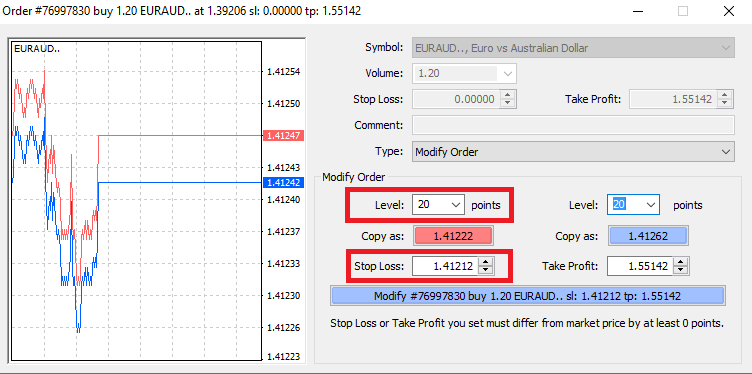
Efterfølgende stop
Stop Loss er beregnet til at reducere tab, når markedet bevæger sig mod din position, men de kan også hjælpe dig med at låse dit overskud. Selvom det kan lyde en smule kontraintuitivt i starten, er det faktisk meget nemt at forstå og mestre.
Lad os sige, at du har åbnet en lang position, og markedet bevæger sig i den rigtige retning, hvilket gør din handel rentabel i øjeblikket. Dit oprindelige Stop Loss, som blev placeret på et niveau under din åbne kurs, kan nu flyttes til din åbne kurs (så du kan break-even) eller over den åbne kurs (så du er garanteret en fortjeneste).
For at gøre denne proces automatisk, kan du bruge et Trailing Stop. Dette kan være et virkelig nyttigt værktøj til din risikostyring, især når prisændringer er hurtige, eller når du ikke er i stand til konstant at overvåge markedet.
Så snart positionen bliver rentabel, vil dit Trailing Stop automatisk følge prisen og bibeholde den tidligere fastsatte afstand.
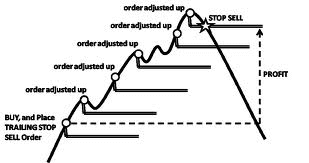
Når du følger eksemplet ovenfor, skal du dog huske på, at din handel skal have en fortjeneste, der er stor nok til, at Trailing Stop kan bevæge sig over din åbne pris, før din fortjeneste kan garanteres.
Efterfølgende stop (TS) er knyttet til dine åbnede positioner, men det er vigtigt at huske, at hvis du har et efterfølgende stop på MT4, skal du have platformen åben for at den kan udføres med succes.
For at indstille et Trailing Stop skal du højreklikke på den åbne position i 'Terminal' vinduet og angive din ønskede pip-værdi for afstanden mellem TP-niveauet og den aktuelle pris i Trailing Stop-menuen.
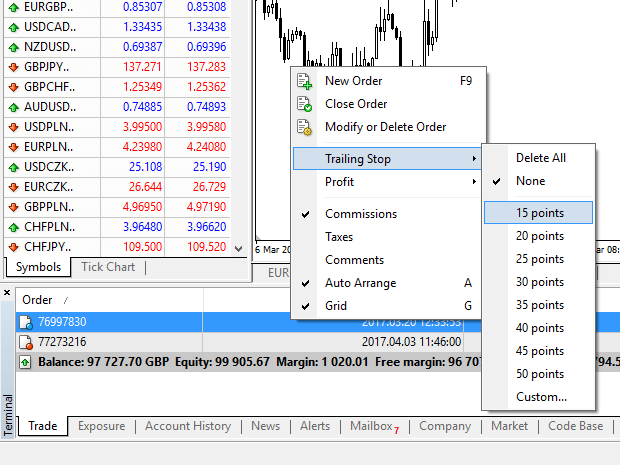
Dit Trailing Stop er nu aktivt. Det betyder, at hvis priserne ændres til den profitable markedsside, vil TS sikre, at stop loss-niveauet automatisk følger prisen.
Dit Trailing Stop kan nemt deaktiveres ved at indstille 'Ingen' i Trailing Stop-menuen. Hvis du hurtigt vil deaktivere den i alle åbne positioner, skal du blot vælge 'Slet alle'.
Som du kan se, giver MT4 dig masser af måder at beskytte dine positioner på på få øjeblikke.
*Selv om Stop Loss-ordrer er en af de bedste måder at sikre, at din risiko styres og potentielle tab holdes på acceptable niveauer, giver de ikke 100 % sikkerhed.
Stop tab er gratis at bruge, og de beskytter din konto mod ugunstige markedsbevægelser, men vær opmærksom på, at de ikke kan garantere din position hver gang. Hvis markedet pludselig bliver ustabilt og går ud over dit stopniveau (springer fra den ene pris til den næste uden at handle på niveauerne derimellem), er det muligt, at din position kan blive lukket på et dårligere niveau end anmodet om. Dette er kendt som prisglidning.
Garanteret stoptab, som ikke har nogen risiko for glidning og sikrer, at positionen lukkes ude på det Stop Loss-niveau, du anmodede om, selvom et marked bevæger sig imod dig, er gratis tilgængelige med en basiskonto.
Ofte stillede spørgsmål (FAQ)
Valutapar, krydspar, basisvaluta og noteringsvaluta
Valutapar kan defineres som to landes valutaer kombineret til handel på valutamarkedet. Nogle eksempler på valutapar kan være EURUSD, GBPJPY, NZDCAD osv. Et valutapar, der ikke indeholder USD, er kendt som et krydspar.
Den første valuta i et valutapar kaldes " basisvalutaen" , og den anden valuta kaldes "citatvalutaen" .
Budpris og udbudspris
Budpris er den pris, hvortil en mægler er villig til at købe det først navngivne (base) af et valutapar fra kunden. Efterfølgende er det den pris, som kunder sælger det først navngivne (base) af et valutapar til. Spørgepris er den pris, som en mægler er villig til at sælge det først navngivne (base) af et valutapar til kunden. Efterfølgende er det den pris, som kunderne køber det først navngivne (base) af et valutapar til.
Køb ordrer åbne til Spørgpris og luk til Budpris.
Sælg ordrer åbne til Budpris og luk til Spørgpris.
Spredning
Spredning er forskellen mellem købs- og udbudspriserne for et bestemt handelsinstrument og også hovedkilden til profit for market maker-mæglere. Værdien af spredning er angivet i kerner. Exness tilbyder både dynamiske og stabile spreads på sine konti.
Pip, Punkt, Pip-størrelse og Pip-værdi
Et punkt er værdien af prisændring i 5. decimal, mens pip er prisændring i 4. decimal. Afledt, 1 pip = 10 point.
For eksempel, hvis prisen ændres fra 1,11115 til 1,11135, er prisændringen 2 pips eller 20 point.
Pip-størrelse er et fast tal, der angiver pippens position i prisen på et instrument.
For eksempel, for de fleste valutapar som EURUSD, hvor prisen ser ud som 1,11115, er pip'et i 4. decimal, således er pip-størrelsen 0,0001.
Pip-værdi er, hvor mange penge en person vil tjene eller tabe, hvis prisen skulle bevæge sig med et pip. Det beregnes ved hjælp af følgende formel:
Pip-værdi = Antal partier x Kontraktstørrelse x Pip-størrelse.
Vores forhandlers lommeregner kan bruges til at beregne alle disse værdier.
Parti og kontraktstørrelse
Parti er en standardenhedsstørrelse for en transaktion. Typisk er et standardparti lig med 100 000 enheder af basisvalutaen. Kontraktstørrelse er en fast værdi, som angiver mængden af basisvaluta i 1 parti. For de fleste instrumenter i forex er den fastsat til 100 000.
Gearing og margin
Gearing er forholdet mellem egenkapital og lånekapital. Det har en direkte indvirkning på marginen for det instrument, der handles på. Exness tilbyder op til 1:Ubegrænset gearing på de fleste handelsinstrumenter på både MT4- og MT5-konti. Margin er mængden af midler i kontovaluta, der tilbageholdes af en mægler for at holde en ordre åben.
Jo højere gearing, jo mindre margin.
Balance, egenkapital og fri margin
Saldo er det samlede økonomiske resultat af alle gennemførte transaktioner og ind-/udbetalinger på en konto. Det er enten mængden af midler, du har, før du åbner nogen ordrer, eller efter du har lukket alle åbne ordrer. Saldoen på en konto ændres ikke, mens ordrer er åbne.
Når du åbner en ordre, udgør din saldo kombineret med overskuddet/tabet af ordren egenkapitalen.
Egenkapital = Balance +/- Overskud/Tab
Som du allerede ved, er en del af midlerne, når en ordre er åbnet, som Margin. De resterende midler er kendt som Free Margin.
Egenkapital = Margin + Fri margin
Fortjeneste og tab
Fortjeneste eller tab beregnes som forskellen mellem en ordres lukke- og åbningskurs. Fortjeneste/tab = Forskellen mellem lukke- og åbningspriser (beregnet i pips) x Pip-værdi
Købsordrer giver fortjeneste, når prisen bevæger sig op, mens salgsordrer giver fortjeneste, når prisen bevæger sig ned.
Købsordrer giver tab, når prisen går ned, mens salgsordrer giver tab, når prisen stiger.
Marginniveau, Marginopkald og Stop Out
Marginniveau er forholdet mellem egenkapital og margin angivet i %. Marginniveau = (Equity / Margin) x 100%
Margin call er en meddelelse sendt i handelsterminalen, der angiver, at det er nødvendigt at indbetale eller lukke nogle få positioner for at undgå Stop Out. Denne meddelelse sendes, når marginniveauet rammer det marginopkaldsniveau, som mægleren har indstillet for den pågældende konto.
Stop ud er den automatiske lukning af positioner, når marginniveauet rammer det stop ud-niveau, der er indstillet for kontoen af mægleren.
Der er flere måder at få adgang til din handelshistorik. Lad os tage et kig på dem:
Sådan tjekker du din handelshistorik
1. Fra dit personlige område (PA): Du kan finde hele din handelshistorik i dit personlige område. Følg disse trin for at få adgang til dette:
b. Gå til fanen Overvågning.
c. Vælg den konto, du ønsker, og klik på Alle transaktioner for at se din handelshistorik.
2. Fra din handelsterminal:
b. Hvis du bruger MetaTrader-mobilapplikationer, kan du tjekke historikken for de handler, der er udført på den mobile enhed, ved at klikke på fanen Journal.
3. Fra dine månedlige/daglige opgørelser: Exness sender kontoudtog til din mail både dagligt og månedligt (medmindre der er afmeldt abonnement). Disse erklæringer indeholder handelshistorikken for dine konti.
4. Ved at kontakte support: Du kan kontakte vores supportteam via e-mail eller chat med dit kontonummer og hemmelige ord for at anmode om kontooversigter for dine rigtige konti.
Konklusion: Log problemfrit ind og begynd at handle Forex på Exness
At logge ind og starte valutahandel på Exness er en ligetil proces, der sætter scenen for din handelssucces. Ved at følge denne vejledning kan du effektivt få adgang til din Exness-konto, vælge din foretrukne handelsplatform og begynde at handle forex med tillid. Udnyt Exness's robuste værktøjer og funktioner til at forbedre din handelsoplevelse og nå dine økonomiske mål. Begynd din handelsrejse med Exness i dag, og tag det første skridt mod at mestre valutahandel.

