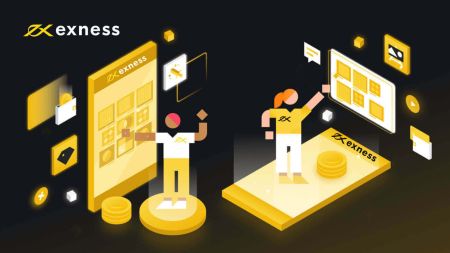アカウントを開設してExnessにサインインする方法
このガイドには、アカウントの作成方法とサインイン方法に関する明確で詳細な手順が記載されており、簡単かつ自信を持って取引を開始できるようになります。
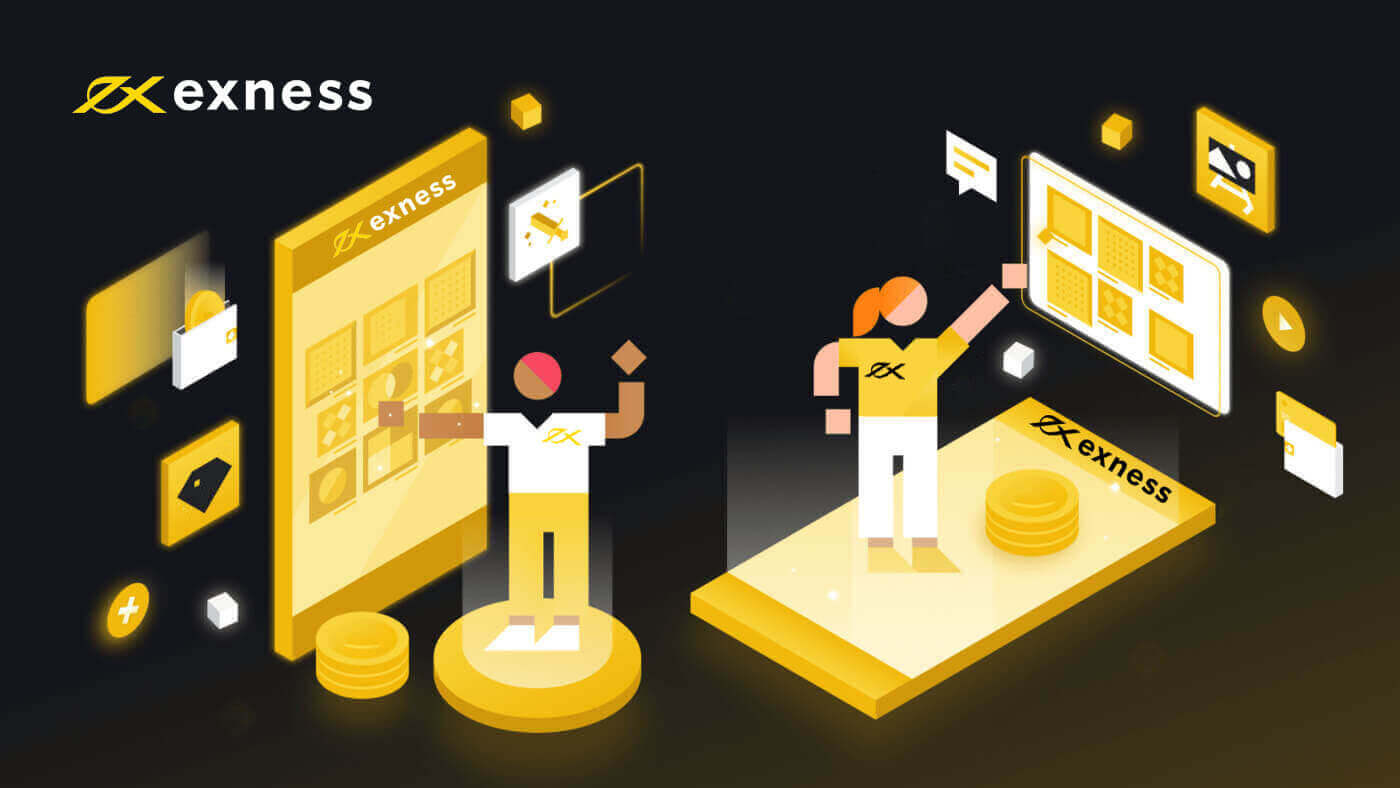
Exnessでアカウントを開設する方法
PCでExnessアカウントを開設する方法
アカウント開設方法
1.ここをクリックしてブローカーのウェブサイトにアクセスし、「アカウントを開設」をクリックします。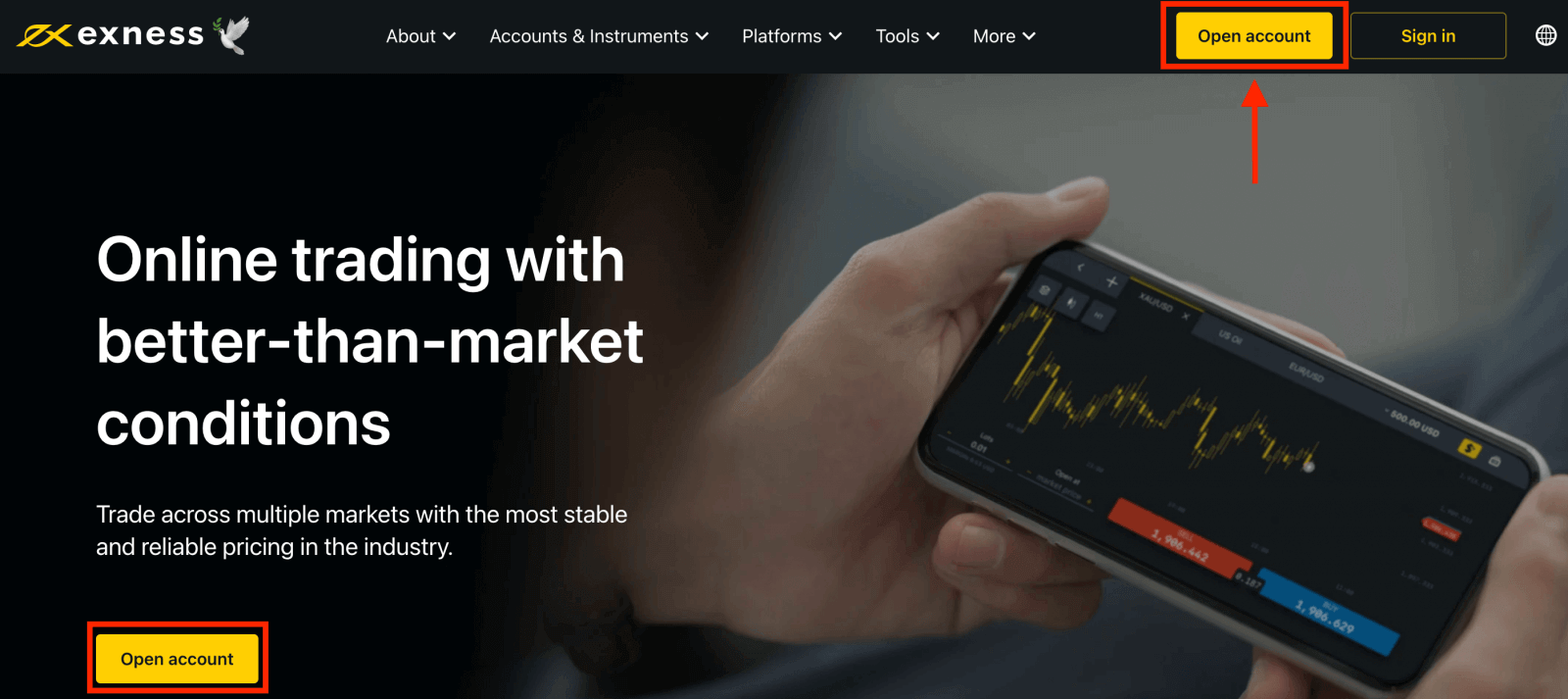
2. 登録ページで、以下の手順を実行します。
- 居住国を選択してください。これは変更できません。また、利用可能な支払いサービスも決まります。
- メールアドレスを入力してください。
- Exness アカウントのパスワードを作成します。
- パートナー コード(オプション)を入力すると、Exness アカウントがExness パートナーシップ プログラムのパートナーにリンクされます。
- 注: パートナー コードが無効な場合は、この入力フィールドがクリアされ、再試行できるようになります。
- これに該当する場合は、米国の市民または居住者ではないことを宣言するボックスにチェックを入れてください。
- データが正しいことを確認してから、「続行」ボタンをクリックしてください。
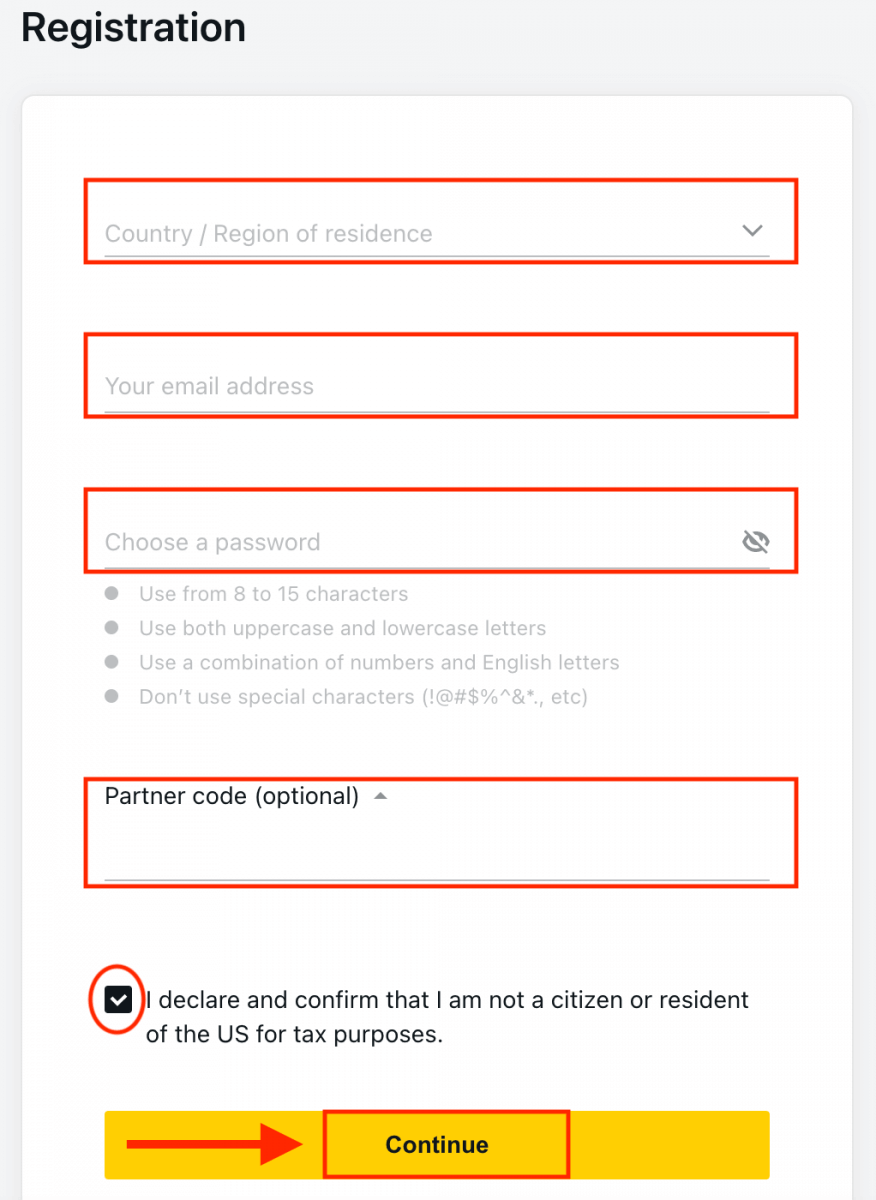
3. おめでとうございます。Exness アカウントが作成され、Exness ターミナルに移動します。デモ アカウントで取引するには、 [デモ アカウント
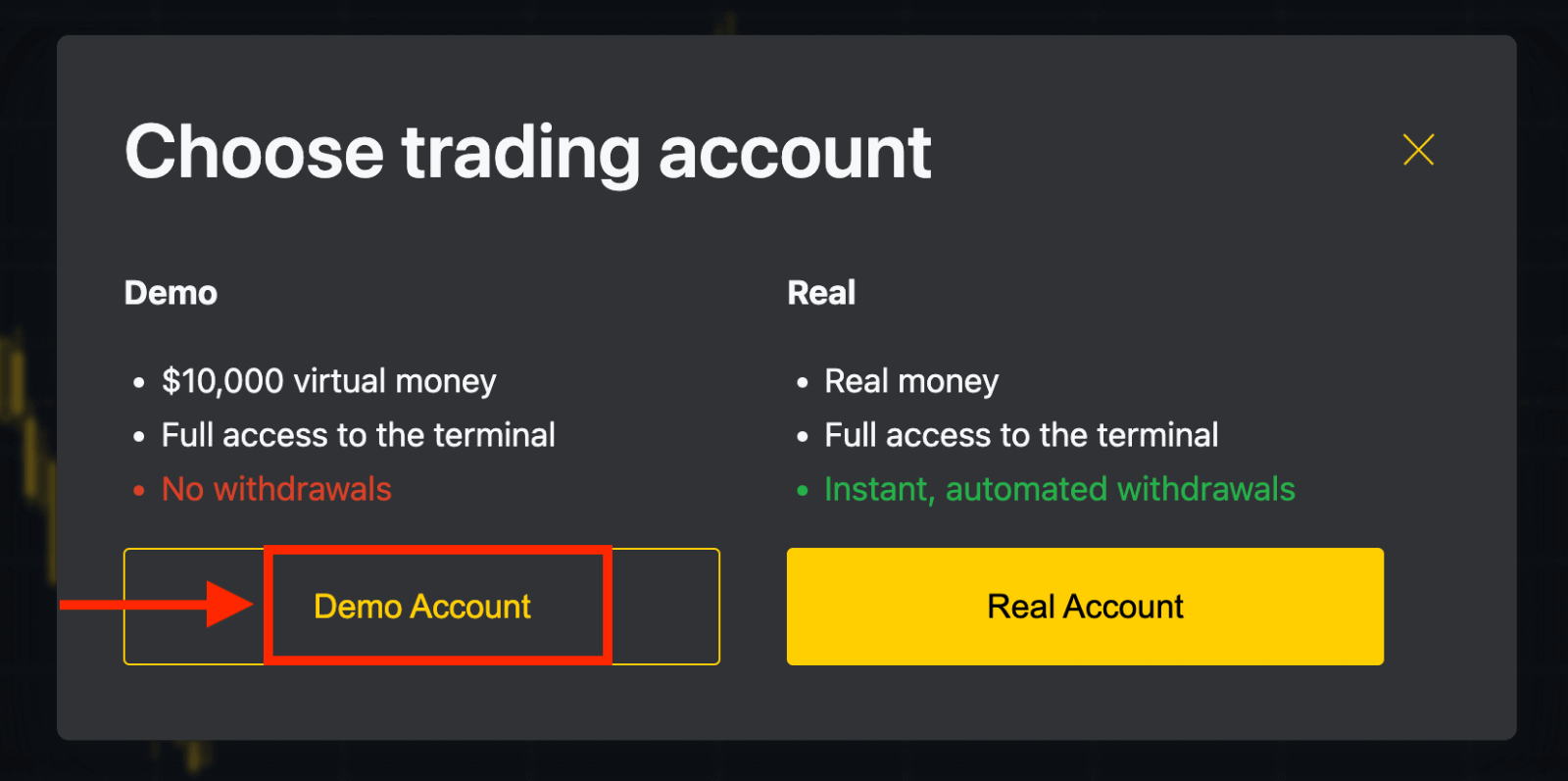
] ボタンをクリックします。 デモ アカウントを開設するのに登録は必要ありません。デモ アカウントで 10,000 ドルを入金すると、必要なだけ無料で練習できます。入金後にリアル
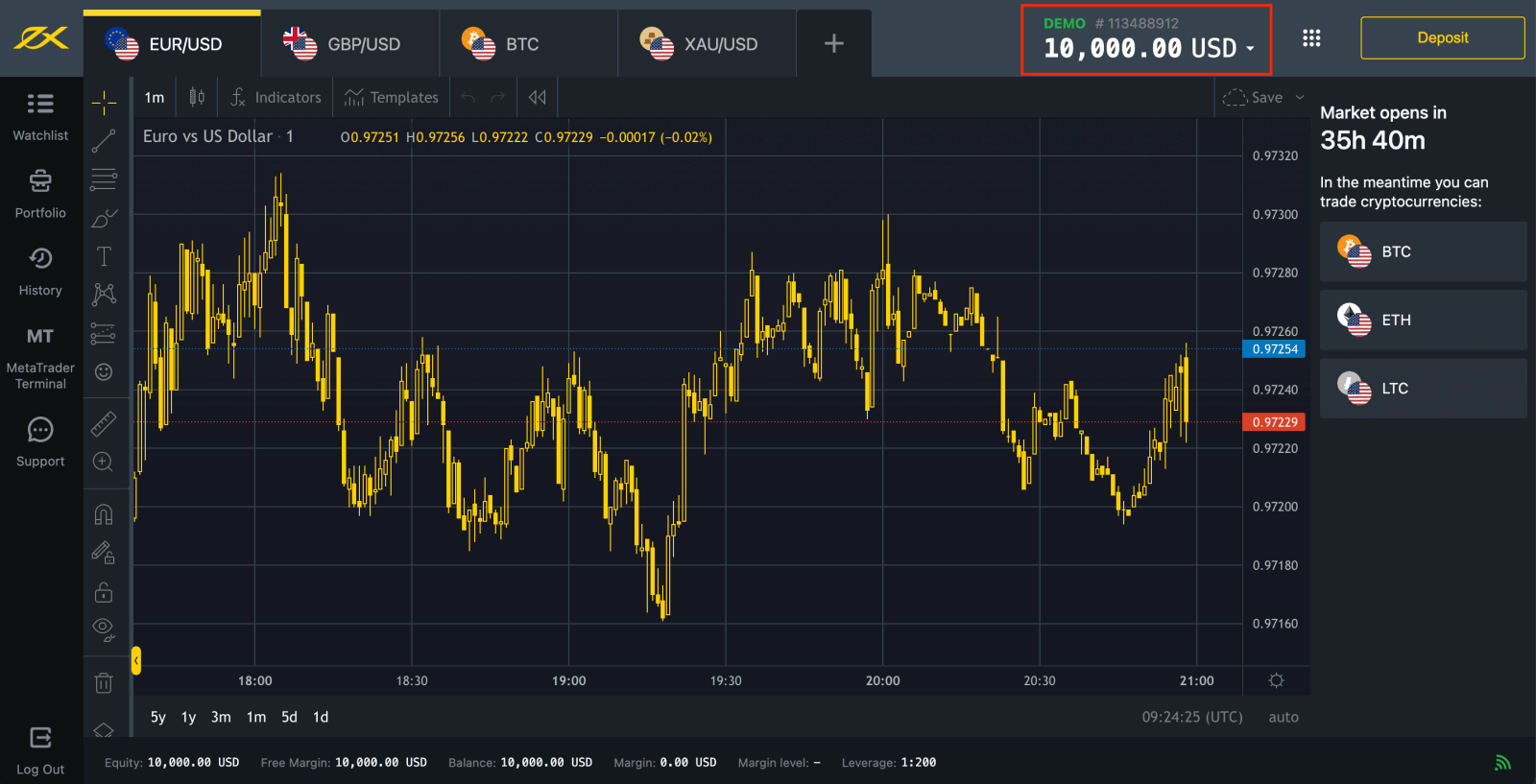
アカウント で取引することもできます。[リアル アカウント] ボタンをクリックします。個人エリア に移動して、さらに取引アカウントを開設してください。
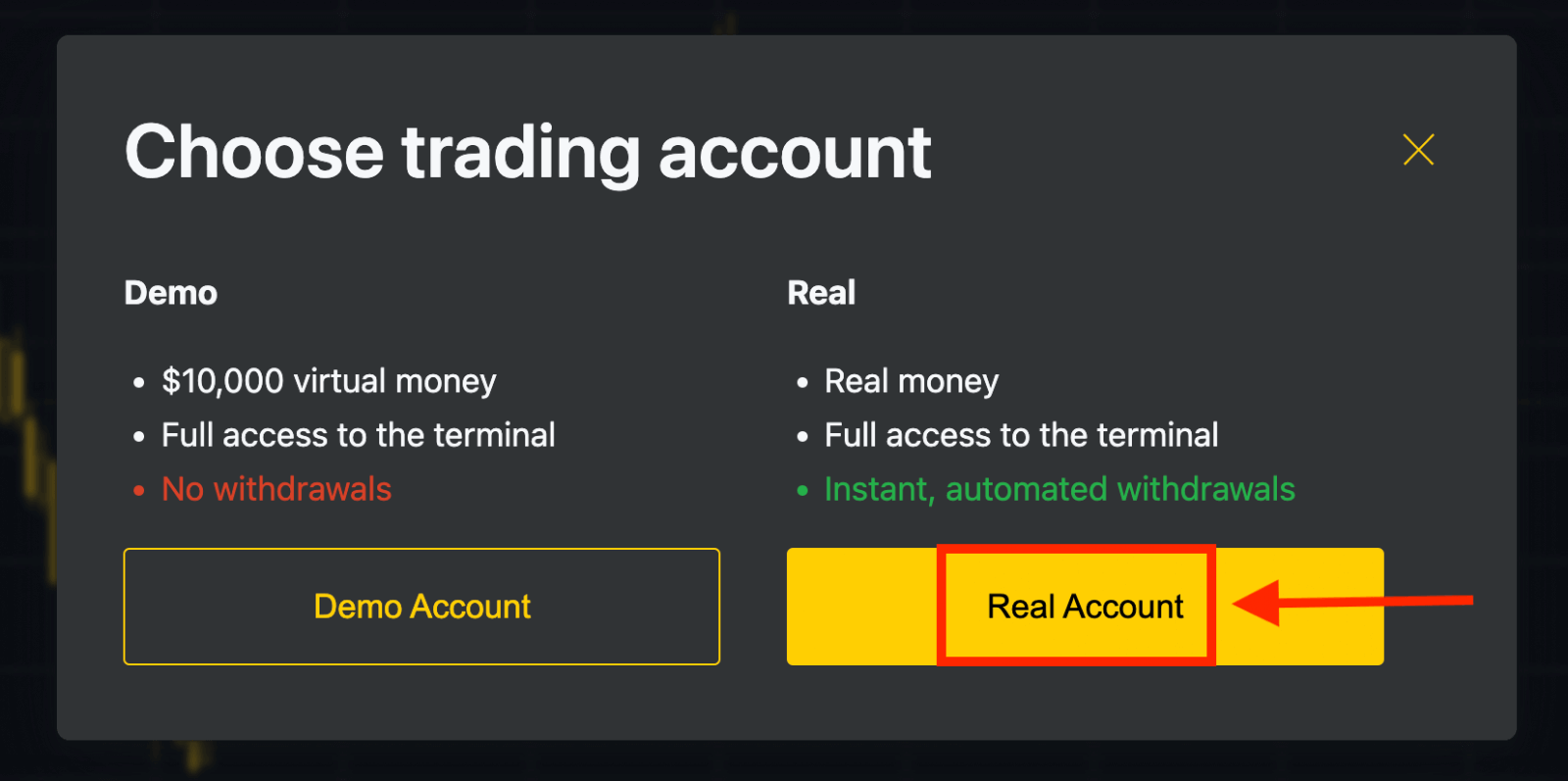
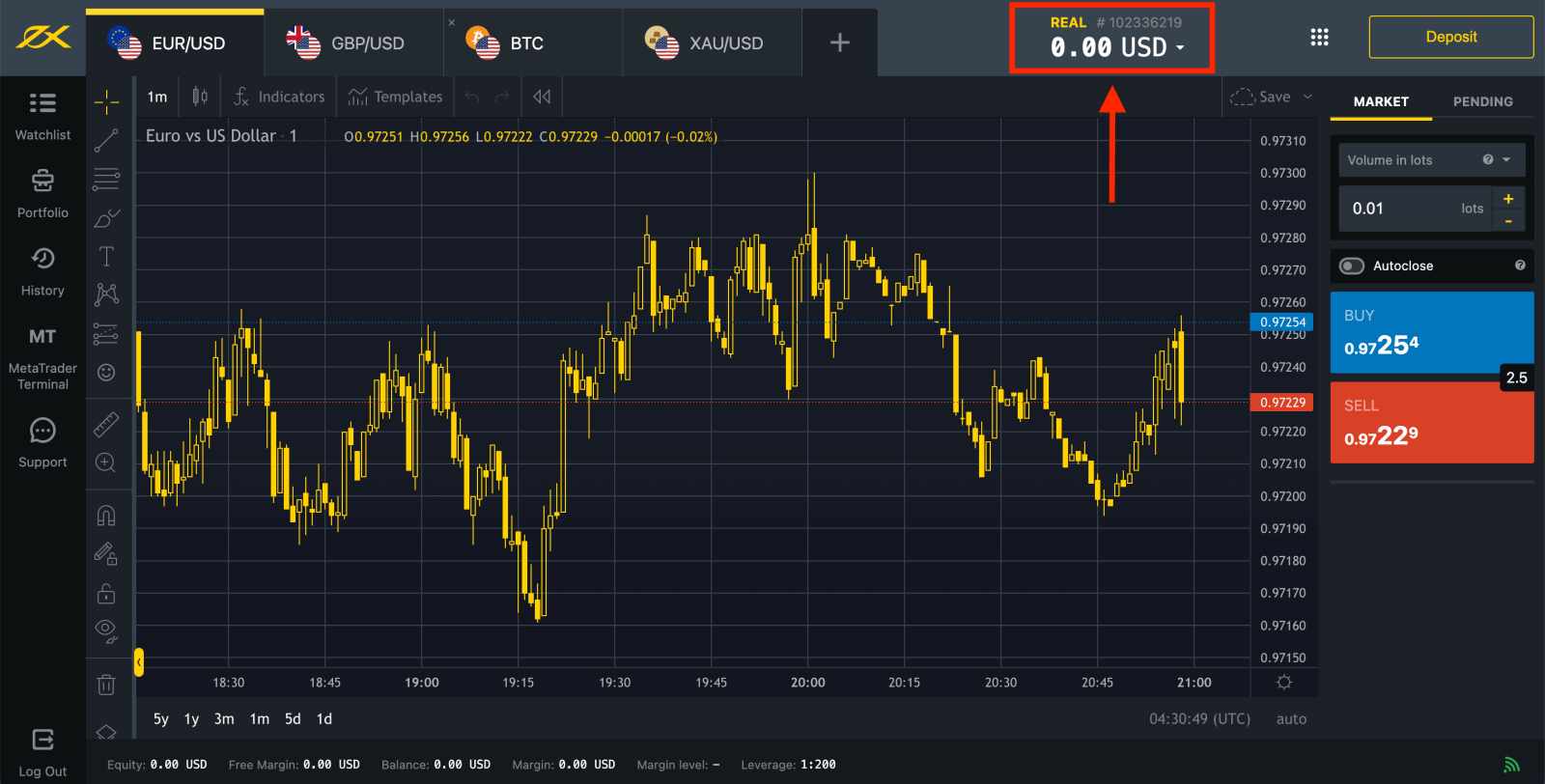
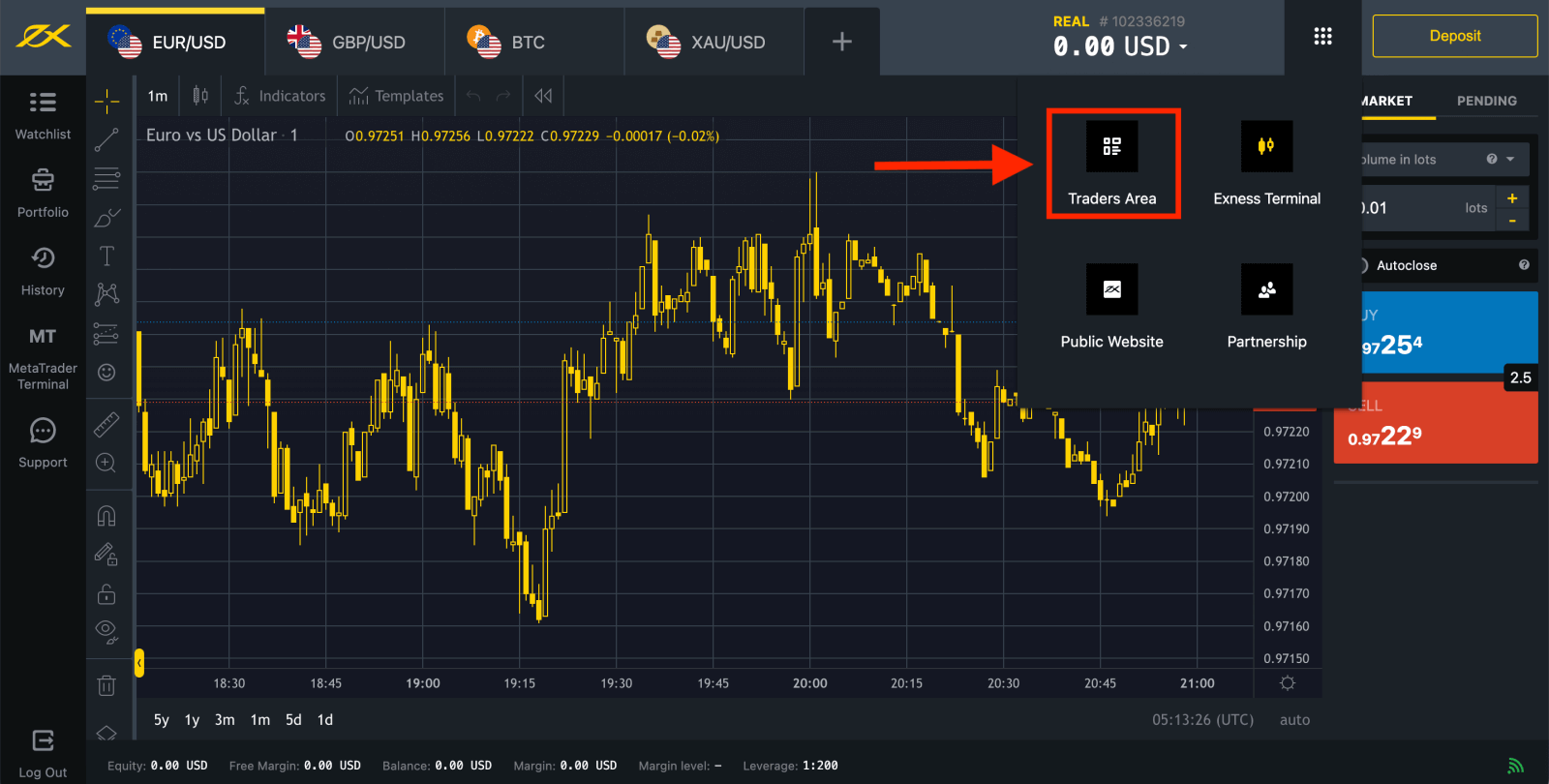
デフォルトでは、実際の取引口座とデモ取引口座(どちらも MT5 用)が新しいパーソナルエリアに作成されますが、新しい取引口座を開設することも可能です。Exness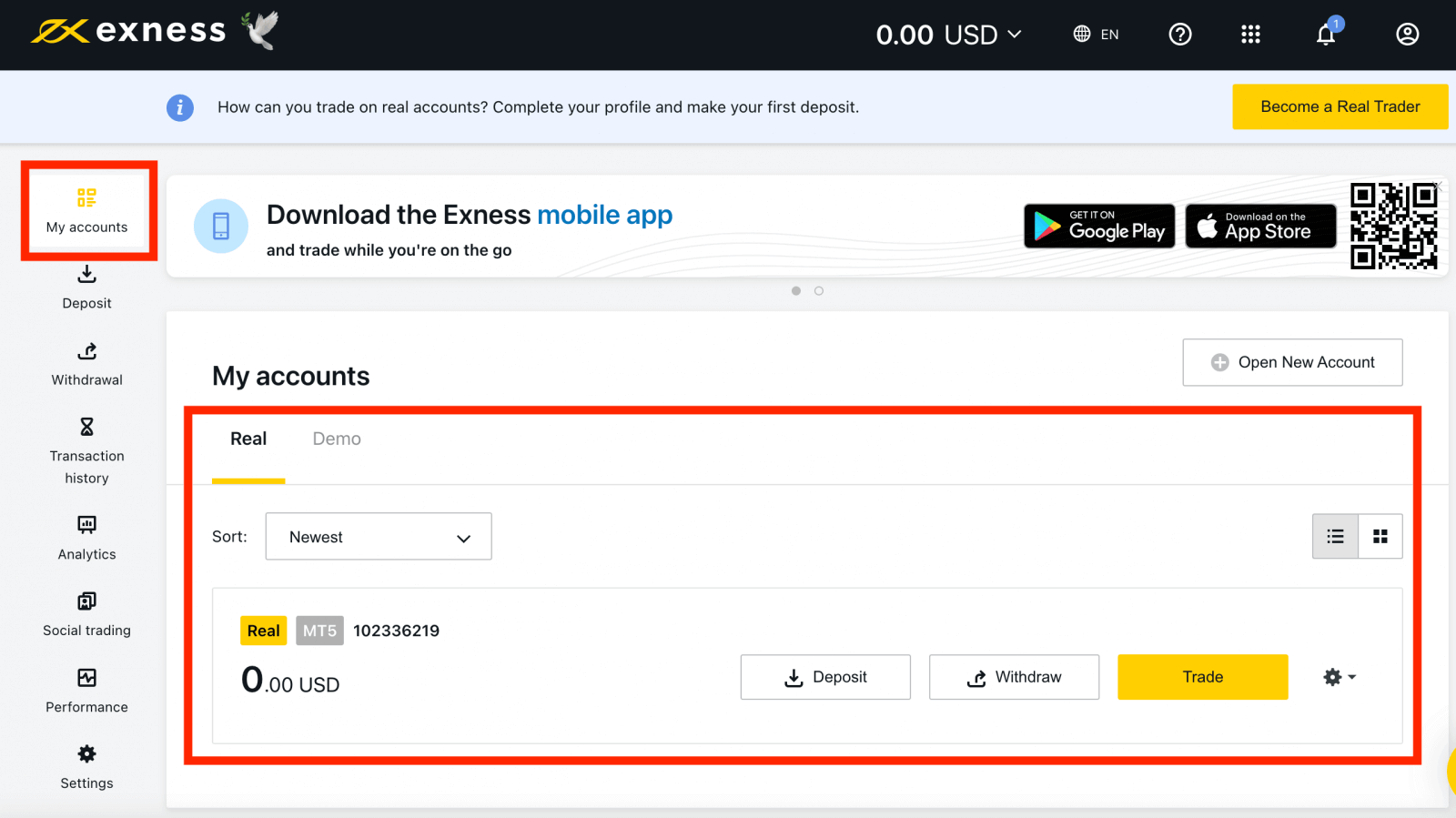
への登録はいつでも、今すぐにでも行うことができます。
登録が完了したら、完全に認証された個人エリアでのみ利用可能なすべての機能にアクセスできるように、Exness アカウントを完全に認証することをお勧めします。
新しい取引口座を作成する方法
追加の取引口座を作成するオプションもあり、それはほんの数ステップの簡単な手順で行うことができます:
1.個人エリアから、「マイアカウント」エリアの「新規口座を開く」をクリックします。 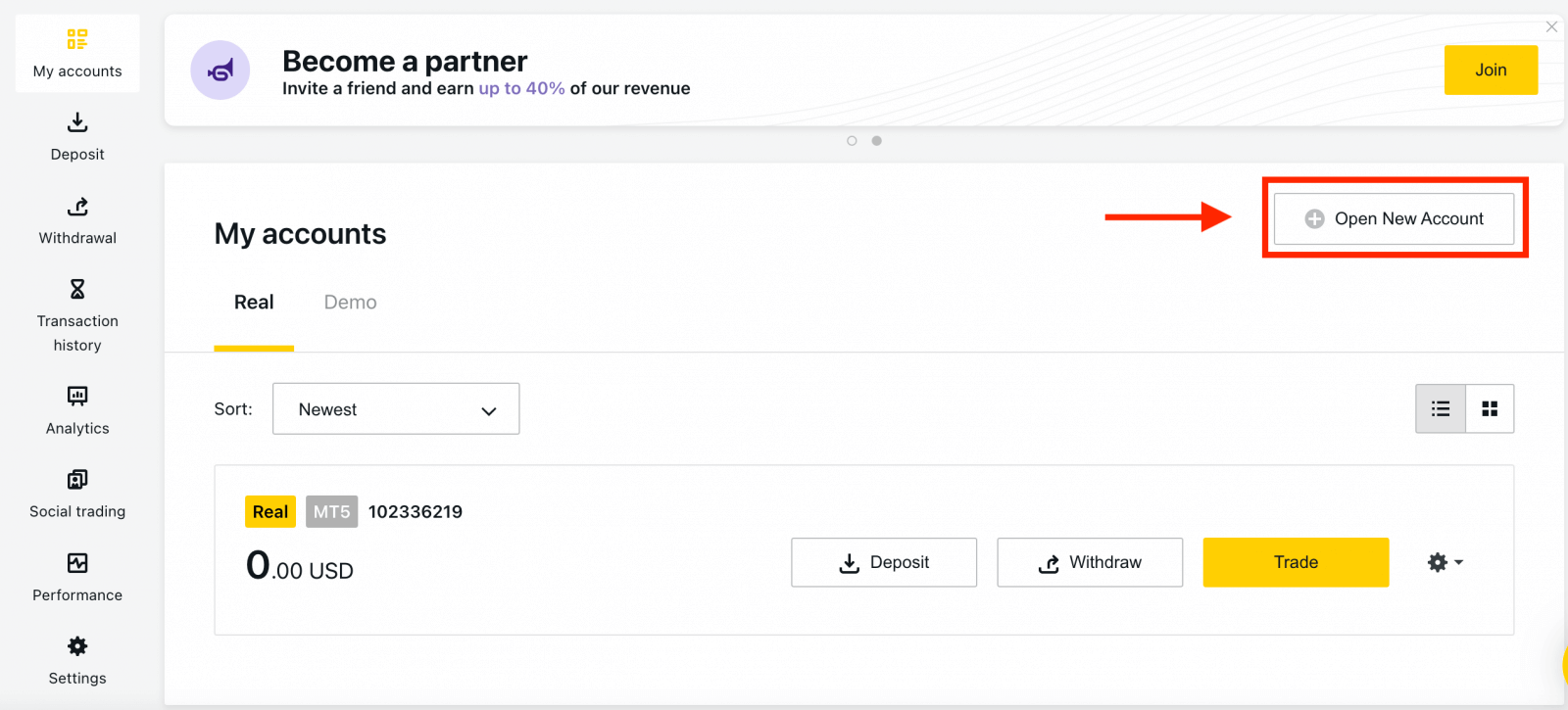
2. 利用可能な取引口座の種類から選択し、リアルアカウントまたはデモアカウントのどちらを希望するかを選択します。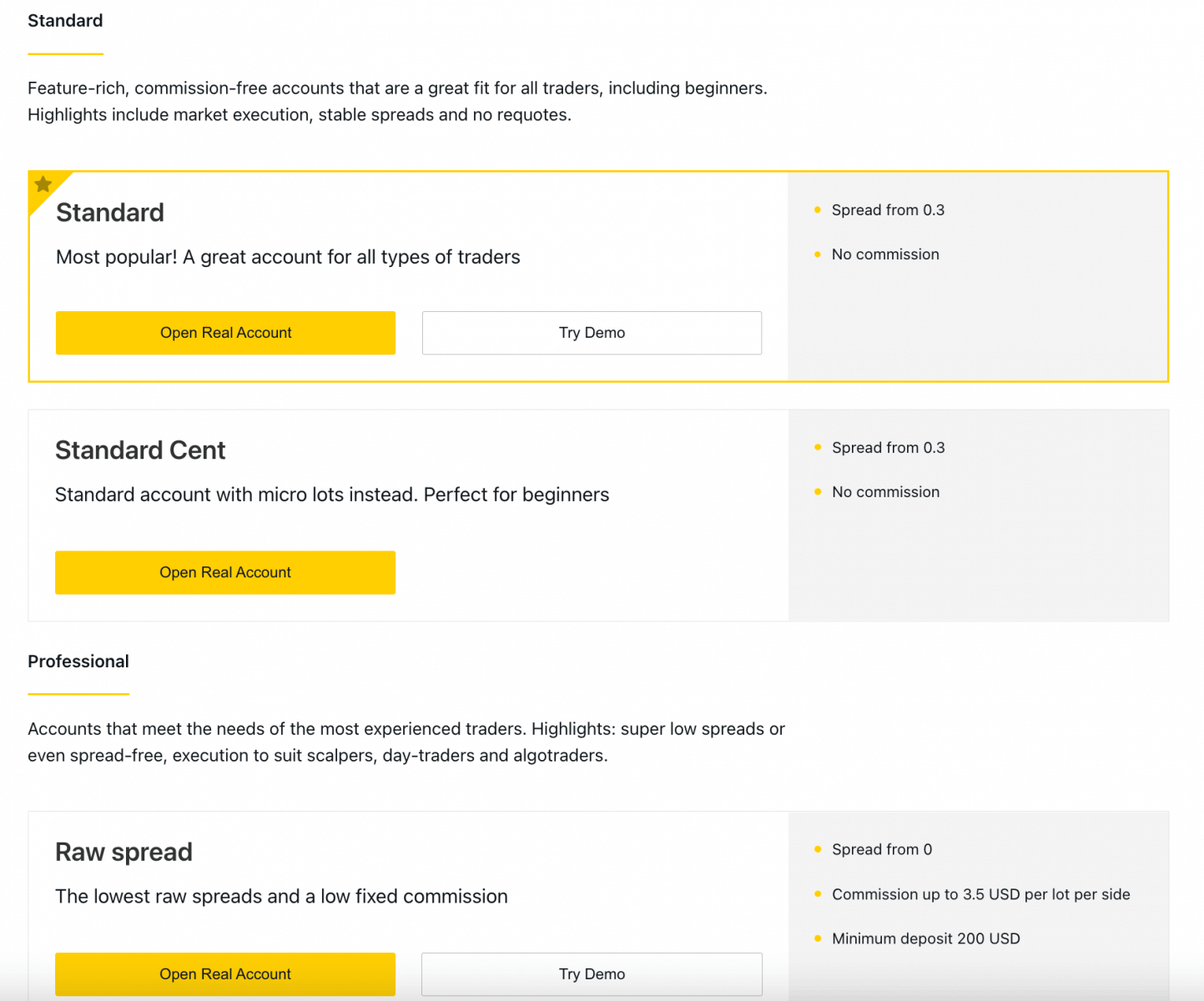
3. 次の画面には、次の設定が表示されます:
- リアルアカウントまたはデモアカウントを選択するもう一つのチャンス。
- MT4とMT5取引端末の選択。
- 最大レバレッジを設定します。
- アカウント通貨を選択します(この取引アカウントでは、一度設定すると変更できないことに注意してください)。
- この取引口座のニックネームを作成します。
- 取引口座のパスワードを設定します。
- 設定に満足したら、「アカウントの作成」をクリックします。
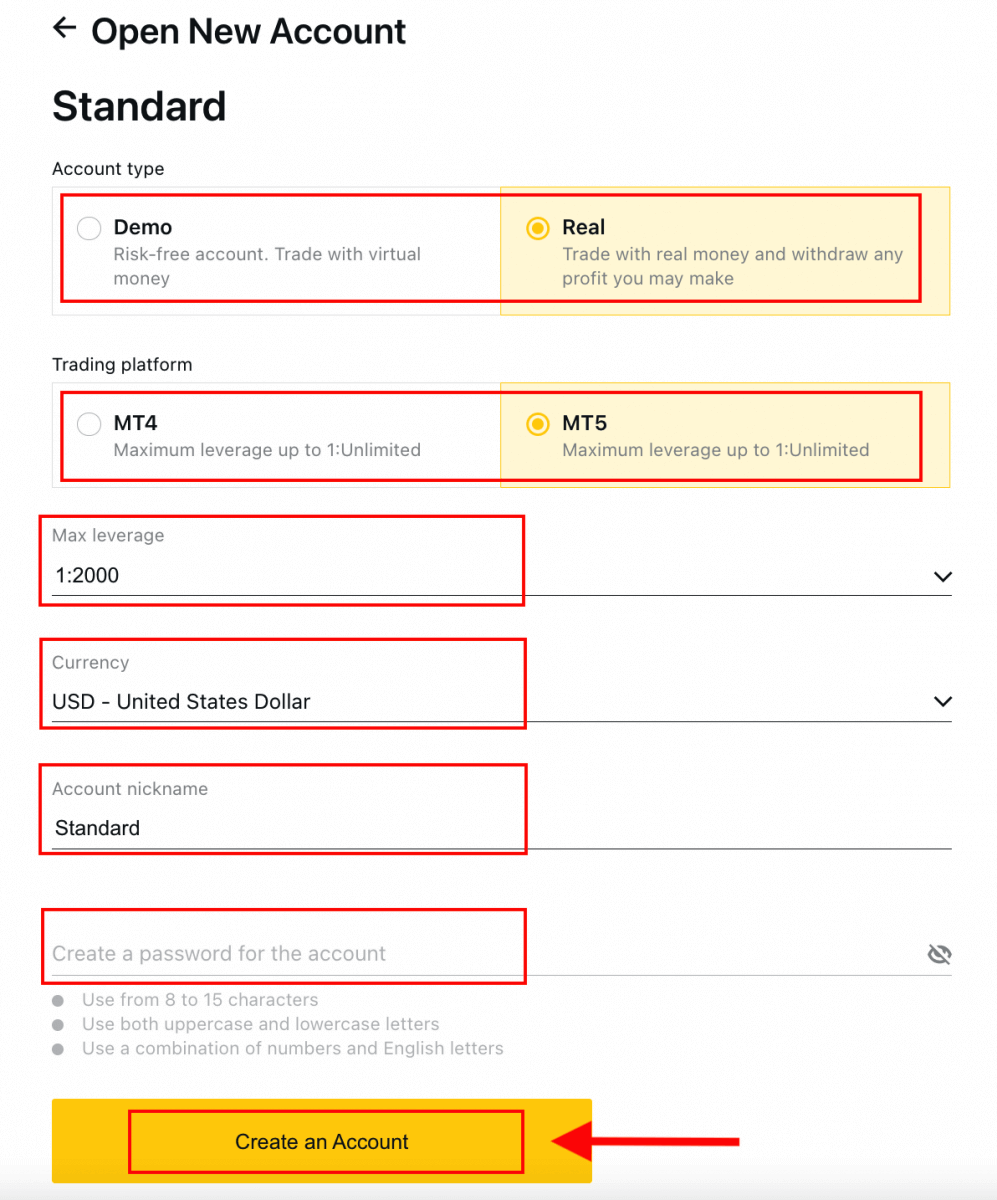
4. 新しい取引口座が「マイアカウント」タブに表示されます。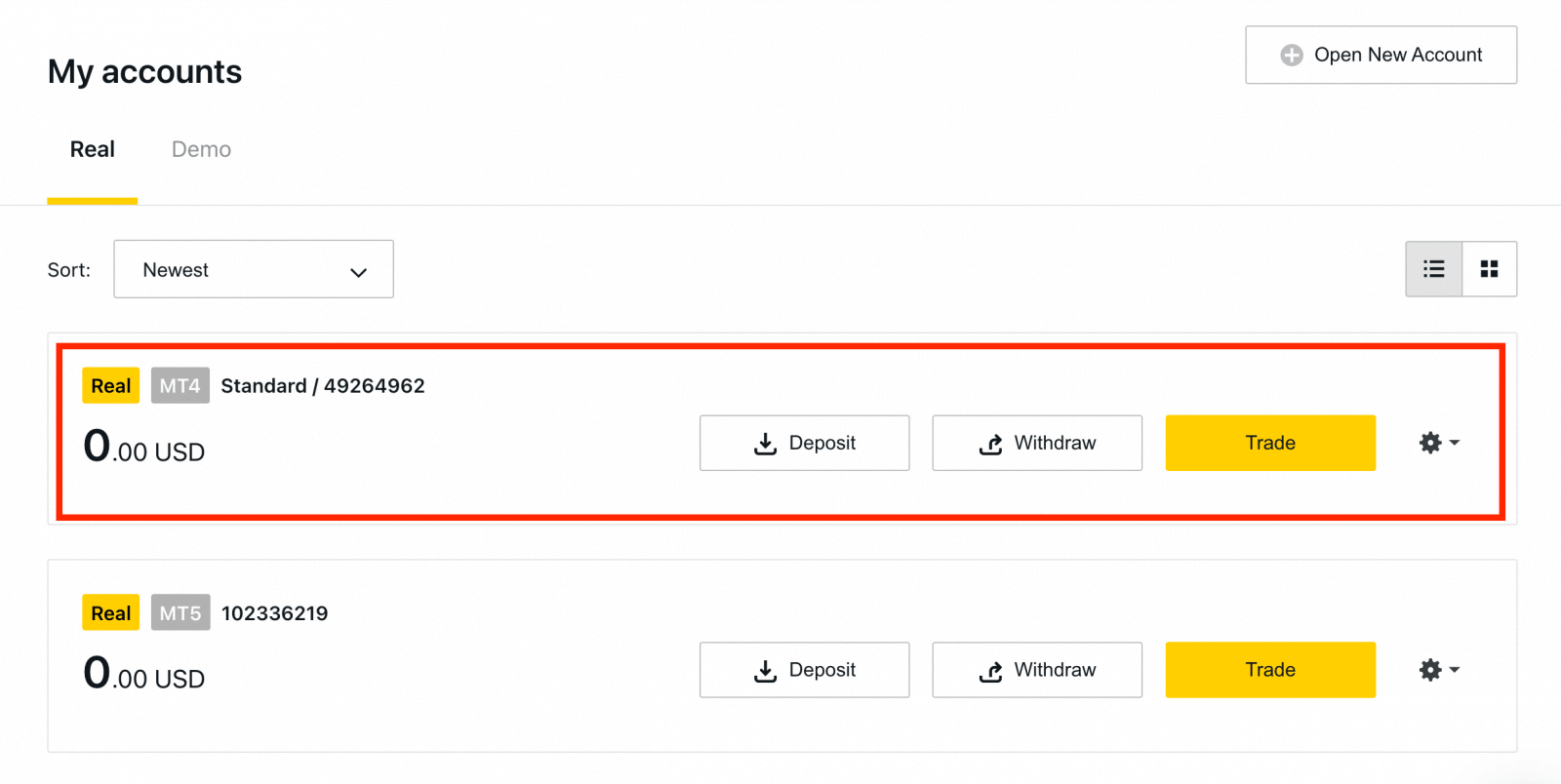
おめでとうございます。新しい取引口座が開設されました。Exness
への入金方法
スマートフォンでExnessアカウントを開設する方法
アカウントを設定して開設する
それに加えて、次の手順に従って、Exness TraderアプリからExnessアカウントにサインアップできます。1. App StoreまたはGoogle PlayからExness Traderをダウンロードします。
2. Exness Traderをインストールして読み込みます。
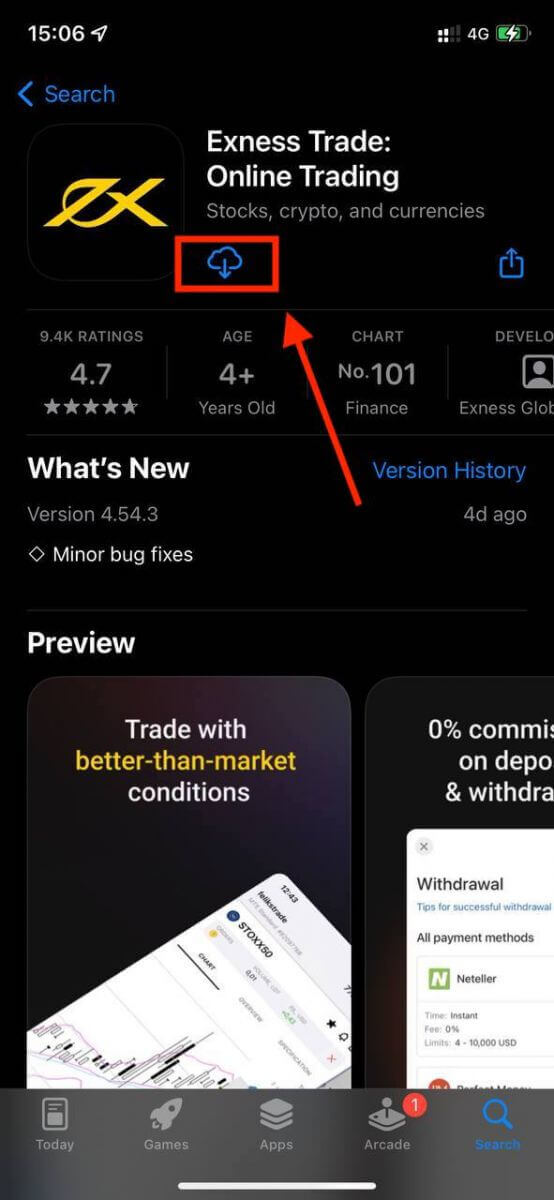
3.登録を選択します。
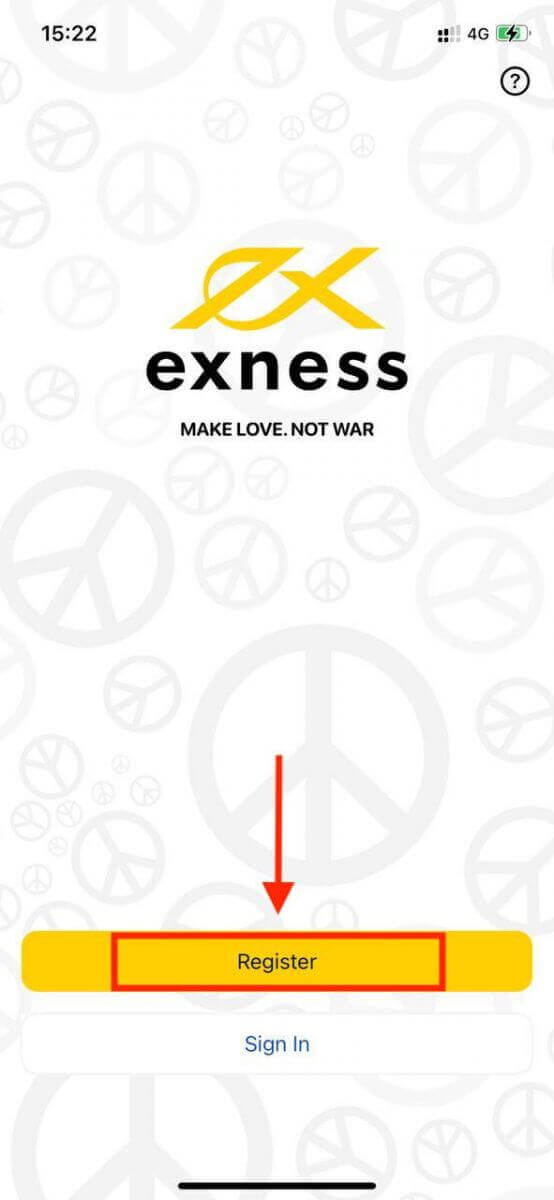
4.国/地域の変更をタップして、リストから居住国を選択し、続行をタップします。
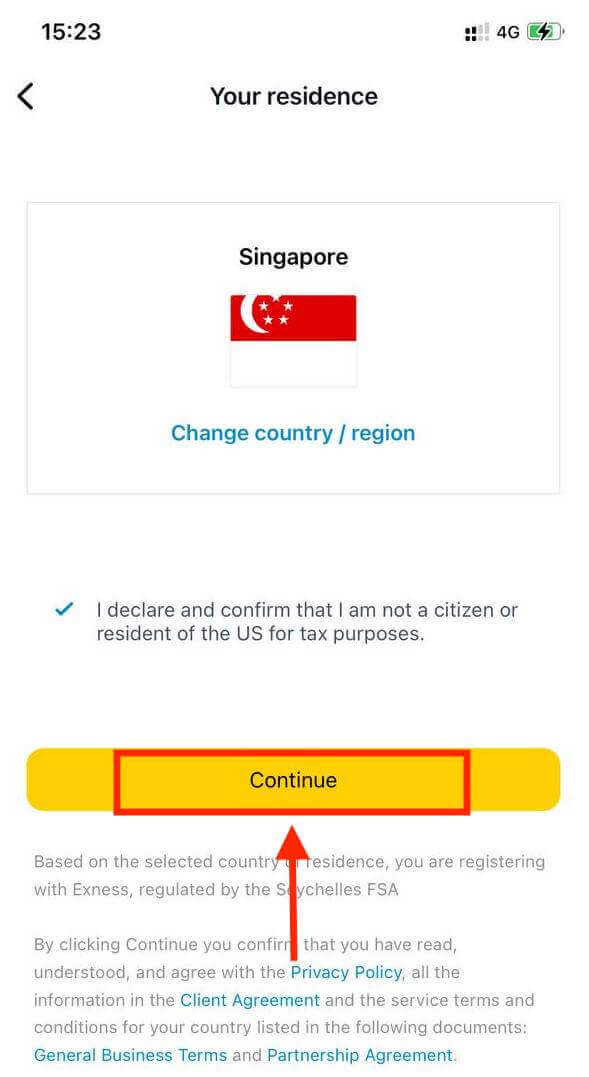
5. メールアドレスを入力し、続行をタップします。
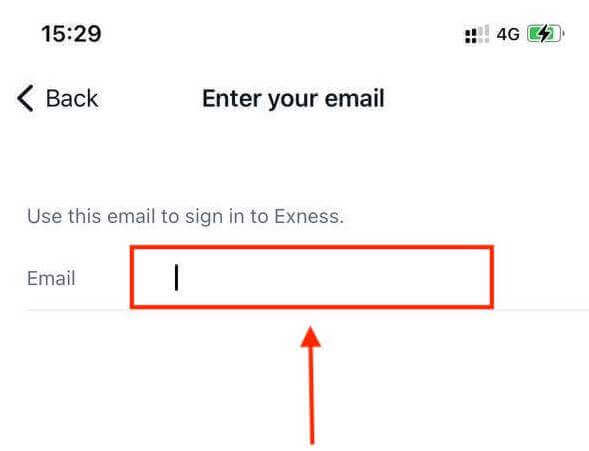
6. 要件を満たすパスワードを作成します。続行をタップします。
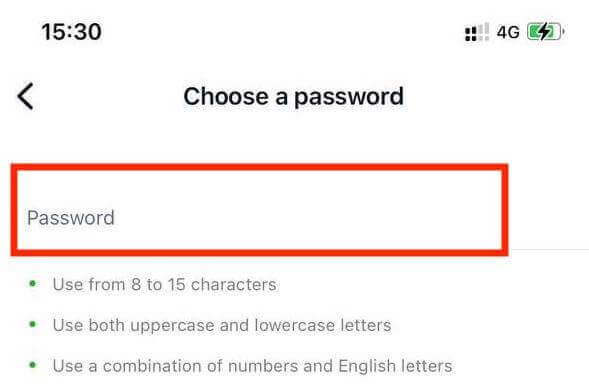
7. 電話番号を入力し、コードを送信をタップします。
8. 電話番号に送信された6桁の確認コードを入力し、続行をタップします。時間切れになった場合は、コードを再送信をタップできます
。 9. 6桁のパスコードを作成し、確認のために再入力します。これはオプションではなく、Exness Traderに入る前に完了する必要があります。 10. デバイスがサポートしている場合は許可
をタップして生体認証を設定できます。今はしないをタップしてこの手順をスキップできます。 11. 入金画面が表示されますが、「戻る」をタップするとアプリのメインエリアに戻ることができます。
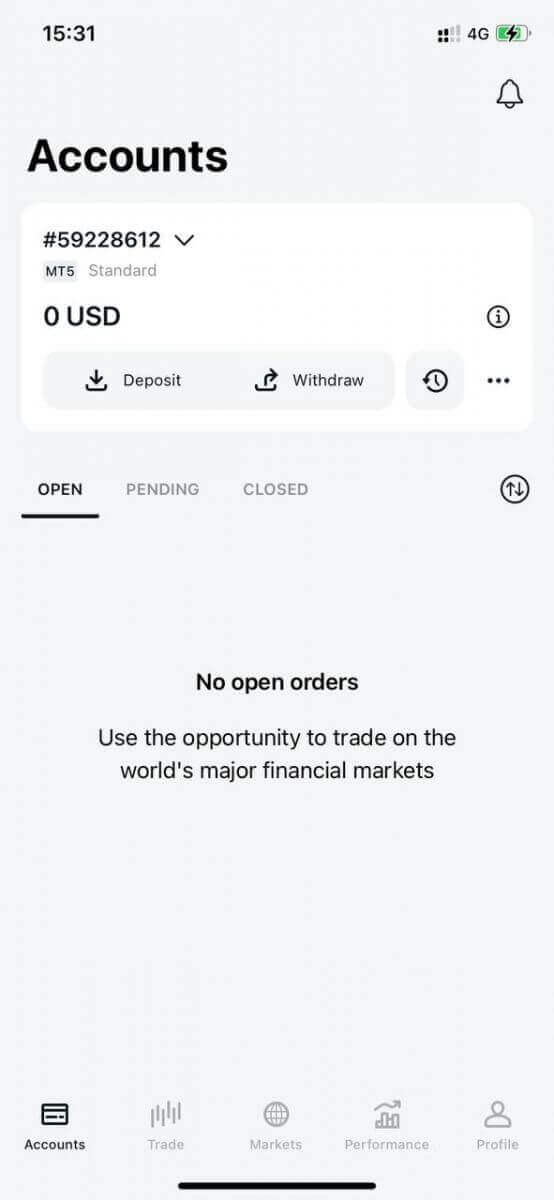
おめでとうございます。Exness Trader が設定され、使用できるようになりました。
登録すると、取引の練習用にデモ アカウント (10,000 米ドルの仮想資金付き) が作成されます。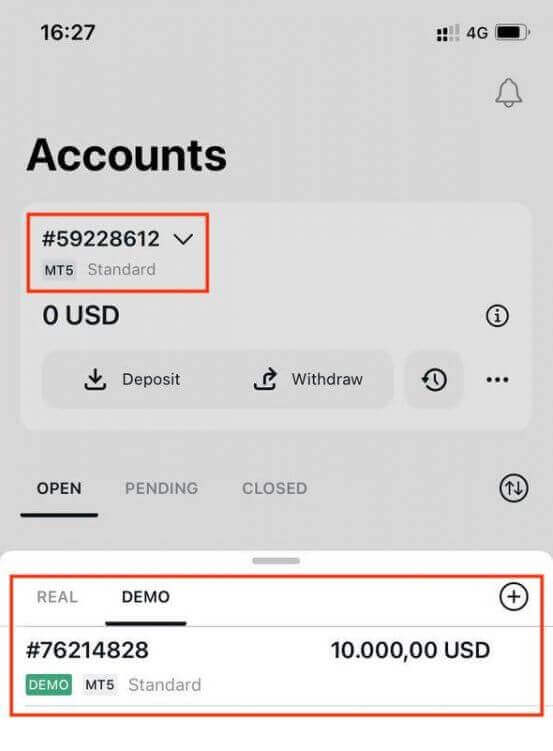
登録時にデモ アカウントとともに実際のアカウントも作成されます。
新しい取引口座を作成する方法
新しい取引口座の作成は非常に簡単です。Exness Trader アプリで口座を作成する方法を説明します。1 . メイン画面の [口座] タブでドロップダウン メニューをタップします。2
. 右側のプラス記号をクリックし、 [新規リアル口座]または[新規デモ口座]を選択します。3 . MetaTrader 5およびMetaTrader 4フィールド
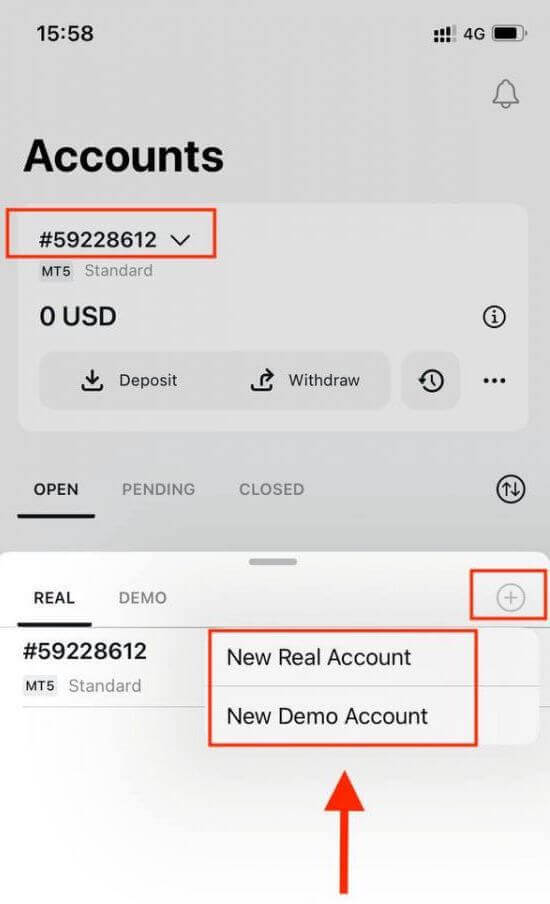
で、希望する口座タイプを選択します。4.口座通貨、レバレッジを 設定し、口座のニックネームを入力します。 [続行]をタップします。5 . 表示された要件に従って取引パスワードを設定します。 取引口座が正常に作成されました。 [入金] をタップして入金方法を選択し、 [取引]をタップします。 新しい取引口座が下に表示されます。
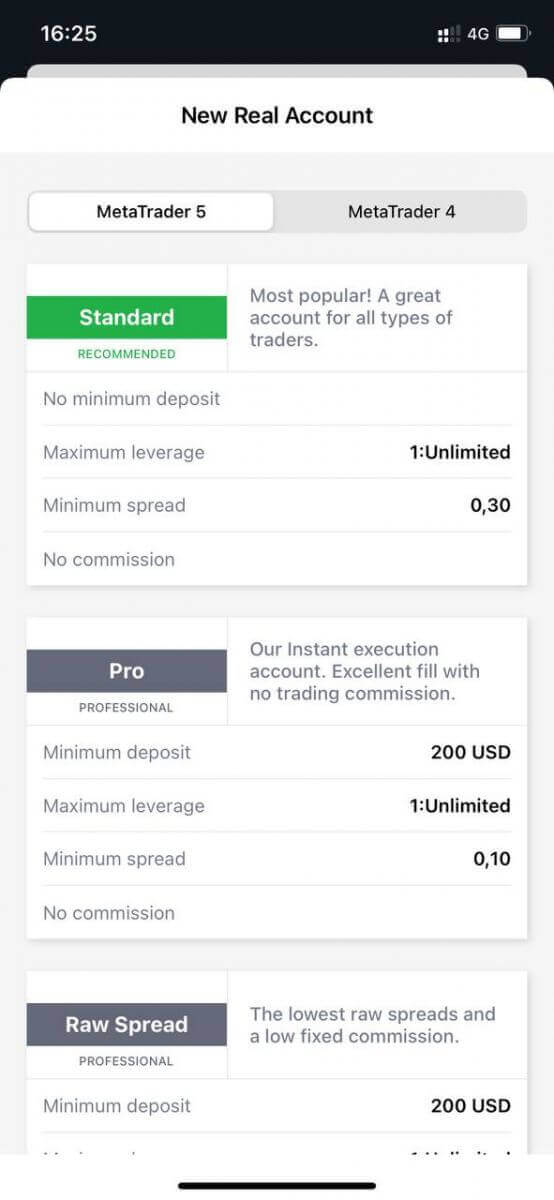
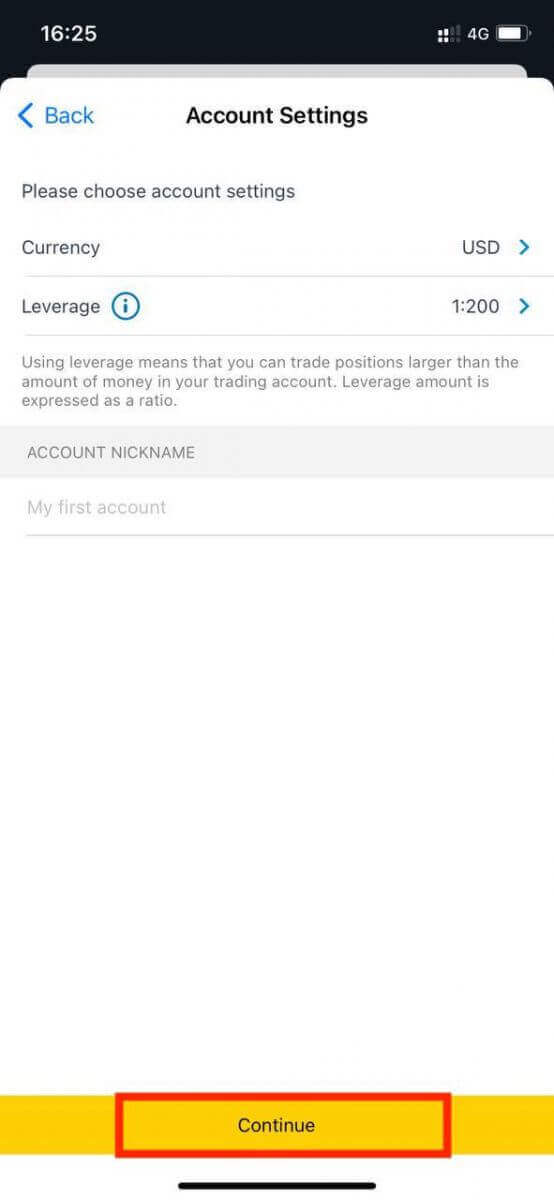
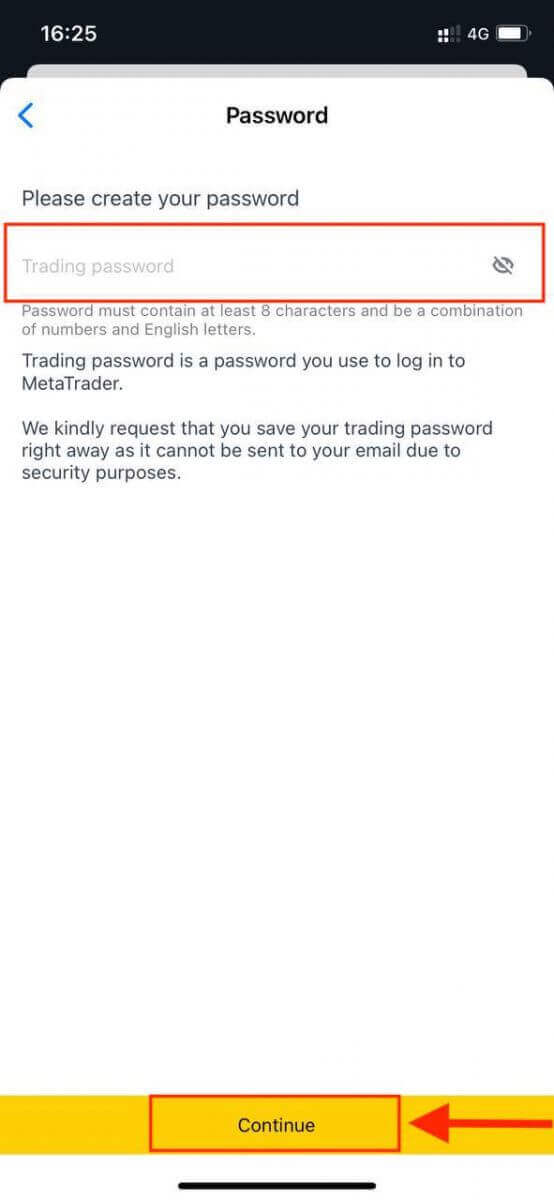
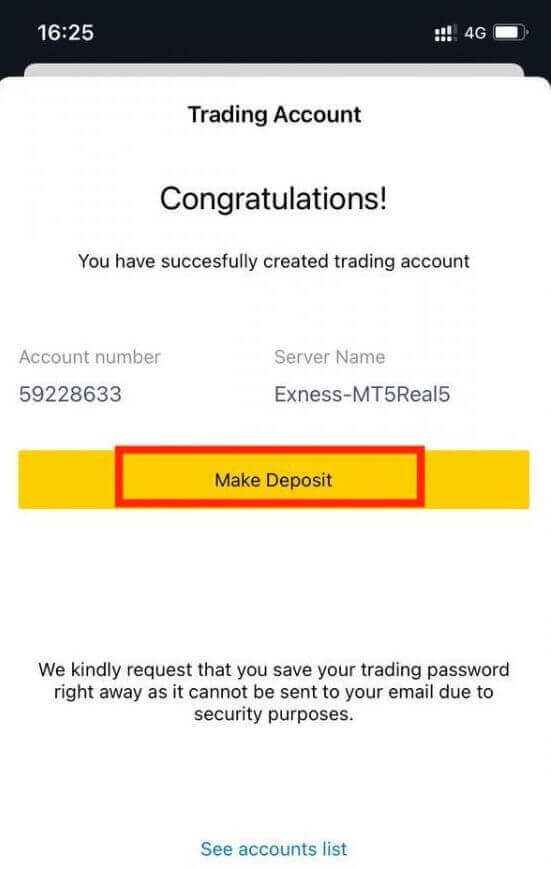
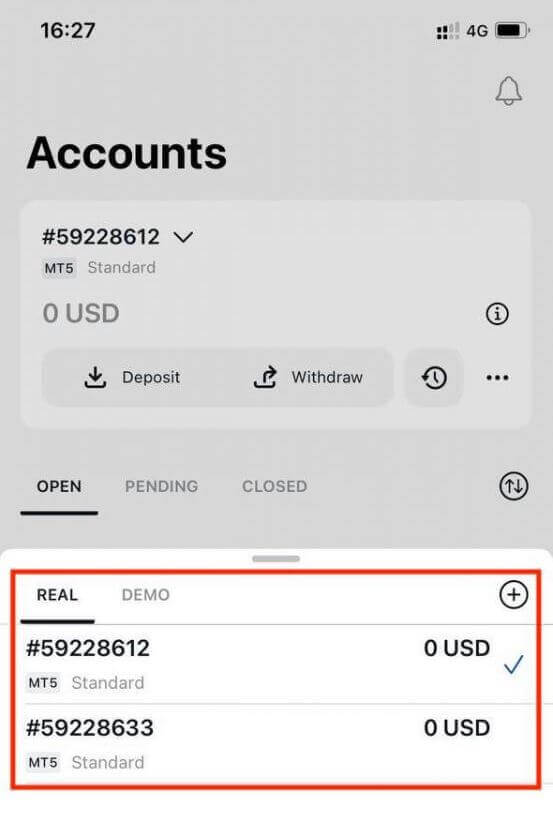
アカウントに設定されたアカウント通貨は、一度設定すると変更できませんのでご注意ください。アカウントのニックネームを変更する場合は、Web パーソナル エリアにログオンして変更できます。
Exnessへのサインイン方法
MT5取引プラットフォームにサインイン
MT5 取引端末へのサインインは簡単です。外国為替口座番号、パスワード、サーバーの詳細を用意するだけです。
ブラウザで直接取引したい場合は、「取引」-「MT5 WebTerminal」をクリックします。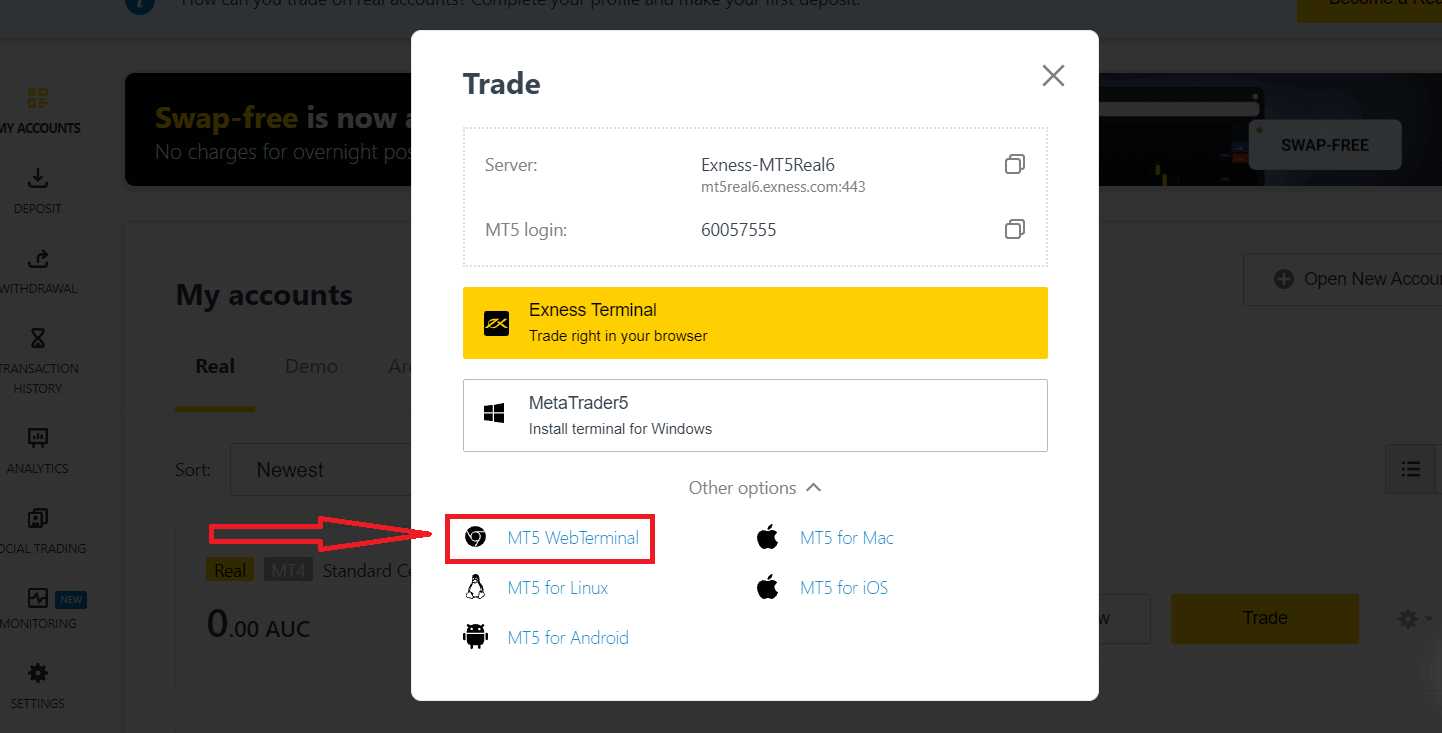
下の新しいページが表示されます。ログインとサーバーが表示されているので、パスワードを入力して「OK」をクリックします。
これで MT5 で取引できます。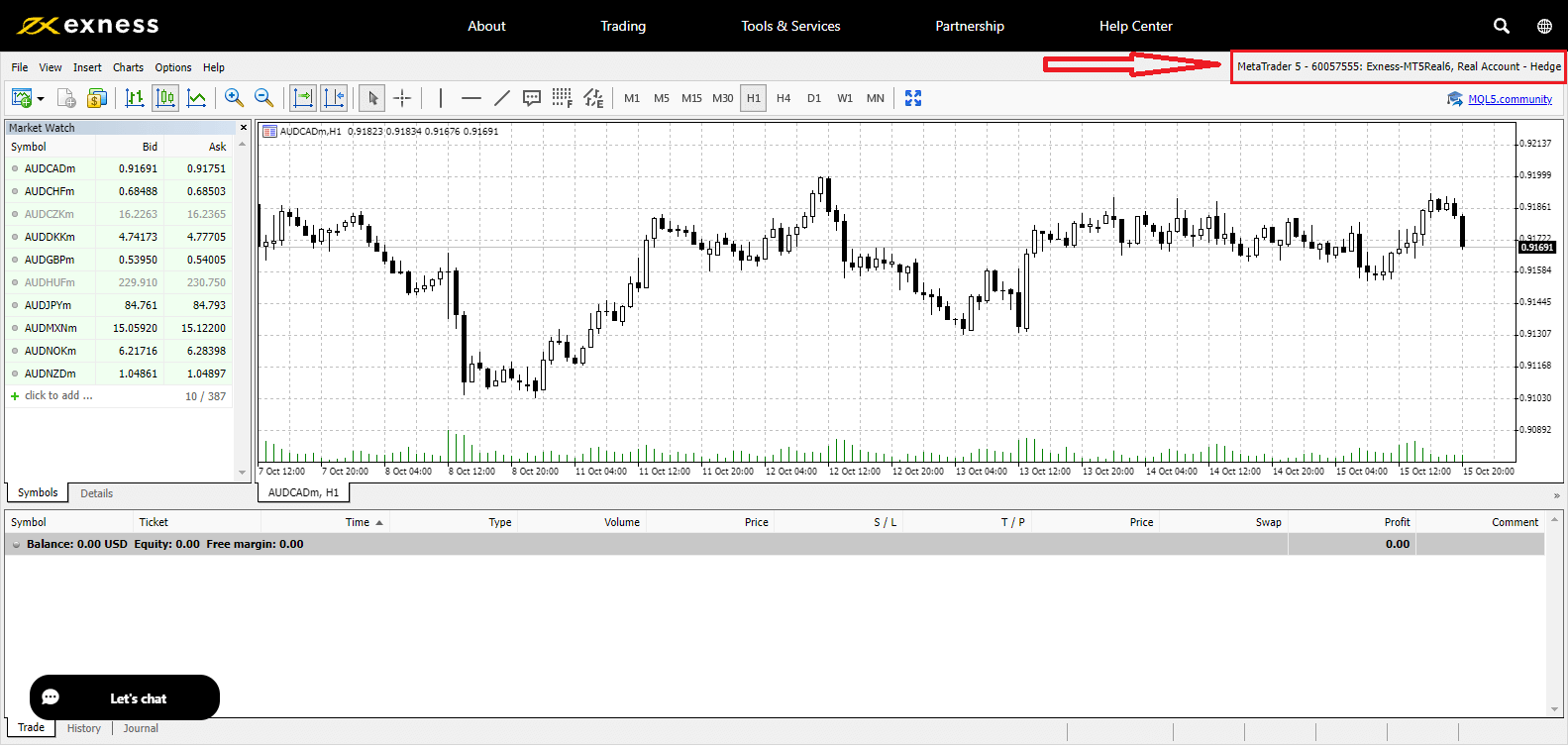
MT4取引プラットフォームにサインイン
MT4 取引端末へのサインインも簡単です。外国為替口座番号、パスワード、サーバーの詳細を用意してください。
ブラウザで直接取引したい場合は、「取引」-「MT4 WebTerminal」をクリックします。
下の新しいページが表示されます。ログインとサーバーが表示されているので、パスワードを入力して「OK」をクリックします。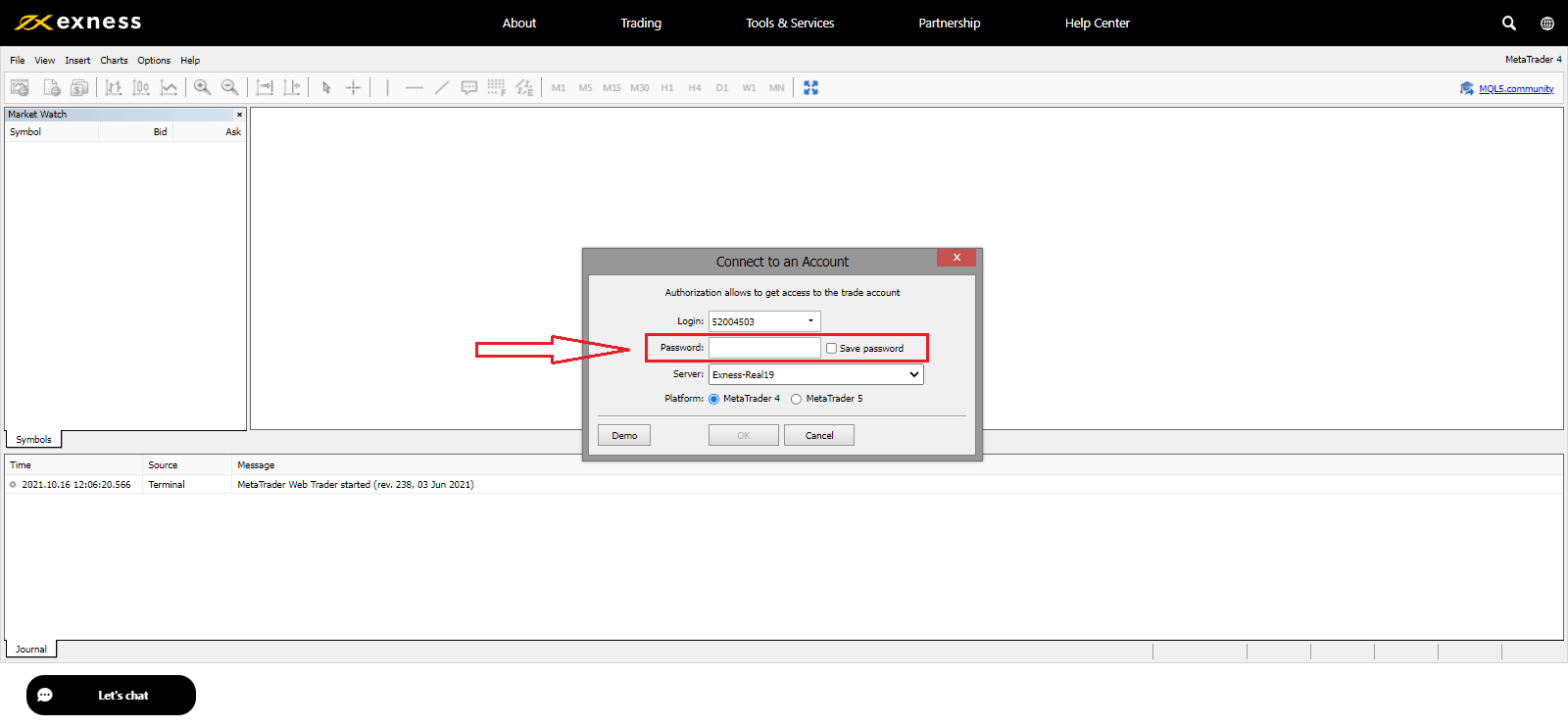
これで MT4 で取引できます。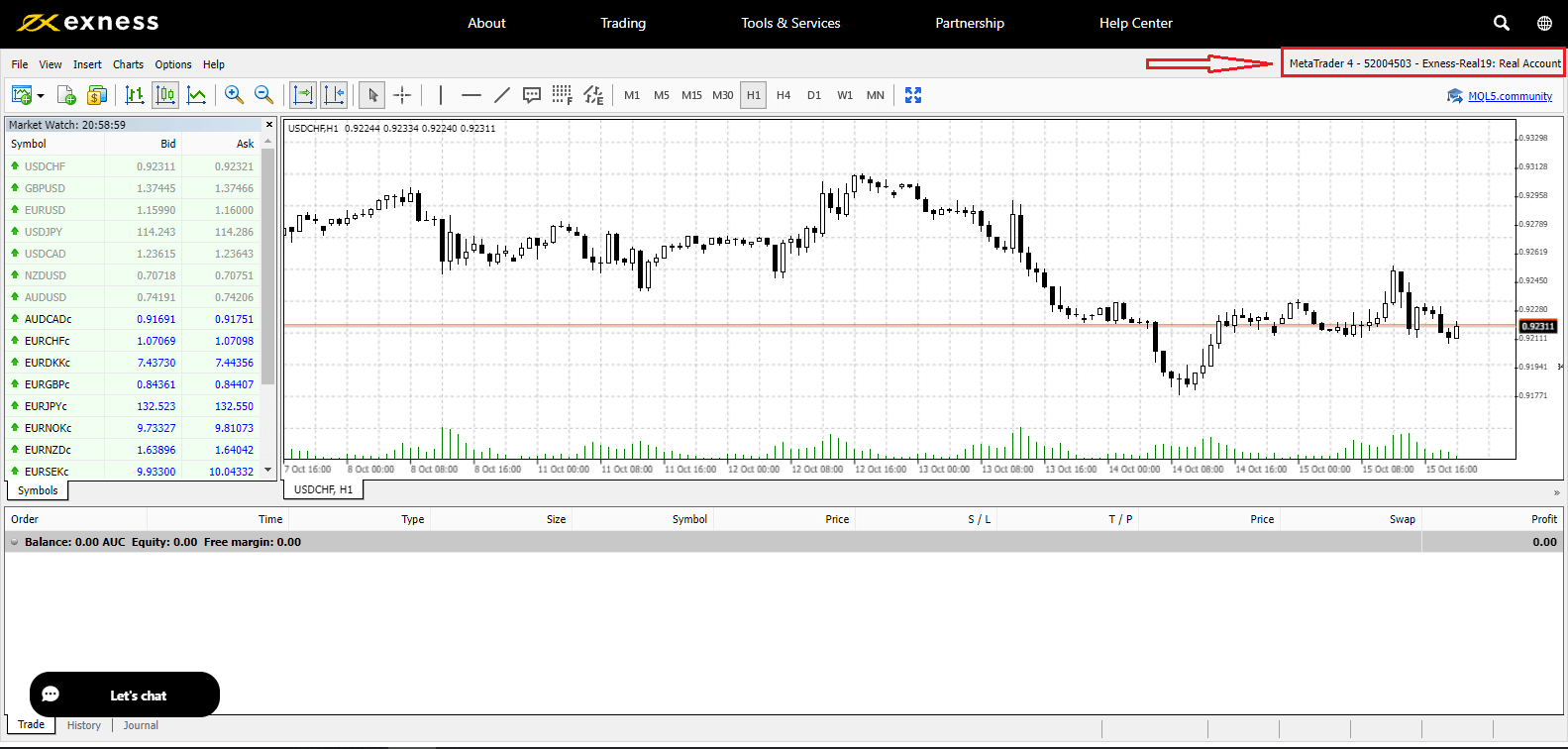
Exnessにサインイン
1. Exness のアカウントにサインインするには、当社のWeb サイトにアクセスし、Web サイトの右上隅にある[サインイン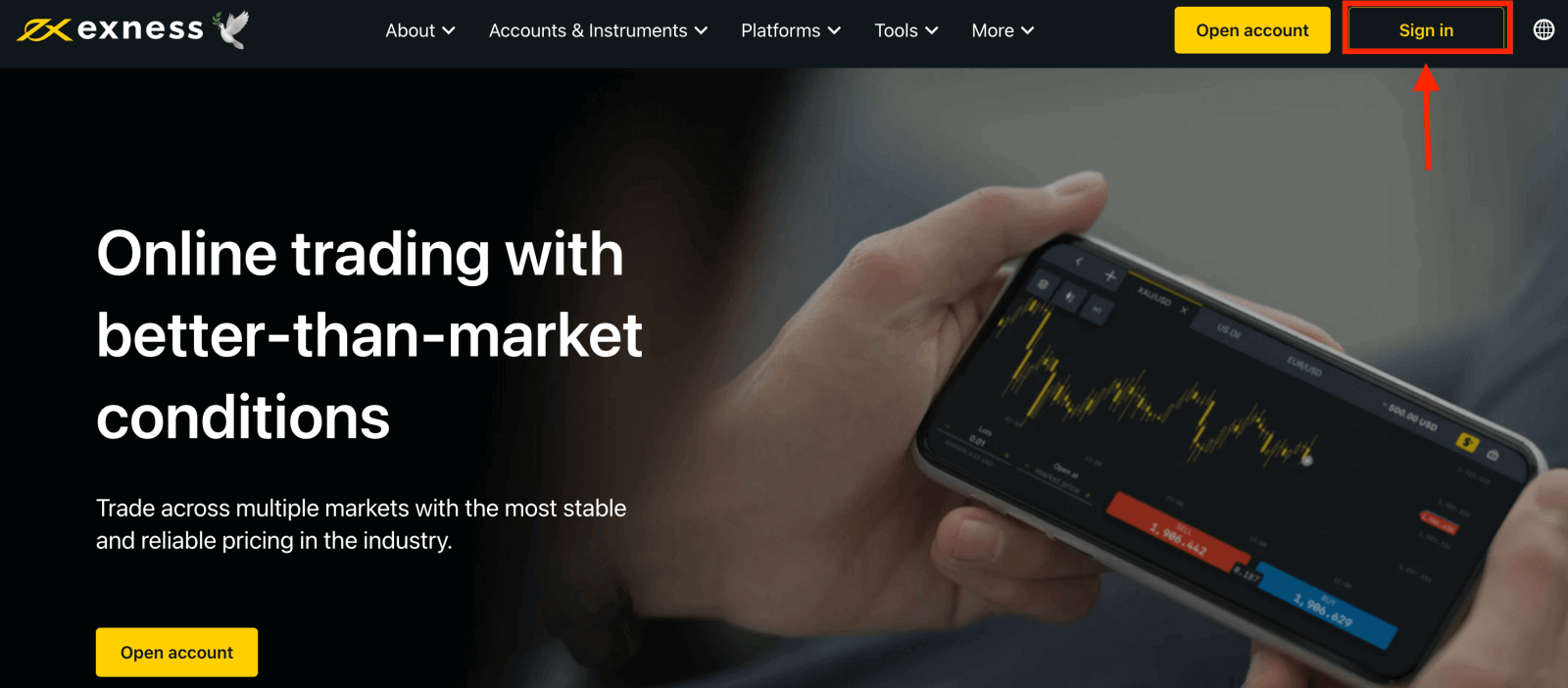
] ボタンをクリックします。
2.メールアドレスとパスワードを入力し、[続行] をクリックします。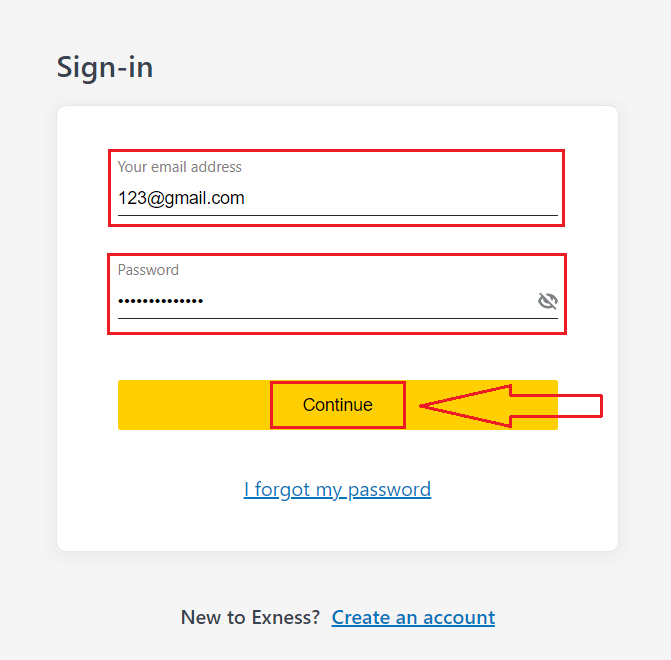
3. パーソナルエリアに正常にログインしたら、[マイアカウント] からアカウントの設定アイコンをクリックしてオプションを表示します。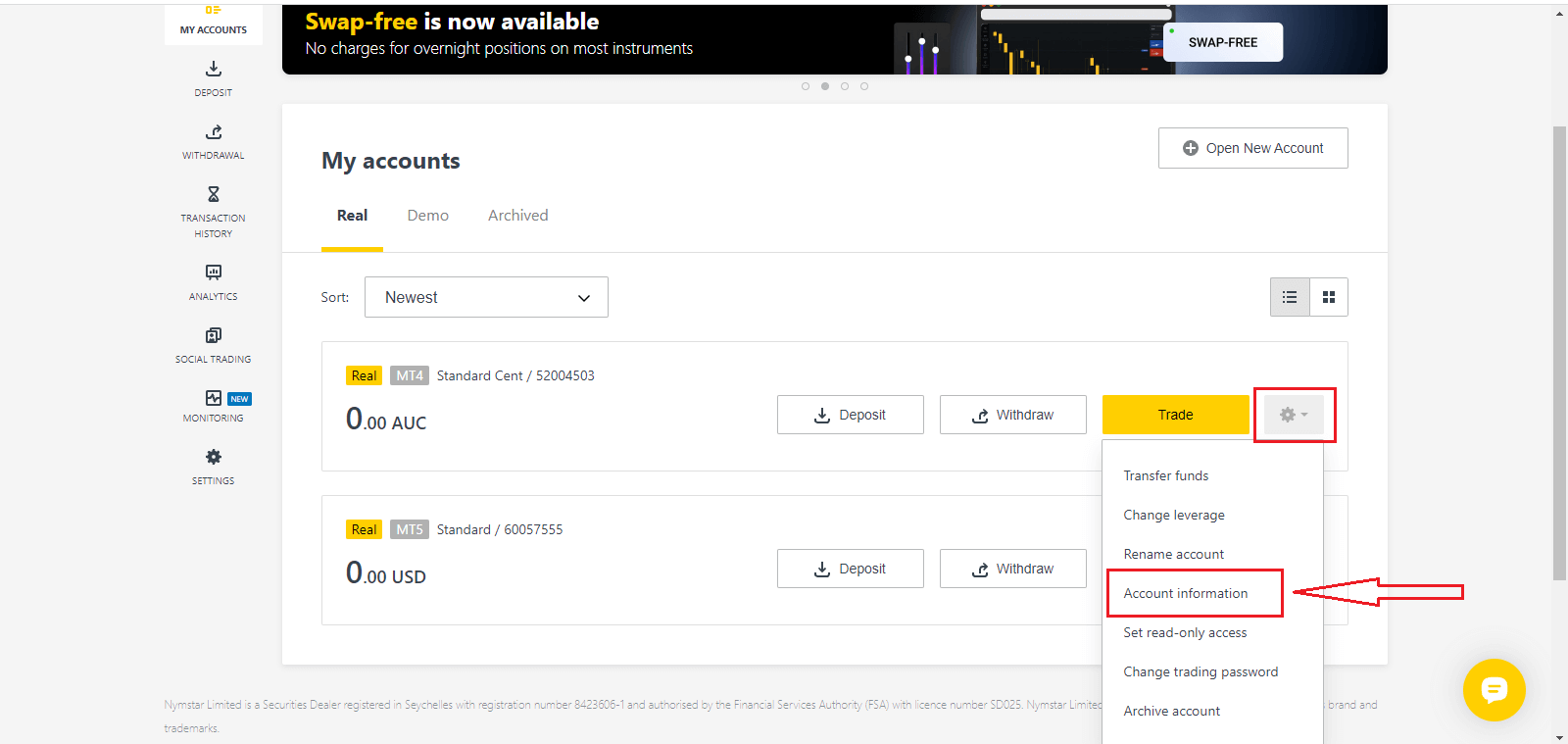
4. [アカウント情報] を選択すると、そのアカウントの情報を含むポップアップが表示されます。ここに、MT4/MT5 ログイン番号とサーバー番号があります。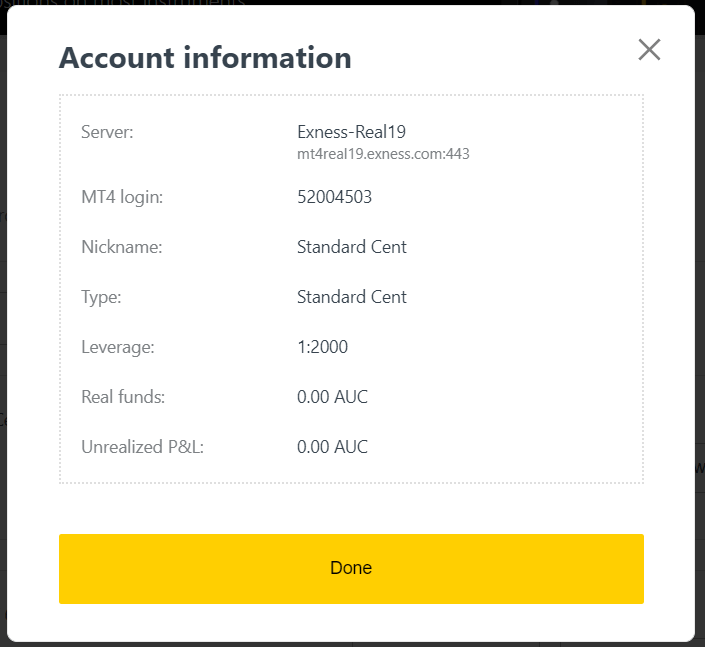
取引端末にログインするには、取引パスワードも必要になりますが、これは個人エリアには表示されません。パスワードを忘れた場合は、前述のように設定の下にある取引パスワードの変更をクリックしてリセットできます。MT4/MT5 ログインやサーバー番号などのログイン情報は固定されており、変更できません。
ブラウザ上で直接取引したい場合は、「取引」-「Exness ターミナル」をクリックします。Exness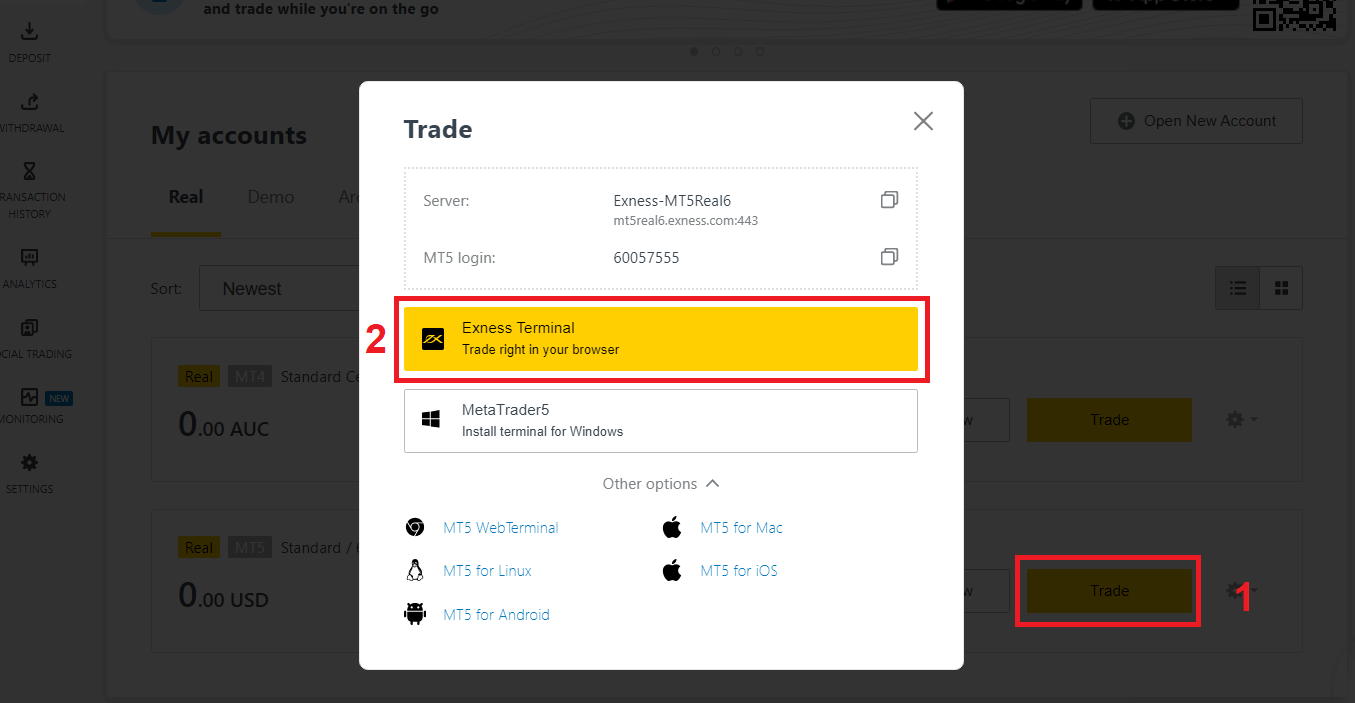
ターミナル。
Exness 個人エリアにサインインできません
パーソナルエリア (PA) にログインする際に問題が発生すると、イライラすることがあります。心配しないでください。チェックリストを用意しましたので、ご安心ください。ユーザー名の確認
PA にログインするためのユーザー名は、登録したメールアドレスです。取引口座番号や名前をユーザー名として入力しないでください。
パスワードの確認
正常にログインするには、登録時に設定した PA パスワードを使用する必要があります。
パスワードを入力する際は、次の点に注意してください。
- 意図せず追加された可能性のあるスペースがないか確認してください。これは通常、コピー アンド ペーストを使用して情報を入力するときに発生します。問題が発生した場合は、手動で入力してみてください。
- Caps Lockがオンになっているかどうかを確認してください。パスワードは大文字と小文字が区別されます。
パスワードを忘れた場合は、このリンクをクリックしてパーソナルエリアのパスワードをリセットすることでリセットできます。
アカウントの確認
過去に Exness でアカウントの解約を申請したことがある場合、その PA は使用できなくなります。また、そのメール アドレスを使用して再度登録することもできません。別のメール アドレスで新しい PA を作成し、再度登録してください。
この情報がお役に立てば幸いです。 さらに問題が発生した場合は、お気軽に当社のフレンドリーなサポート チームにお問い合わせください。
Exnessのパスワードをリセットする方法
必要な手順は、回復するパスワードの種類によって異なります。
- 個人エリアのパスワード
- 取引パスワード
- 読み取り専用アクセス
- 電話パスワード(秘密の言葉)
パーソナルエリアのパスワード:
これはパーソナルエリアにログインするために使用するパスワードです。
1. Exnessにアクセスし、「サインイン」をクリックすると、新しいフォームが表示されます。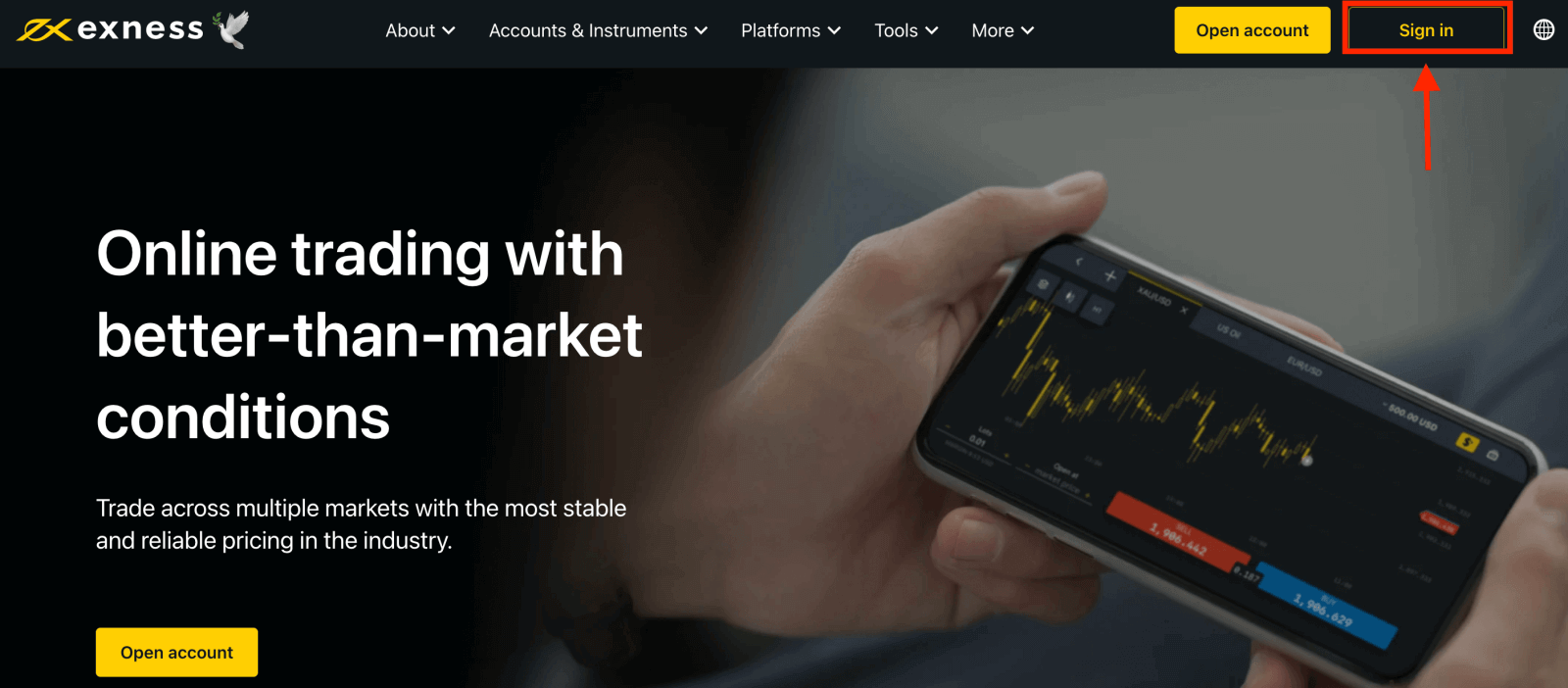
2. 「パスワードを忘れました」を選択します。
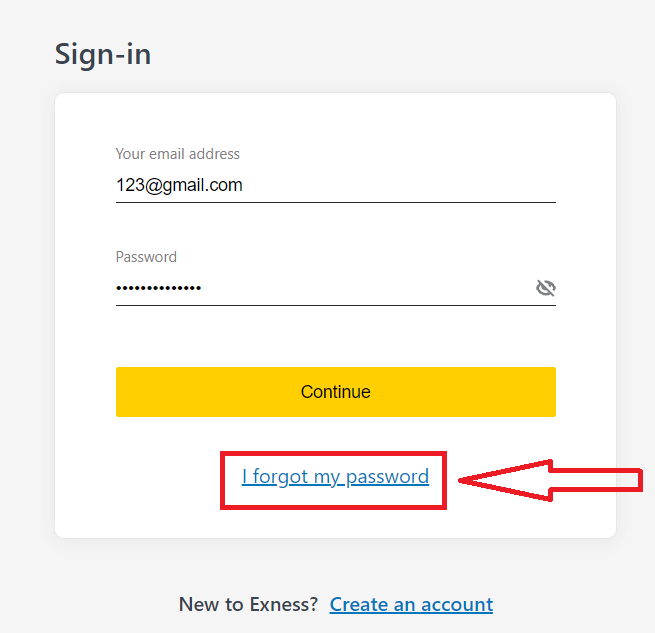
3. Exness への登録に使用したメールアドレスを入力し、「私はロボットではありません」にチェックを入れて、「続行」をクリックします。
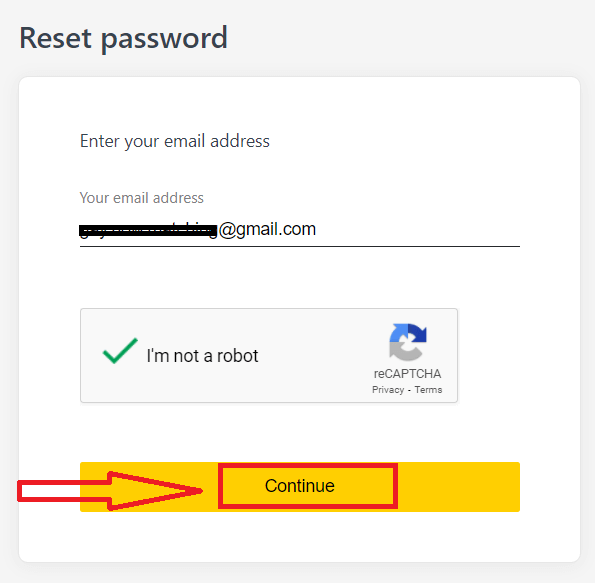
4. セキュリティの種類に応じて、次のステップで入力する確認コードがメールで送信されます。[確認]をクリックします。
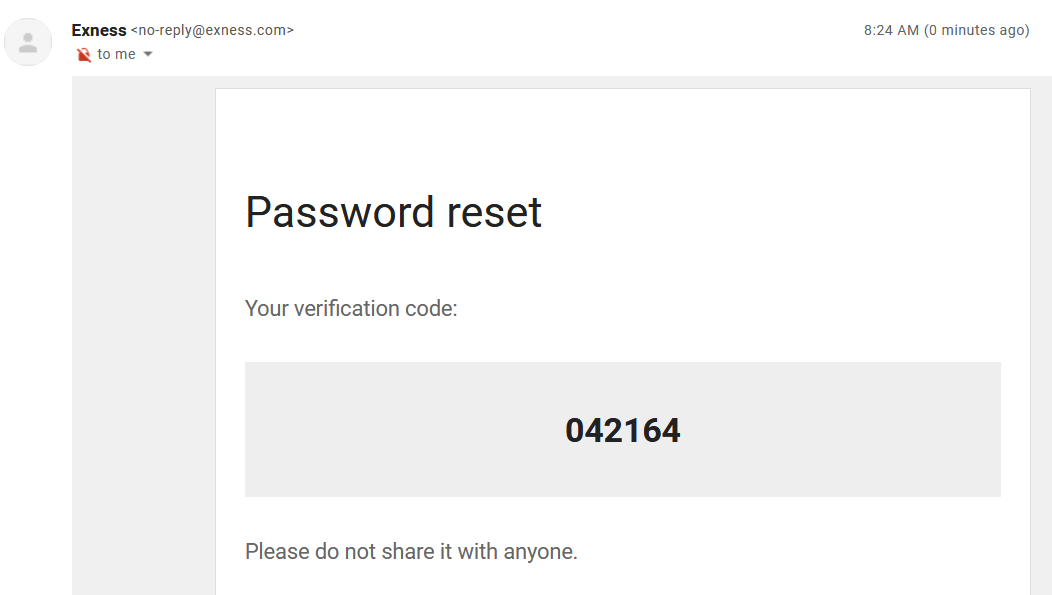
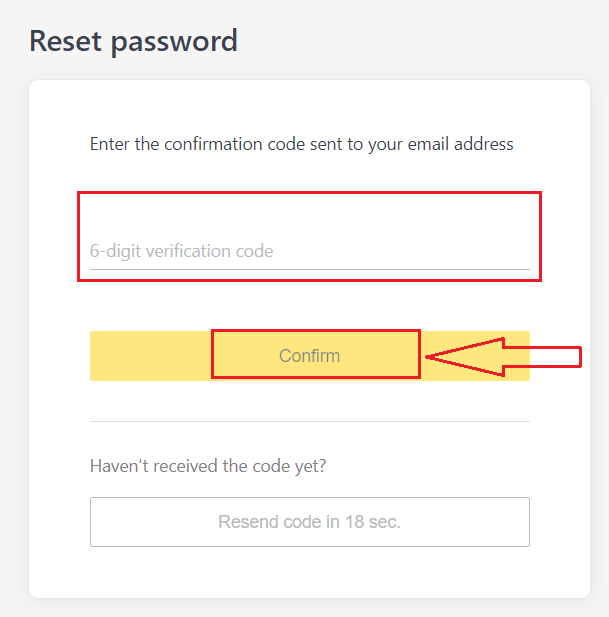
5. 新しいパスワードを 2 回入力します
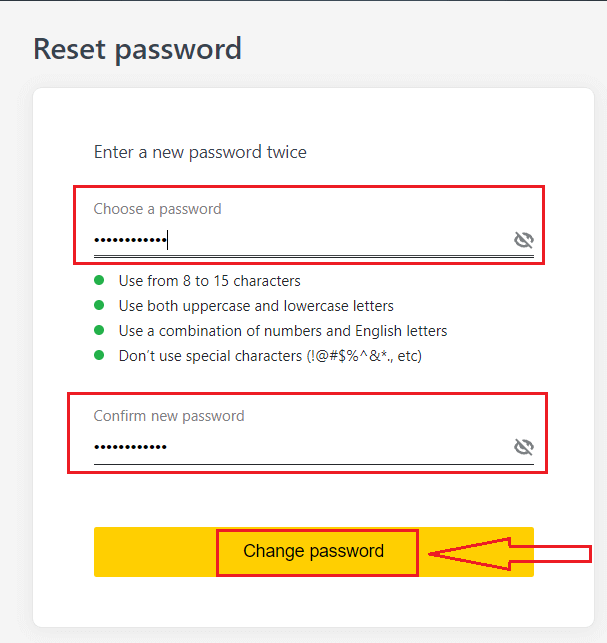
。 6. 新しいパスワードが設定されました。完了するには、ログインするときにのみこのパスワードを使用する必要があります。
取引パスワード:
これは、特定の取引口座でターミナルにログインするために使用するパスワードです。
1. パーソナルエリアにログインし、マイアカウントの取引口座の歯車アイコン (ドロップダウンメニュー) をクリックし、[取引パスワードの変更] を選択します。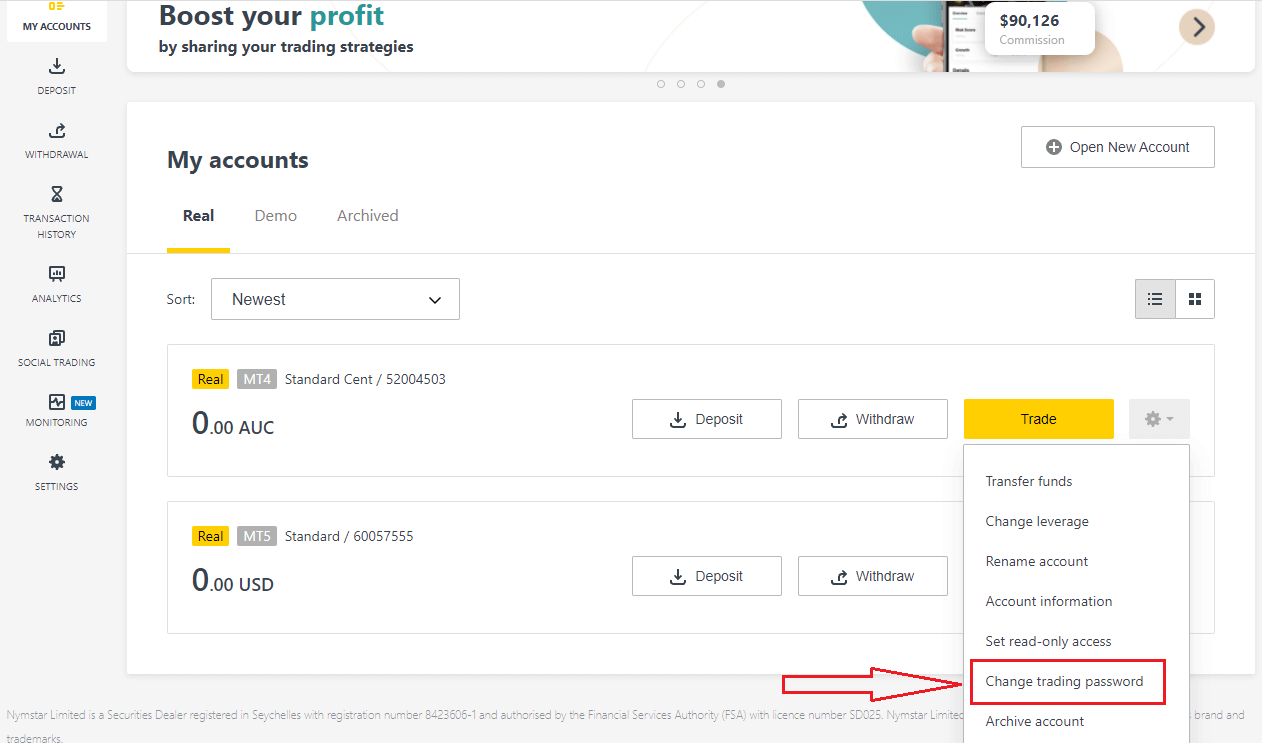
2. ポップアップウィンドウの下の詳細なルールに従って新しいパスワードを入力し、 [パスワードの変更] をクリックします。 3. セキュリティタイプに応じて、次のステップで入力する 6 桁の確認コードが送信されますが、デモアカウント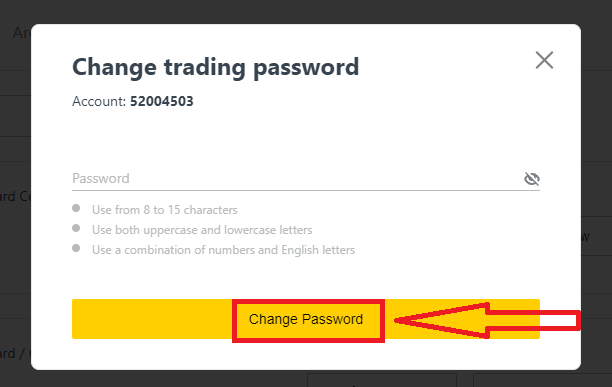
では必要ありません完了したら、 [確認] をクリックします
4. このパスワードが正常に変更されたことを通知されます。読み取り専用アクセス:
このパスワードでは、すべての取引が無効になった状態で、第三者が取引口座に制限付きでアクセスできます。
1.パーソナルエリアにログインし、マイアカウントの取引口座の歯車アイコン (ドロップダウンメニュー) をクリックし、 [読み取り専用アクセスの設定] を選択します。
2. 詳細なルールに従ってパスワードを設定し、取引パスワードと同じでないことを確認してください。同じだと失敗します。完了したら「確認」をクリックします
。 3. サーバー、ログイン、読み取り専用アクセス パスワードを含む概要が表示されます。「資格情報をコピー」をクリックすると、これらをクリップボードに保存できます。
4. 読み取り専用アクセス パスワードが変更されました。電話パスワード (秘密の言葉):
これは秘密の言葉で、ライブ チャットまたは電話によるサポート チャネルで本人確認を行うために使用されます。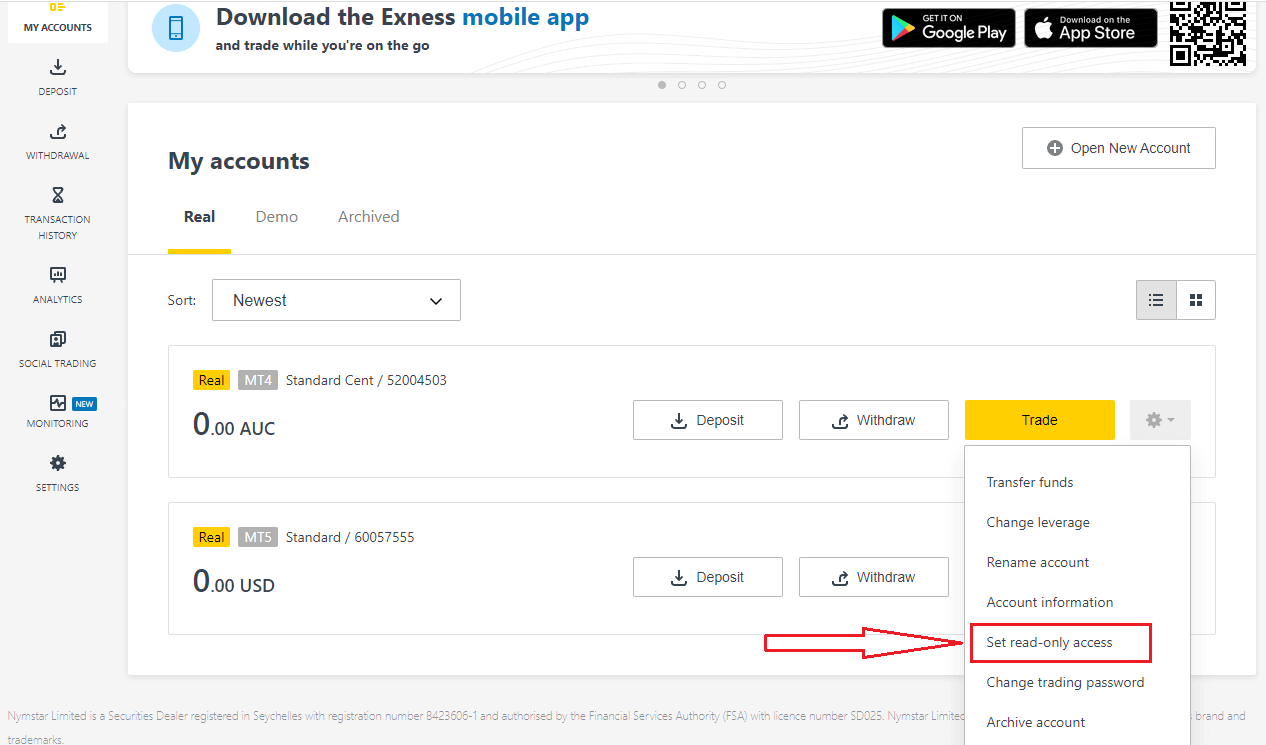
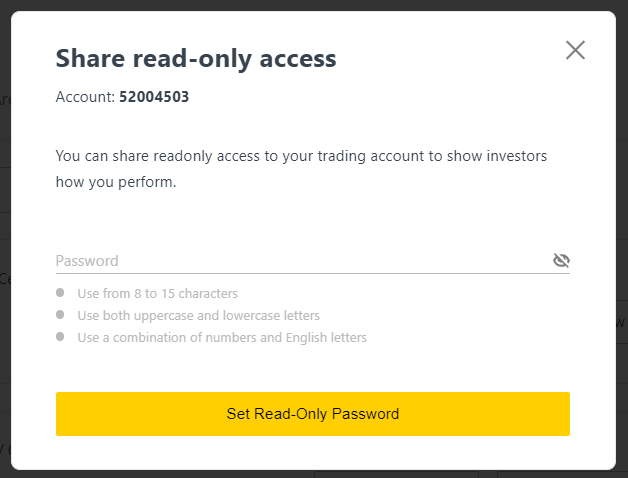
最初に登録したときに設定した秘密の言葉は変更できませんので、安全に保管してください。これは、お客様を個人情報詐欺から保護するためです。秘密の言葉を紛失した場合は、ライブ チャットでサポートに連絡して、さらにサポートを受けてください。
6 桁の確認コードを何度も間違って入力したため、ロックアウトされてしまいました。
心配しないでください。一時的にロックアウトされますが、24 時間以内にこの操作をもう一度実行することができます。もっと早く再試行したい場合は、キャッシュと Cookie をクリアすると問題が解決する場合がありますが、必ず機能するとは限りませんのでご了承ください。
結論: Exnessを素早く安全に使い始める
Exness へのアカウント開設とサインインは、取引を成功に導くシンプルなプロセスです。このステップバイステップのガイドに従うことで、アカウントをすばやく設定し、アカウントの安全性を確保し、Exness で利用できるさまざまな取引機会を探索し始めることができます。初心者でも経験豊富なトレーダーでも、Exness は金融市場で自信を持って取引するために必要なツールとサポートを提供します。今日、最初の一歩としてアカウントを開設し、サインインして取引を始めましょう。