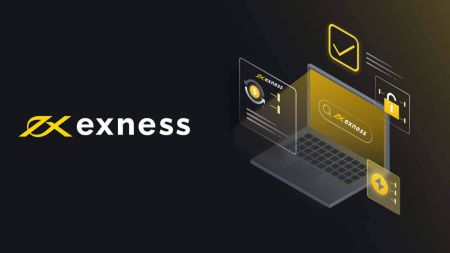Exness တွင် Laptop/PC (Window, MacOS, Linux) အတွက် MetaTrader 4 (MT4), MetaTrader 5 (MT5) ကို ဒေါင်းလုဒ်လုပ်ပြီး ထည့်သွင်းနည်း
ထိပ်တန်းပွဲစားတစ်ဦးဖြစ်သော Exness သည် Windows၊ macOS နှင့် Linux တွင် ဤပလပ်ဖောင်းများကို အလွယ်တကူဝင်ရောက်ခွင့်ပေးသည်။ ဤလမ်းညွှန်ချက်သည် သင့်စက်ပစ္စည်းတွင် MT4 နှင့် MT5 ကို ဒေါင်းလုဒ်လုပ်ပြီး ထည့်သွင်းရန် အဆင့်များတစ်လျှောက်တွင် သင့်အား အချိန်တိုအတွင်း Exness နှင့် ကုန်သွယ်မှုပြုလုပ်ရန် အဆင်သင့်ဖြစ်ကြောင်း သေချာစေမည်ဖြစ်သည်။
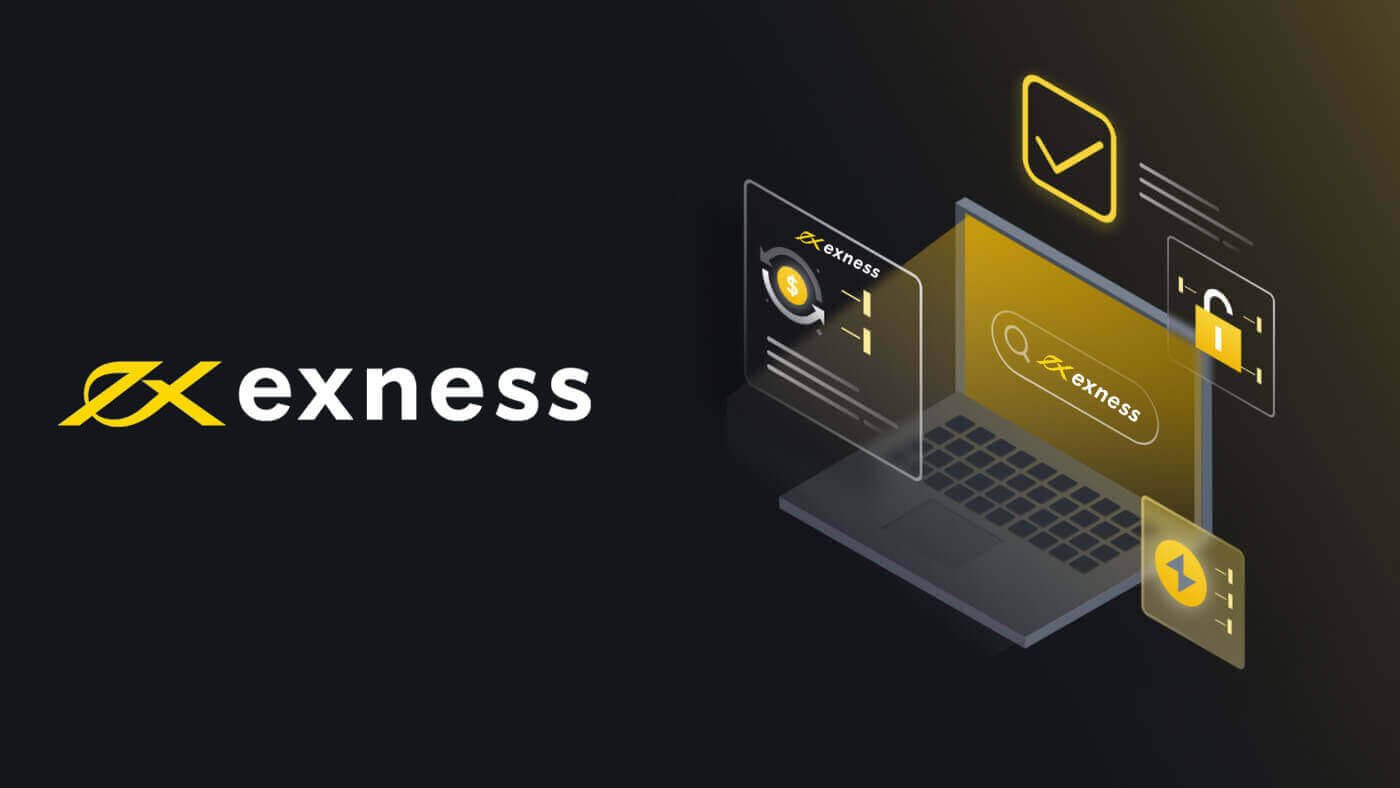
ပြတင်းပေါက်
Windows အတွက် MT4 ကို ဒေါင်းလုဒ်လုပ်ပြီး ထည့်သွင်းပါ။
Windows အတွက် MetaTrader 4 ကို ထည့်သွင်းရန်-
- MT4 တပ်ဆင်ခြင်းဖိုင်ကို ဒေါင်းလုဒ်လုပ်ပါ ။
- သင့်ဘရောက်ဆာမှ ဖိုင်ကိုဖွင့်ပါ သို့မဟုတ် ဒေါင်းလုဒ်လုပ်ထားသည့်နေရာမှ တပ်ဆင်ဖိုင်ကို နှစ်ချက်နှိပ်ပါ။
- သင့်စိတ်ကြိုက်ရွေးချယ်မှုများအတွက် ဆက်တင်များကို နှိပ်ခြင်းဖြင့် သင်သည် MT4 ကို ထည့်သွင်းသည့်နေရာကို ပြင်ဆင်နိုင်သည် ၊ သို့မဟုတ် နောက်ဆုံးအသုံးပြုသူလိုင်စင်သဘောတူညီချက်ကို သဘောတူပြီး ရှေ့ဆက်ရန် Next ကို နှိပ်ပါ ။
- တပ်ဆင်မှုပြီးသွားသောအခါ Finish ကို နှိပ်ပါ ၊ ၎င်းသည် MT4 အလိုအလျောက်ပွင့်လိမ့်မည်။
- သင်၏ပထမဆုံးဝင်ရောက်မှုအတွက် - Cancel ကိုနှိပ်ခြင်းဖြင့် “အကောင့်ဖွင့်ပါ” ဟူသော ဝင်းဒိုးကို ပိတ်ပါ။ သင်၏ Login၊ Password နှင့် Server ကိုတောင်းသော window တစ်ခုပေါ်လာလိမ့်မည်။
MT4 သို့ လော့ဂ်အင်ဝင်ပါ။
2. သင့်ကုန်သွယ်မှုအကောင့်၏ Login ၊ Password နှင့် Server ကို ရိုက်ထည့်ပြီးနောက် Login ကို နှိပ်ပါ ။
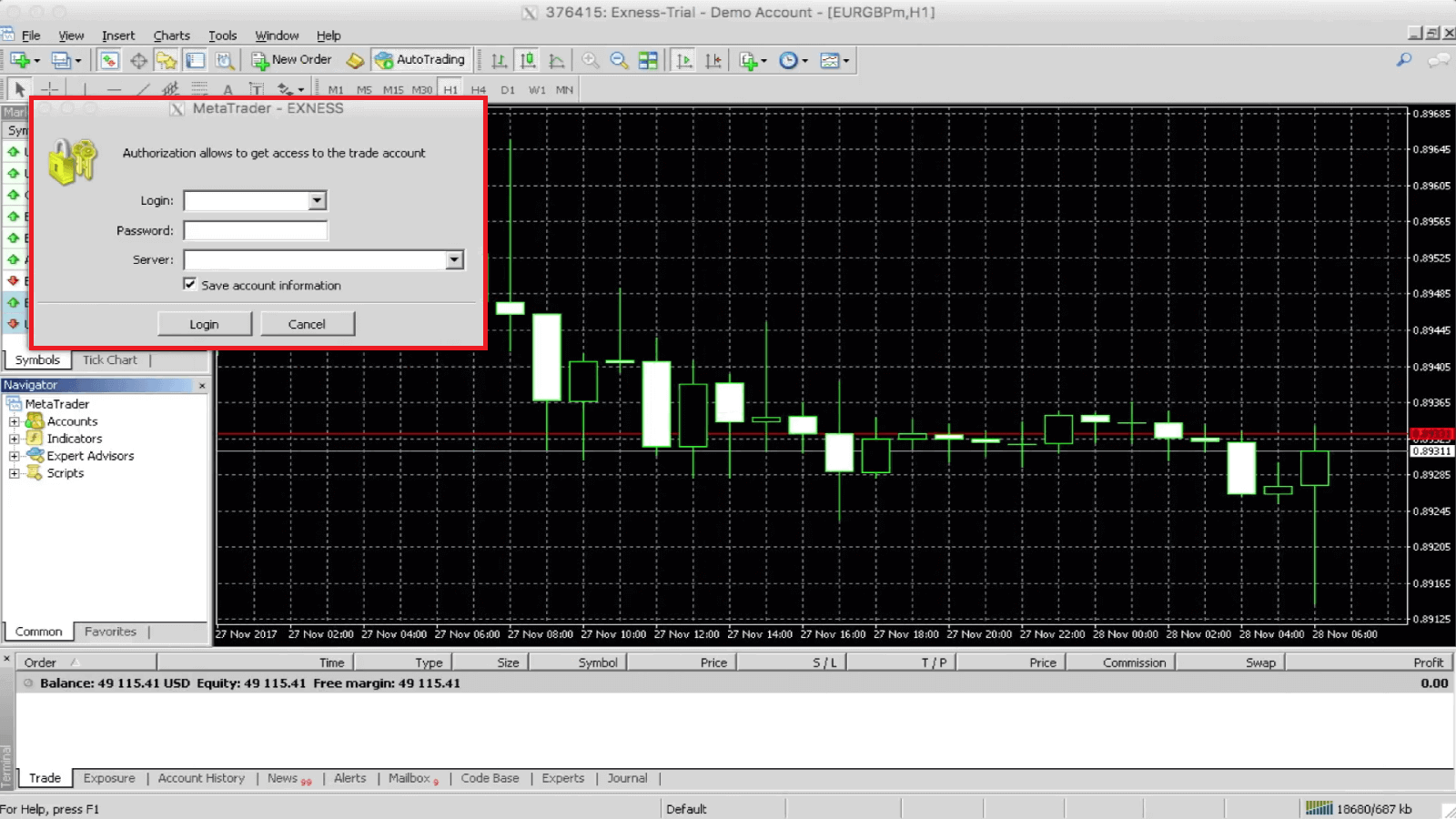
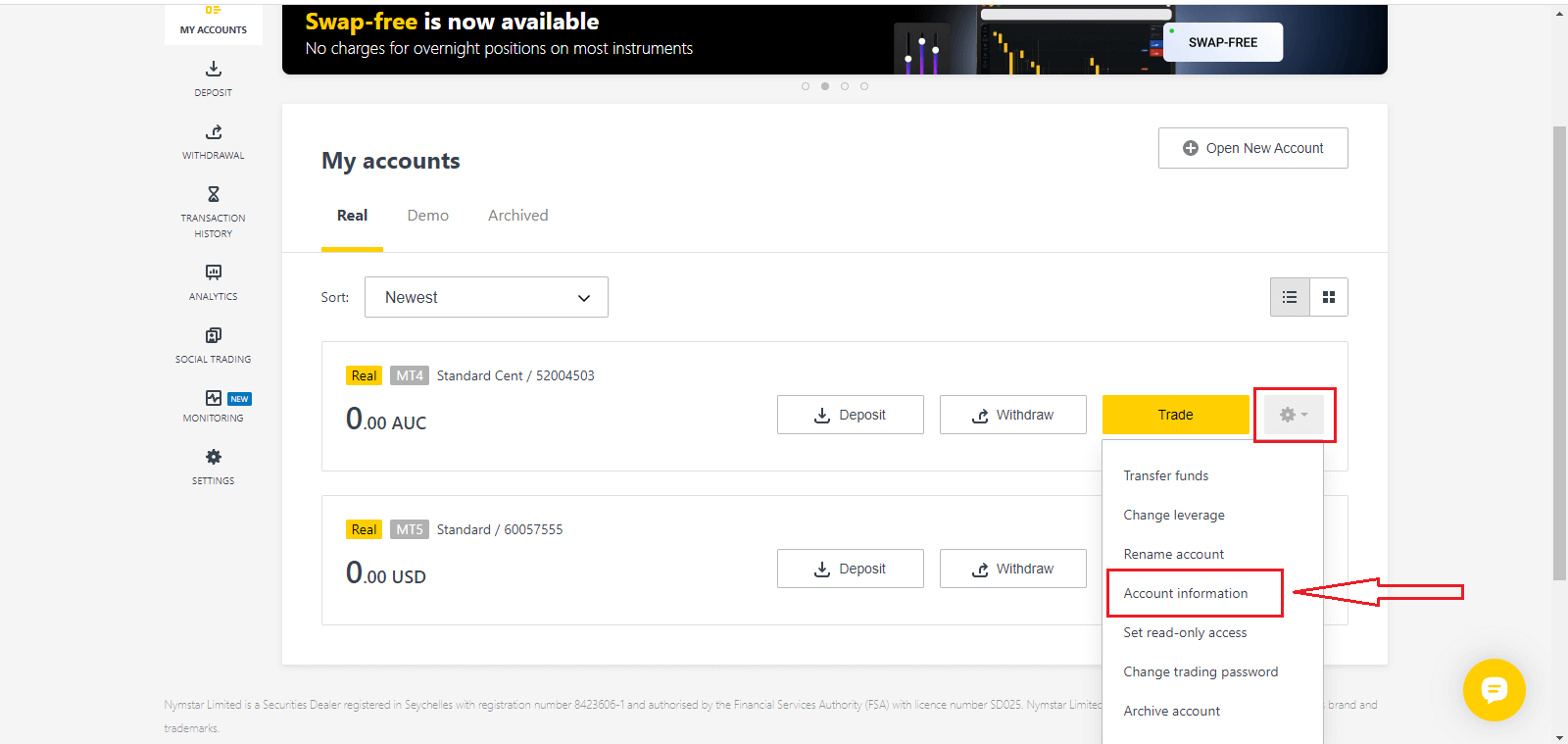
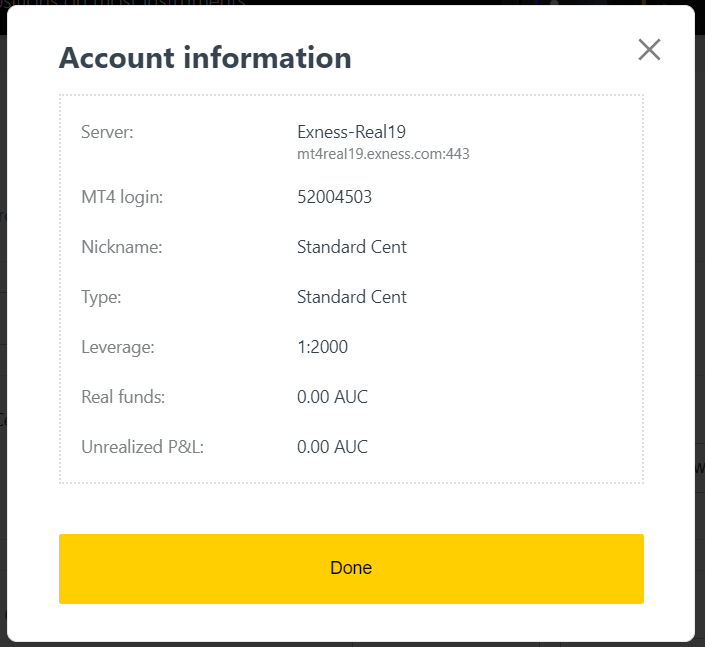
3. အောင်မြင်ပါက၊ အတည်ပြုချက်ခေါင်းလောင်းသံကို ကြားရပါမည်။
ယခု သင်သည် သင်၏ကုန်သွယ်အကောင့်ဖြင့် MT4 သို့ အကောင့်ဝင်သွားပါပြီ။
Windows အတွက် MT5 ကို ဒေါင်းလုဒ်လုပ်ပြီး ထည့်သွင်းပါ။
Windows အတွက် MetaTrader 5 ကို ထည့်သွင်းရန်-
- ဒေါင်းလုဒ်လုပ်ထားသော တပ်ဆင်မှုဖိုင်ကို နှစ်ချက်နှိပ်ပါ။
- လိုင်စင်သဘောတူညီချက်ကိုဖတ်ပါ။ သဘောတူပါက Yes ဘေးရှိ checkbox ကိုနှိပ်ပါ ၊ လိုင်စင်သဘောတူညီချက်၏ စည်းကမ်းချက်များအားလုံးကို သဘောတူပါသည်။ Next ကို နှိပ်ပါ ။
- ပရိုဂရမ်ထည့်သွင်းမည့် ဖိုင်တွဲကို ရွေးချယ်ပါ။ အကြံပြုထားသောဖိုင်တွဲကို အသုံးပြုလိုပါက Next ကို နှိပ်ပါ ။ မဟုတ်ပါက၊ Browse ကို နှိပ်ပါ ၊ ဖိုင်တွဲတစ်ခုကိုရွေးချယ်ပြီး Next ကို နှိပ်ပါ ။
- လာမည့်ဝင်းဒိုးတွင်၊ ပရိုဂရမ်များ မီနူးရှိ အုပ်စုတစ်ခုကို ရွေးချယ်ပါ။ Next ကို နှိပ်ပါ ။
- MetaTrader ကုန်သွယ်မှုပလပ်ဖောင်းကို ထည့်သွင်းရန် Next ကို နှိပ်ပါ ၊ သို့မဟုတ် တစ်စုံတစ်ရာ ပြောင်းလဲရန် လိုအပ်ပါက Back ကို နှိပ်ပါ။ ယခု သင်လုပ်ရမည့်အရာမှာ သင့်ကွန်ပျူတာပေါ်တွင် ပရိုဂရမ်ကို ထည့်သွင်းပြီးသည်အထိ စောင့်ပါ။
MetaTrader ပလပ်ဖောင်းကို တပ်ဆင်ခြင်းပြီးသည်နှင့်၊ Launch MetaTrader ကိုနှိပ်ပြီး Finish ကို နှိပ်ခြင်း ဖြင့် ၎င်းကိုဖွင့်နိုင်ပါသည် ။
MT5 သို့ဝင်ရောက်ပါ။
MT5 သို့ ဝင်ရောက်ရန် အဆင့်များသည် MT4 နှင့် အတူတူပင် ဖြစ်သည်။ အကောင့်အချက်အလက်ကို
ရွေးချယ်ပြီး ထိုအကောင့်၏အချက်အလက်များပါရှိသော ပေါ့ပ်အပ်တစ်ခု ပေါ်လာပါမည်။ ဤနေရာတွင် MT5 အကောင့်ဝင်နံပါတ်နှင့် သင်၏ဆာဗာနံပါတ်ကို သင်တွေ့လိမ့်မည်။
သင့်တွင် မည်သည့်အကောင့်မှမရှိပါက၊ အရောင်းအ၀ယ်အကောင့်တစ်ခုဖန်တီးနည်းကို ဤပို့စ်ကိုကြည့်ပါ။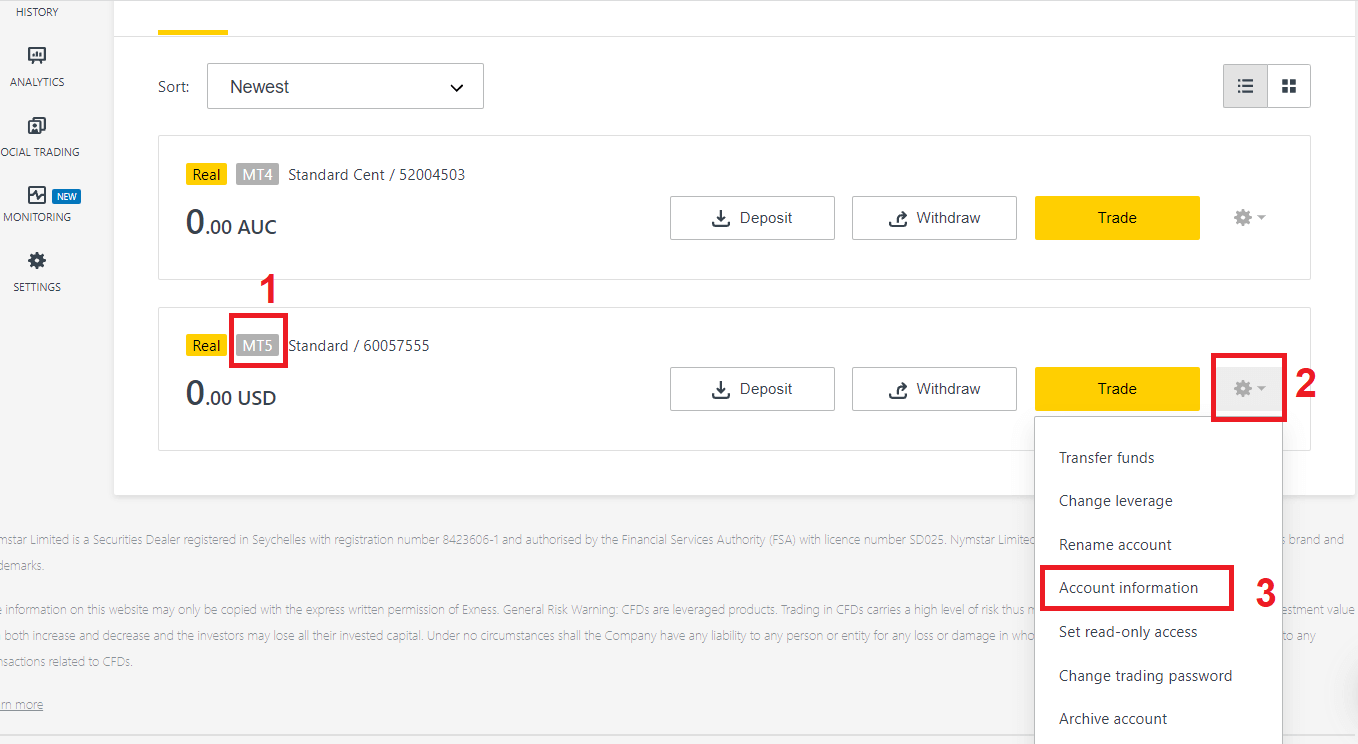
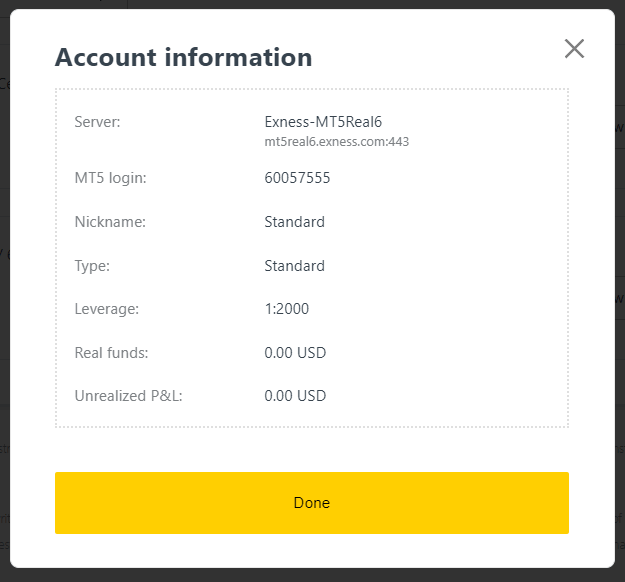
macOS
macOS အသုံးပြုသူများအတွက် MT4/MT5 အသုံးပြုခွင့်
အကယ်၍ သင်သည် macOS အသုံးပြုသူဖြစ်ပါက သင့်ဝဘ်ဘရောက်ဆာတွင် MT4/MT5 ကိုဝင်ရောက်ရန် သင့်အကောင့်နံပါတ်၊ စကားဝှက်နှင့် ဆာဗာကိုအသုံးပြု၍ လက်မှတ်ထိုးဝင်ရန် ကျွန်ုပ်တို့၏ဝဘ်ဆိုက်ပေါ်ရှိ webterminal ကို အသုံးပြုနိုင်ပါသည် ။
တနည်းအားဖြင့် သင်သည် iOS နှင့် Android အသုံးပြုသူများအတွက် ရနိုင်သော MT4/MT5 မိုဘိုင်းအက်ပ်များကို ဒေါင်းလုဒ်လုပ်နိုင်သည် ။
ဘယ်ဟာကလဲ။
Linux အတွက် MT4/MT5 ကိုဒေါင်းလုဒ်လုပ်ပြီး ထည့်သွင်းပါ။
သင်၏ Linux အတွက် MT4 နှင့် MT5 ကို ထည့်သွင်း ရန် လိုအပ်သော အဆင့်များကို ဖြတ်သန်းကြပါစို့ ။
ကျွန်ုပ်တို့ မစတင်မီ၊ သင်ရွေးချယ်ထားသော Linux ဖြန့်ချီမှုအပေါ် မူတည်ပြီး အဆင့်များ ကွဲပြားနိုင်သည် ကို သတိပြုသင့်သည်။ Ubuntu၊ Fedora နှင့် Debian တို့သည် ဤအရာများထဲမှ အချို့သော ဥပမာများဖြစ်သည်။ Linux ၏ ဖြန့်ဝေမှုအများစုသည် ယေဘူယျအားဖြင့် ဤအဆင့်များကို လိုက်နာသောကြောင့် ဤလမ်းညွှန်ချက်သည် အထောက်အကူဖြစ်နေဆဲဖြစ်သည်။
MT4 ကို ထည့်သွင်းခြင်း။
Linux အတွက် MT4 ကို ရယူပါ။
- Software Center ကိုဖွင့်ပါ ။
- Wine ကိုရှာပြီး install လုပ်ပါ။
- MT4 ကိုဒေါင်းလုဒ်လုပ်ပါ ။
- MT4 တပ်ဆင်မှုဖိုင်ကို Run ပါ ။
- MT4 ကို ထည့်သွင်းရန် မျက်နှာပြင်ပေါ်ရှိ အချက်ပြချက်များကို လိုက်နာပါ ။
- MT4 ကို ဖွင့်ပြီး Wine ဖြင့် အလိုအလျောက် ပွင့်လာပါမည် ။
ယခု သင်သည် သင်၏ Linux စနစ်ဖြင့် MT4 ကို အသုံးပြုရန် အဆင်သင့်ဖြစ်နေပါပြီ ။
MT5 ကို ထည့်သွင်းခြင်း။
Linux အတွက် MT5 ကို ရယူပါ။
- Software Center ကိုဖွင့်ပါ ။
- Wine ကိုရှာပြီး install လုပ်ပါ။
- MT5 ကိုဒေါင်းလုဒ်လုပ်ပါ ။
- MT5 တပ်ဆင်မှုဖိုင်ကို run ပါ ။
- MT5 ကို ထည့်သွင်းရန် မျက်နှာပြင်ပေါ်ရှိ အချက်ပြချက်များကို လိုက်နာပါ ။
- MT5 ကို ဖွင့်ပြီး Wine ဖြင့် အလိုအလျောက် ပွင့်လာပါမည် ။
ယခု သင်သည် သင်၏ Linux စနစ်ဖြင့် MT5 ကို အသုံးပြုရန် အဆင်သင့်ဖြစ်နေပါပြီ ။
အရေးကြီးတယ်။
သင့် Linux ၏ဖြန့်ချီမှုသည် MT4 သို့မဟုတ် MT5 ကို စတင်ပြီးနောက်တွင် ပြဿနာများရှိနေသေးပါက ၊ ကျွန်ုပ်တို့သည် ဆော့ဖ်ဝဲလ်စင်တာ မှ PlayOnLinux ကို ထည့်သွင်းရန် အကြံပြုအပ်ပါသည် ။ ၎င်းသည် သင်၏ Linux ပလပ်ဖောင်းကို စတင်ရန် ကူညီပေးပါလိမ့်မည်။
သင်၏ Linux ဖြန့်ဖြူးမှုပေါ်မူတည်၍ Software Center တွင် မတူညီသောအမည်တစ်ခုရှိနိုင်သည် ကို သတိပြုပါ - ဥပမာအားဖြင့် Fedora တွင် ၎င်းကို "Software" ဟုခေါ်သည်။ Wine အတွက် အစားထိုး Windows emulators တွေလည်း ရှိပါတယ် ၊ PlayOnLinux၊ CrossOver နှင့် PlayOnMac သည် ဤလမ်းညွှန်ချက်တွင် သင်သုံးနိုင်သော အခြားရွေးချယ်စရာ 3 ခုဖြစ်သည်။
အောက်ပါလင့်ခ်ကိုနှိပ်ခြင်းဖြင့်
MetaTrader 4 (MT4)၊ MetaTrader 5 (MT5)၊ iPhone၊ iPad နှင့် Android မိုဘိုင်းအတွက် Exness Trader အက်ပ်ကို ဒေါင်းလုဒ်လုပ်ပါ။
နိဂုံး- ယနေ့ သင်၏ Laptop/PC တွင် MT4/MT5 ဖြင့် အရောင်းအဝယ်စတင်ပါ။
သင့်လက်ပ်တော့ သို့မဟုတ် PC တွင် MetaTrader 4 (MT4) နှင့် MetaTrader 5 (MT5) ကို ဒေါင်းလုဒ်လုပ်ပြီး ထည့်သွင်းခြင်းသည် သင့်လည်ပတ်မှုစနစ် မည်သို့ပင်ရှိစေကာမူ ရိုးရှင်းပါသည်။ သင်သည် Windows၊ macOS သို့မဟုတ် Linux ကိုအသုံးပြုသည်ဖြစ်စေ Exness သည် ဤအားကောင်းသည့် ကုန်သွယ်မှုပလပ်ဖောင်းများကို ဝင်ရောက်ရန် လွယ်ကူစေသည်။ ဤလမ်းညွှန်ပါအဆင့်များကို လိုက်နာခြင်းဖြင့်၊ သင်သည် MT4 သို့မဟုတ် MT5 ကို လျင်မြန်စွာ လည်ပတ်နိုင်စေပြီး ၎င်းတို့ကမ်းလှမ်းထားသော အဆင့်မြင့်ကုန်သွယ်ကိရိယာများနှင့် အင်္ဂါရပ်များကို အပြည့်အဝ အခွင့်ကောင်းယူနိုင်စေပါသည်။ ယနေ့ Exness တွင် ယုံကြည်မှုအပြည့်ဖြင့် အရောင်းအဝယ်စတင်ပါ။