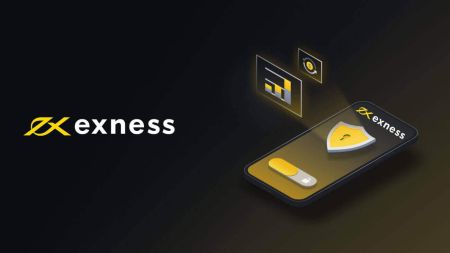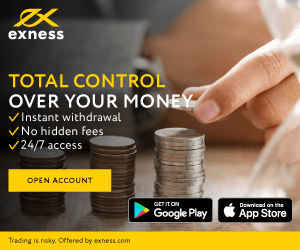Exness Download
Whether you’re managing your portfolio, analyzing market trends, or executing trades, these mobile apps provide the flexibility and power you need to trade from anywhere at any time.
This guide will walk you through the steps to download and install the Exness app, MT4, and MT5 on your mobile phone, ensuring you have all the tools at your fingertips for a seamless trading experience.
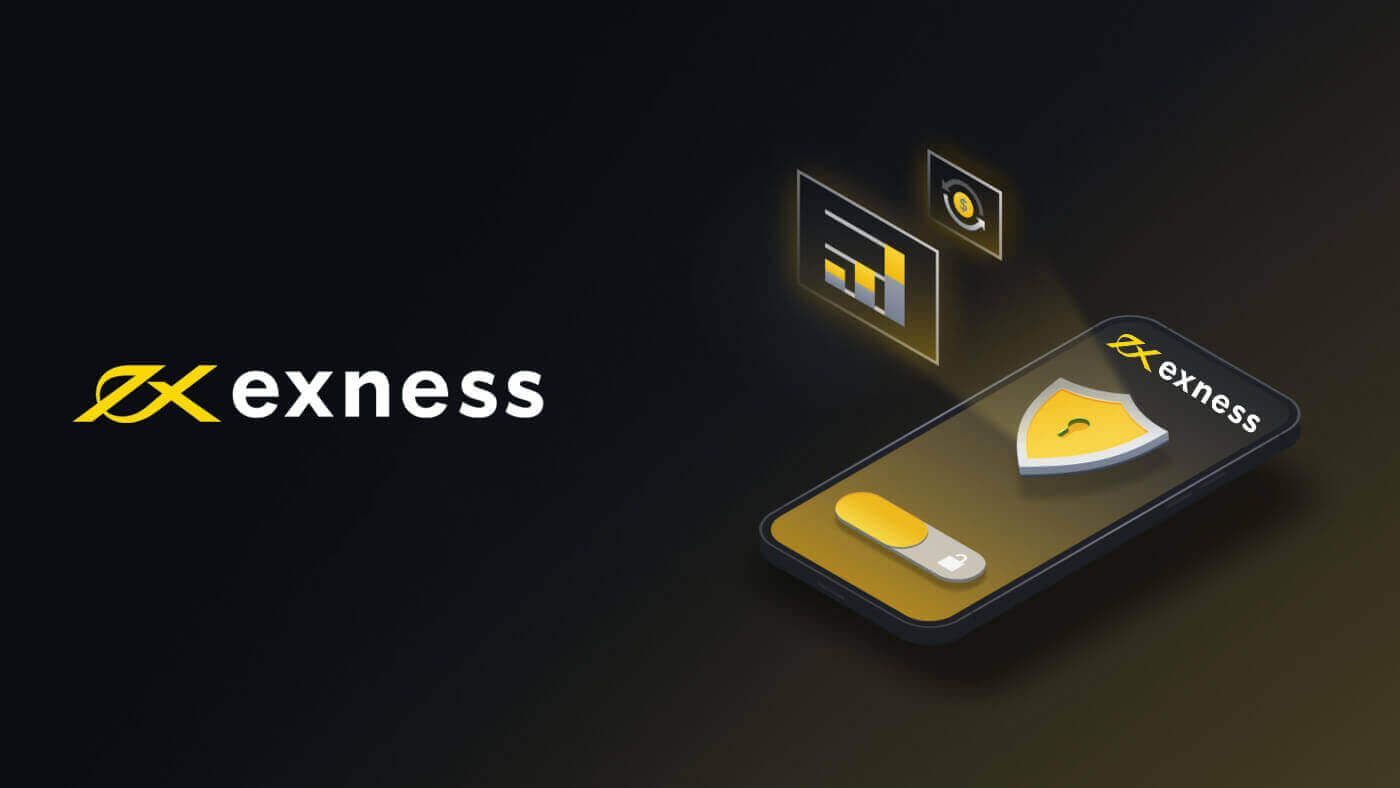
Exness Trader App
Download app for iPhone/iPad and Android
Download the Exness Trader app from the App store or by following this link:
Download Exness Trader iOS app
Download the Exness Trader app from the Google Play store or by following this link:
Download Exness Trader Android app
How to Register Exness Account on the Exness Trader app
Set up and Register
1. Download Exness Trader from the App Store or Google Play.
2. Install and load Exness Trader.
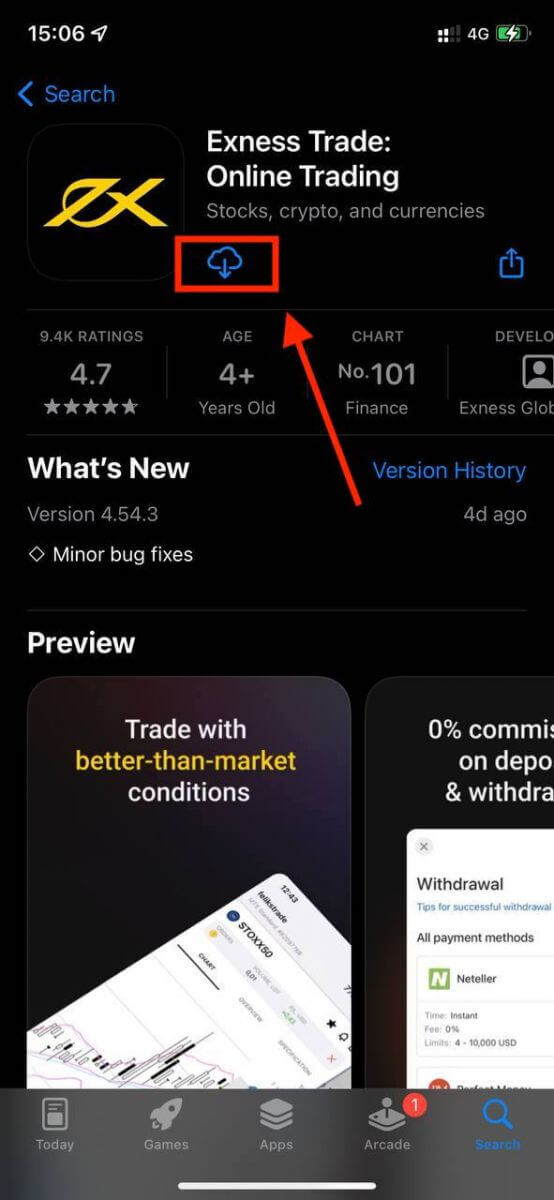
3. Select Register.
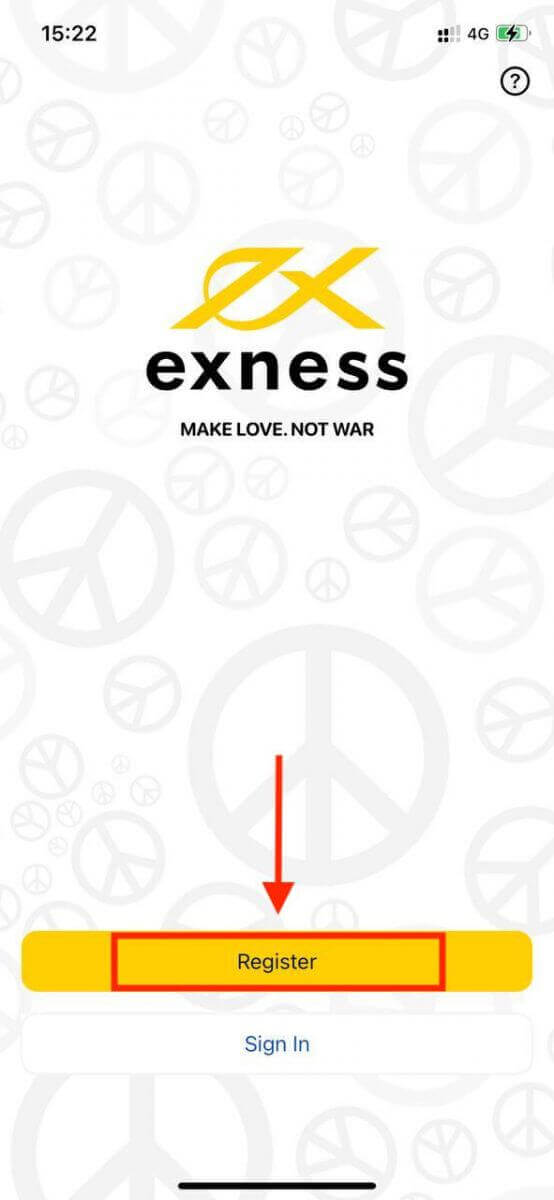
4. Tap Change Country/Region to select your country of residence from the list, then tap Continue.
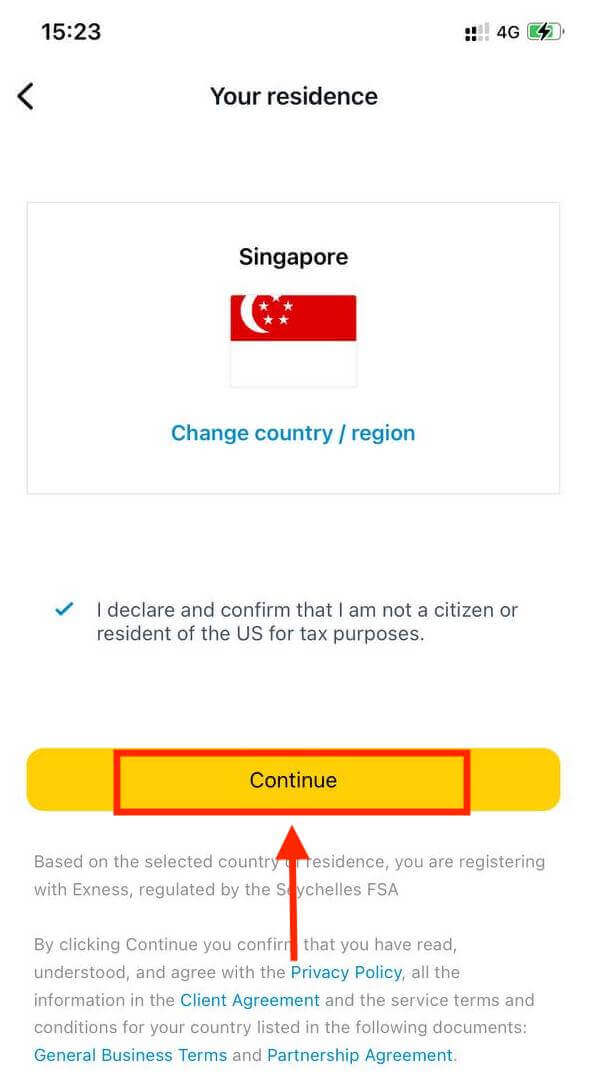
5. Enter your email address and Continue.
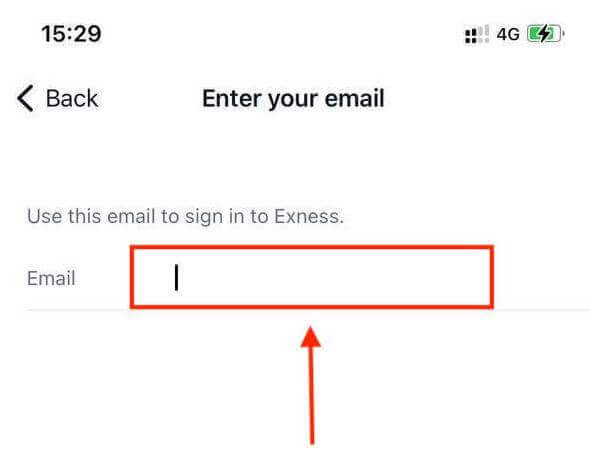
6. Create a password that meets the requirements. Tap Continue.

7. Provide your phone number and tap Send me a code.
8. Enter the 6-digit verification code sent to your phone number, then tap Continue. You can tap Resend me a code if the time runs out.
9. Create a 6-digit passcode, and then re-enter it to confirm. This is not optional, and must be completed before you can enter Exness Trader.
10. You can set up biometrics by tapping Allow if your device supports it, or you can skip this step by tapping Not now.
11. The deposit screen will be presented, but you can tap back to return to the main area of the app.
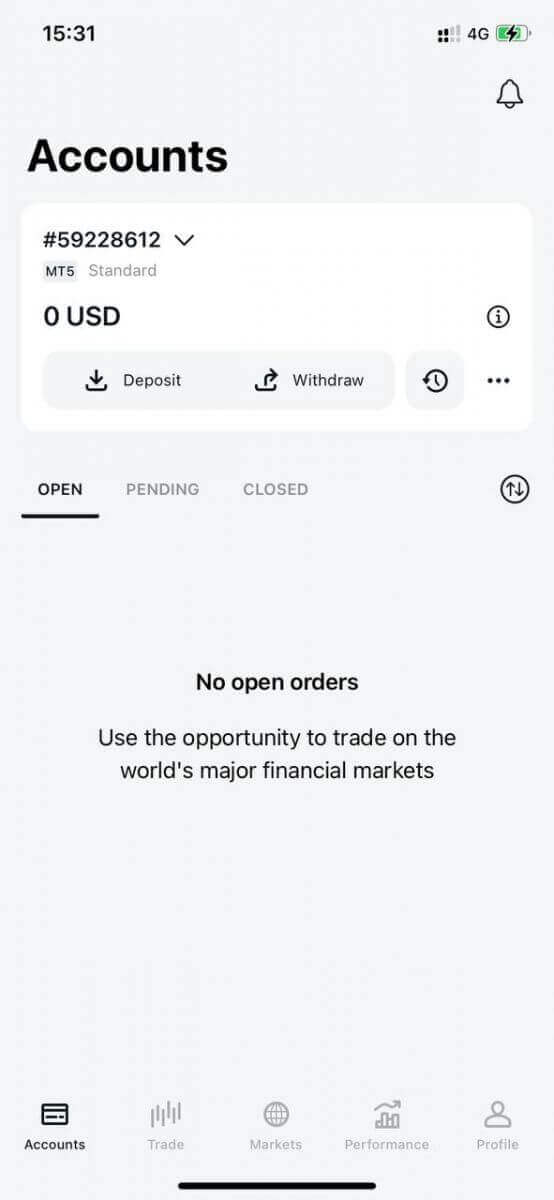
Congratulations, Exness Trader is set up and ready to use.
Upon registration, a demo account is created for you (with USD 10 000 virtual funds) to practice trading.
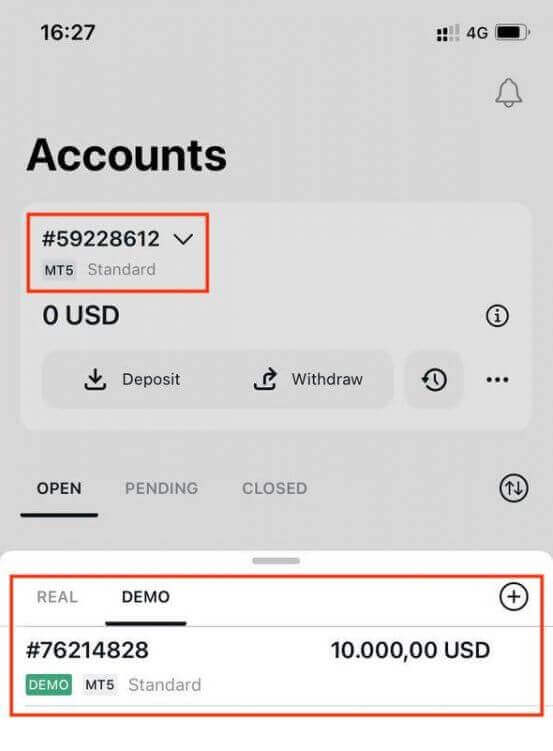
Along with a demo account, a real account is also created for you upon registration.
How to create a new trading account
Once you have registered your Personal Area, creating a trading account is really simple. Let us take you through how to create an account on the Exness Trader App.
1. Tap on the dropdown menu on your Accounts tab on your main screen.
2. Click on the plus sign on the right side and select New Real Account or New Demo Account.
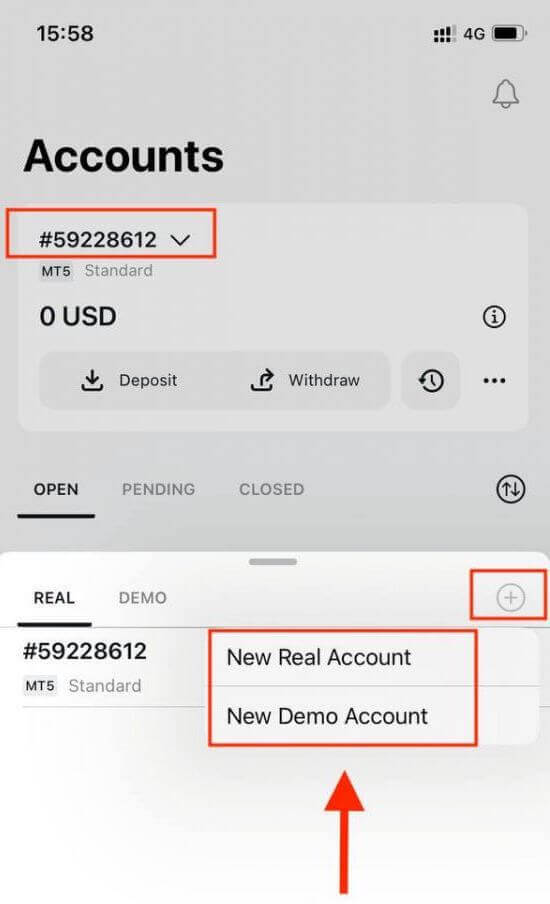
3. Choose your preferred account type under MetaTrader 5 and MetaTrader 4 fields.

4. Set the account currency, leverage, and enter the account nickname. Tap Continue.
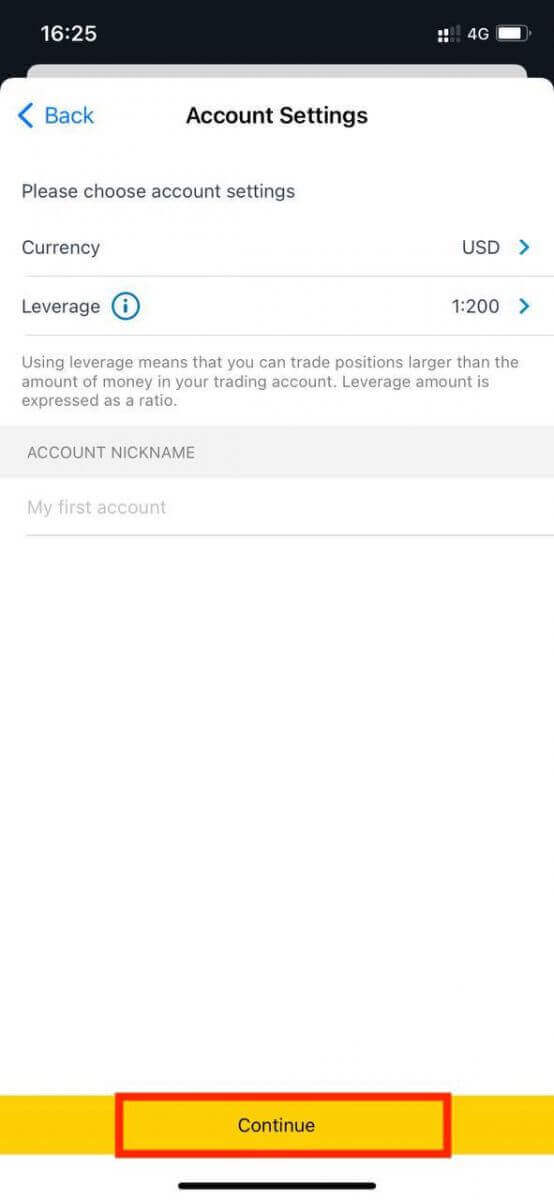
5. Set a trading password as per the displayed requirements.
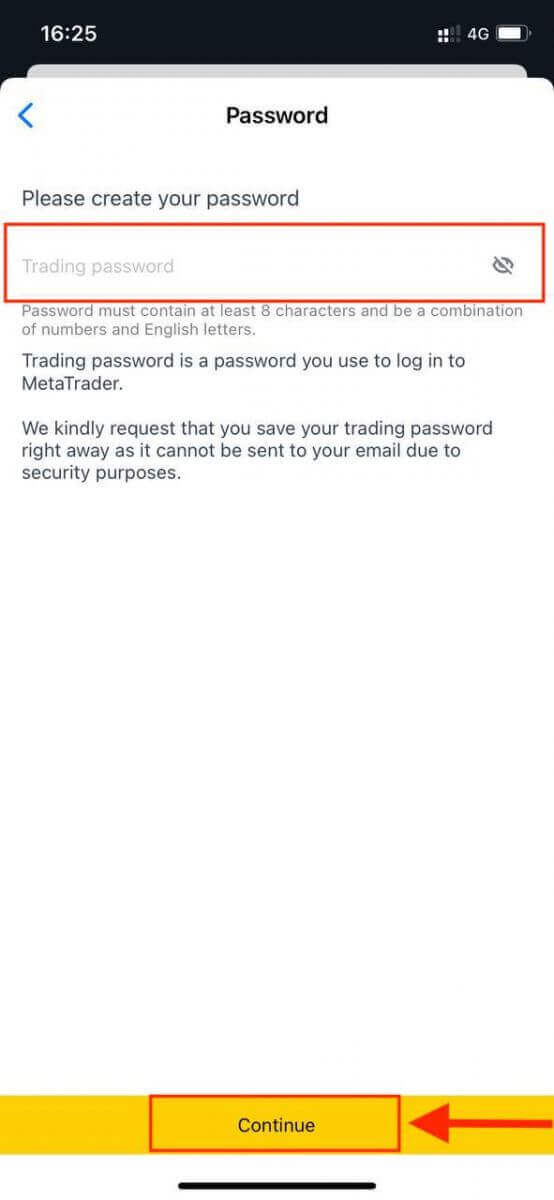
You have successfully created a trading account. Tap Make Deposit to choose a payment method to deposit funds and then tap Trade.
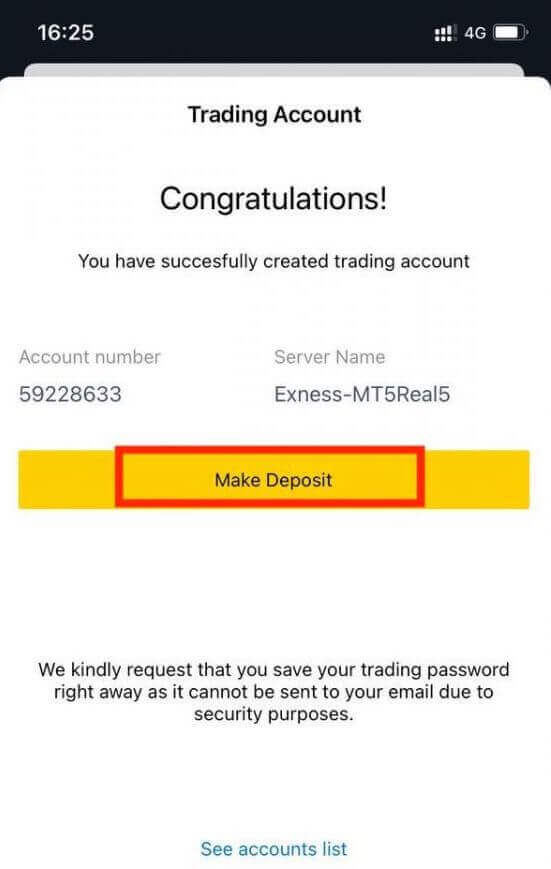
Your new trading account will show up below.
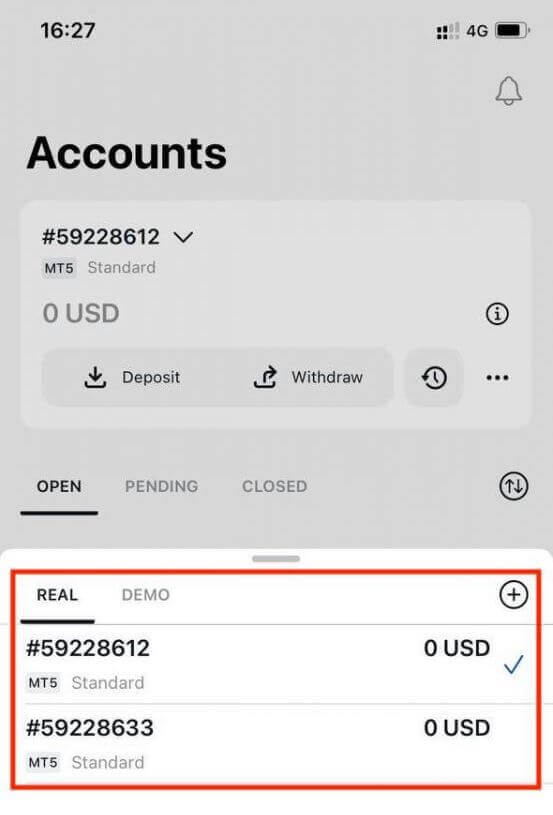
Note that the account currency set for an account cannot be changed once set. If you wish to change your account nickname, you can do so by logging on to the web Personal Area.
MetaTrader 4
Download MT4 for iPhone/iPad
The first thing you’ll need to do is download the MT4 app from the App store or by following this link:
Download MT4 for Android
Download the MT4 app from the Google Play store or by following this link:
MetaTrader 5
Download MT5 for iPhone/iPad
Download the MT5 app from the App store or by following this link:
Download MT5 for Android
Download the MT5 app from the Google Play store or by following this link:
How to login to Exness MT4, MT5
Conclusion: Stay Connected with Exness, MT4, and MT5 on Your Mobile
With the Exness app, MT4, and MT5 available on both Android and iOS devices, you can stay connected to the markets no matter where you are. The process of downloading and installing these apps is straightforward, ensuring that you can quickly get started with trading or managing your account. Whether you’re using an Android or iOS device, these apps provide all the functionality and power you need to trade effectively, giving you the freedom to trade at any time, from any place. Download the apps today and take your trading experience to the next level!