Hvordan registrere og logge på konto på Exness
Denne veiledningen vil gi deg klare, trinnvise instruksjoner om hvordan du registrerer en ny konto og logger på Exness-kontoen din, slik at du kan begynne å handle med tillit.
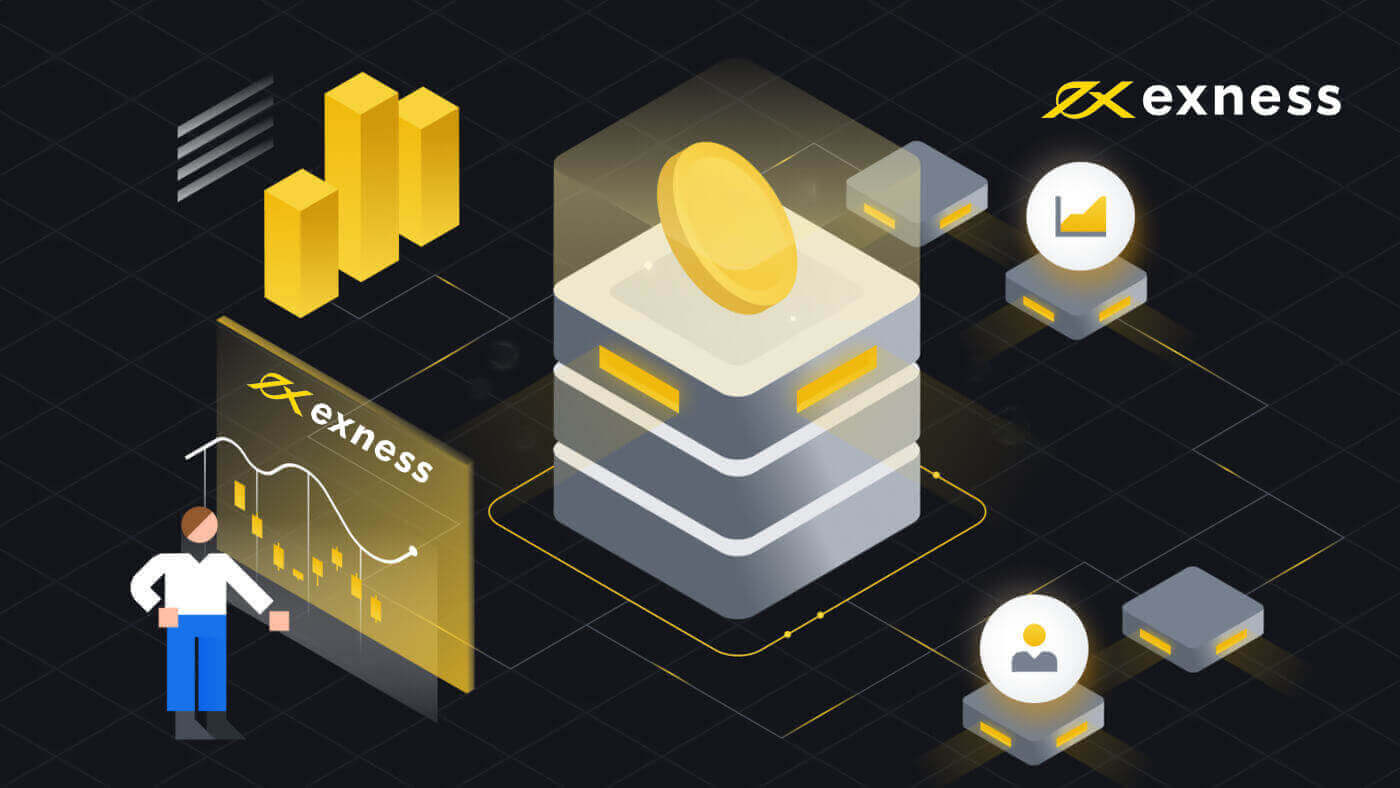
Slik registrerer du deg på Exness
Slik registrerer du Exness-konto [Web]
Hvordan registrere en konto
Prosessen med å åpne en Exness-konto er veldig enkel.1. Klikk "Åpne konto" på Exness-hjemmesiden .
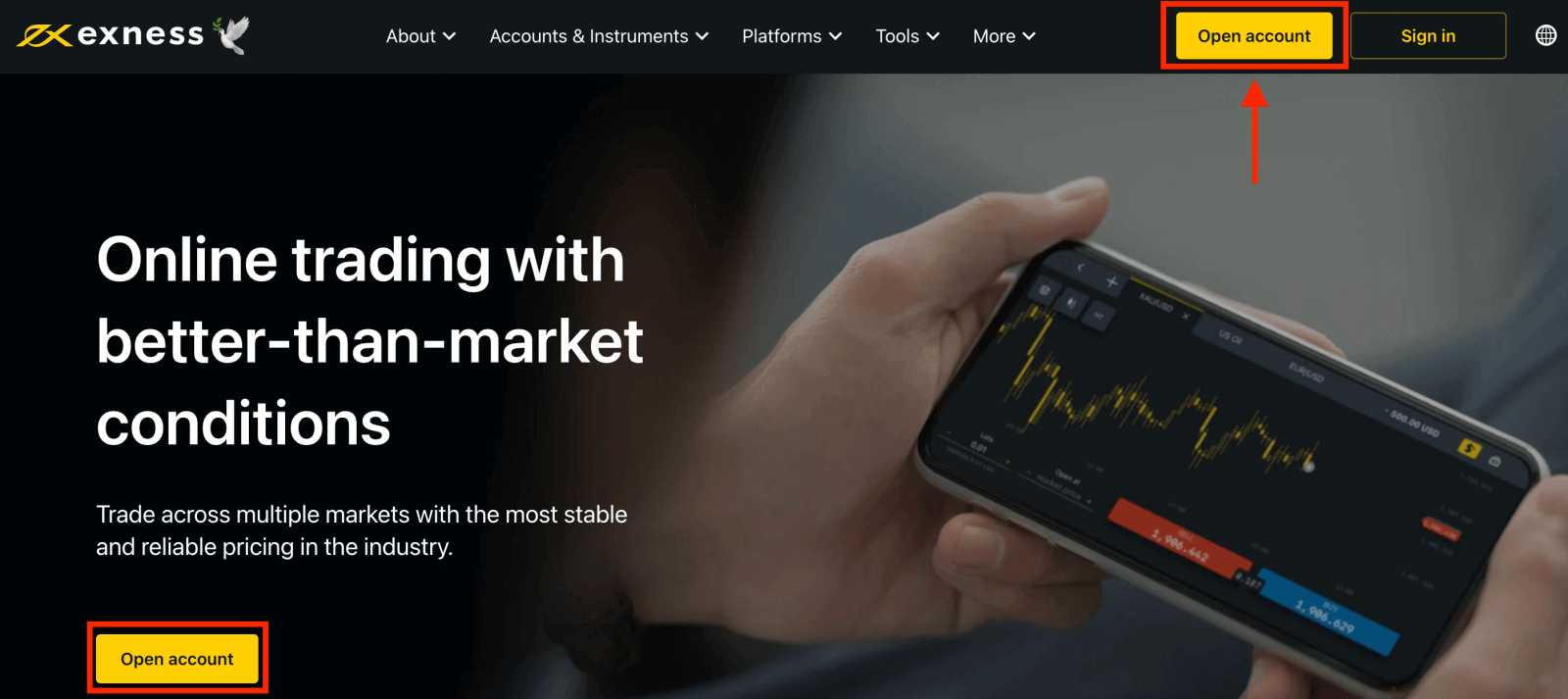
2. På registreringssiden fyller du ut all relevant informasjon som forespørres i dette skjemaet.
- Velg ditt bostedsland ; dette kan ikke endres og vil diktere hvilke betalingstjenester som er tilgjengelige for deg.
- Skriv inn e-postadressen din .
- Opprett et passord for Exness-kontoen din ved å følge retningslinjene som vises.
- Skriv inn en partnerkode (valgfritt), som vil knytte Exness-kontoen din til en partner i Exness Partnership-programmet .
- Merk : hvis det er en ugyldig partnerkode, vil dette feltet bli tømt slik at du kan prøve på nytt.
- Kryss av i boksen som erklærer at du ikke er statsborger eller bosatt i USA hvis dette gjelder deg.
- Klikk på Fortsett når du har oppgitt all nødvendig informasjon.
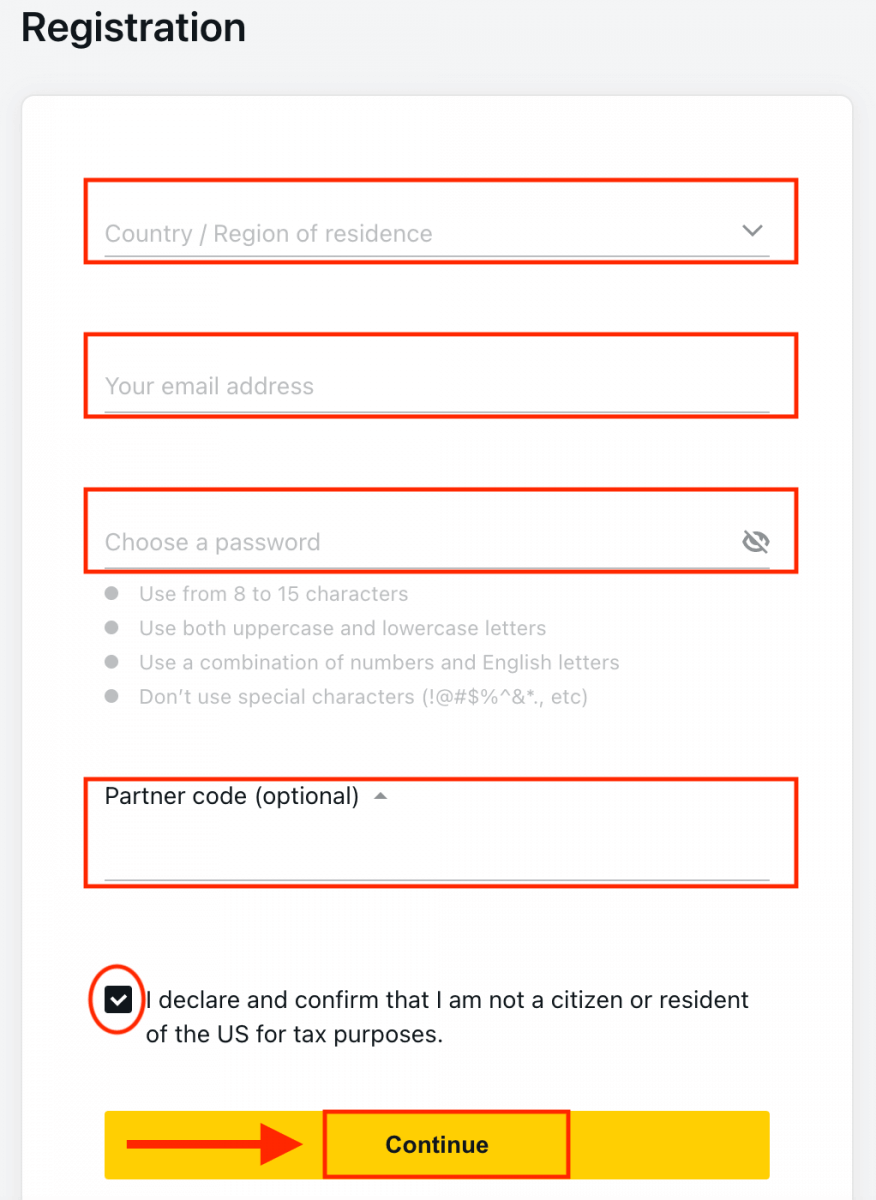
3. Gratulerer, du har registrert en ny Exness-konto og vil bli tatt til Exness Terminal. Klikk på " Demokonto "-knappen for å begynne å handle med demokontoen.
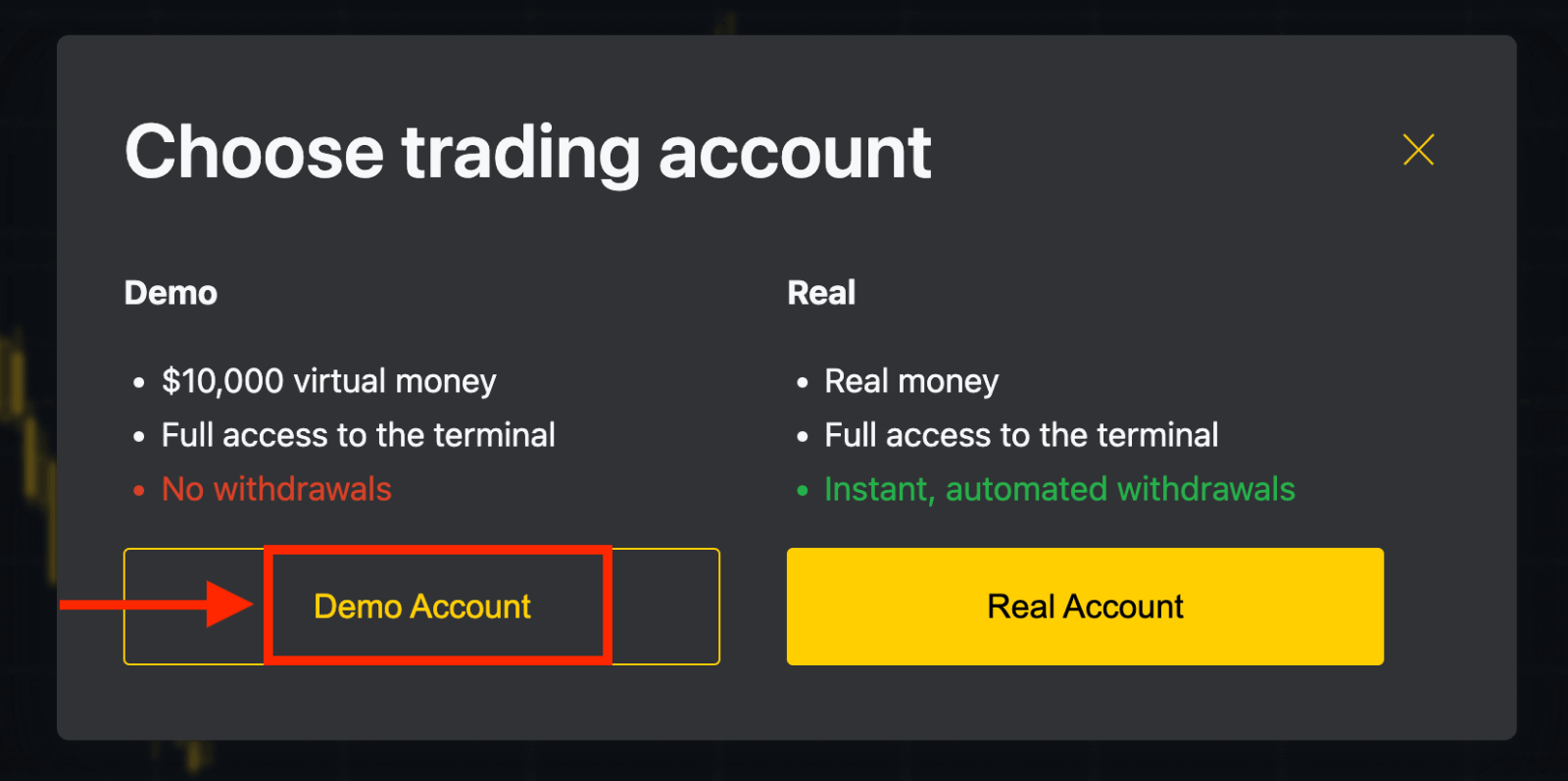
Nå trenger du ingen registrering for å åpne en demokonto. $10 000 på en demokonto lar deg øve så mye du trenger gratis. Demokontofunksjonaliteten ligner på den ekte kontoen med unntak av at du handler med virtuelle penger.
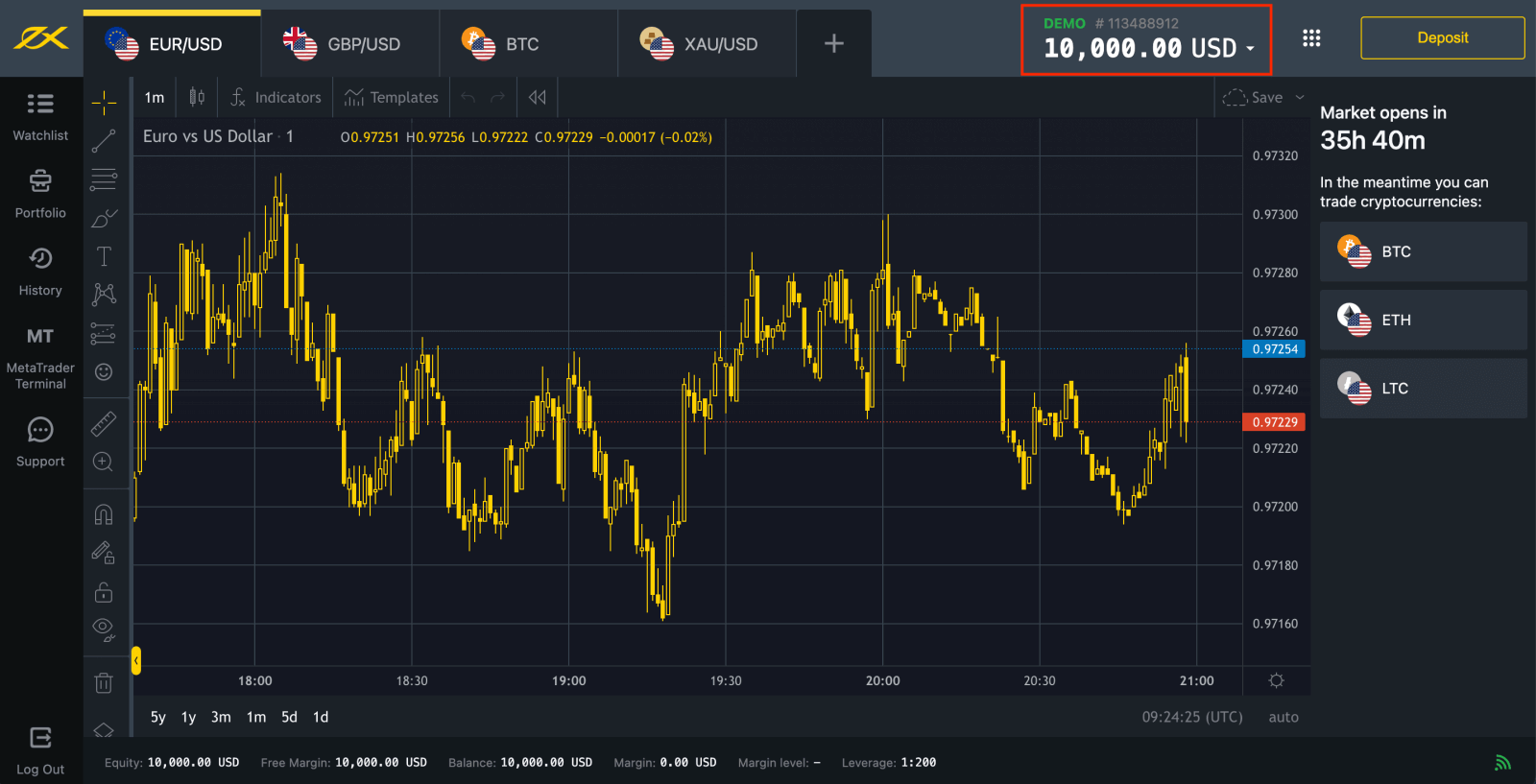
Når du er klar til å begynne å handle med ekte midler, kan du bytte til en ekte konto og sette inn pengene dine.
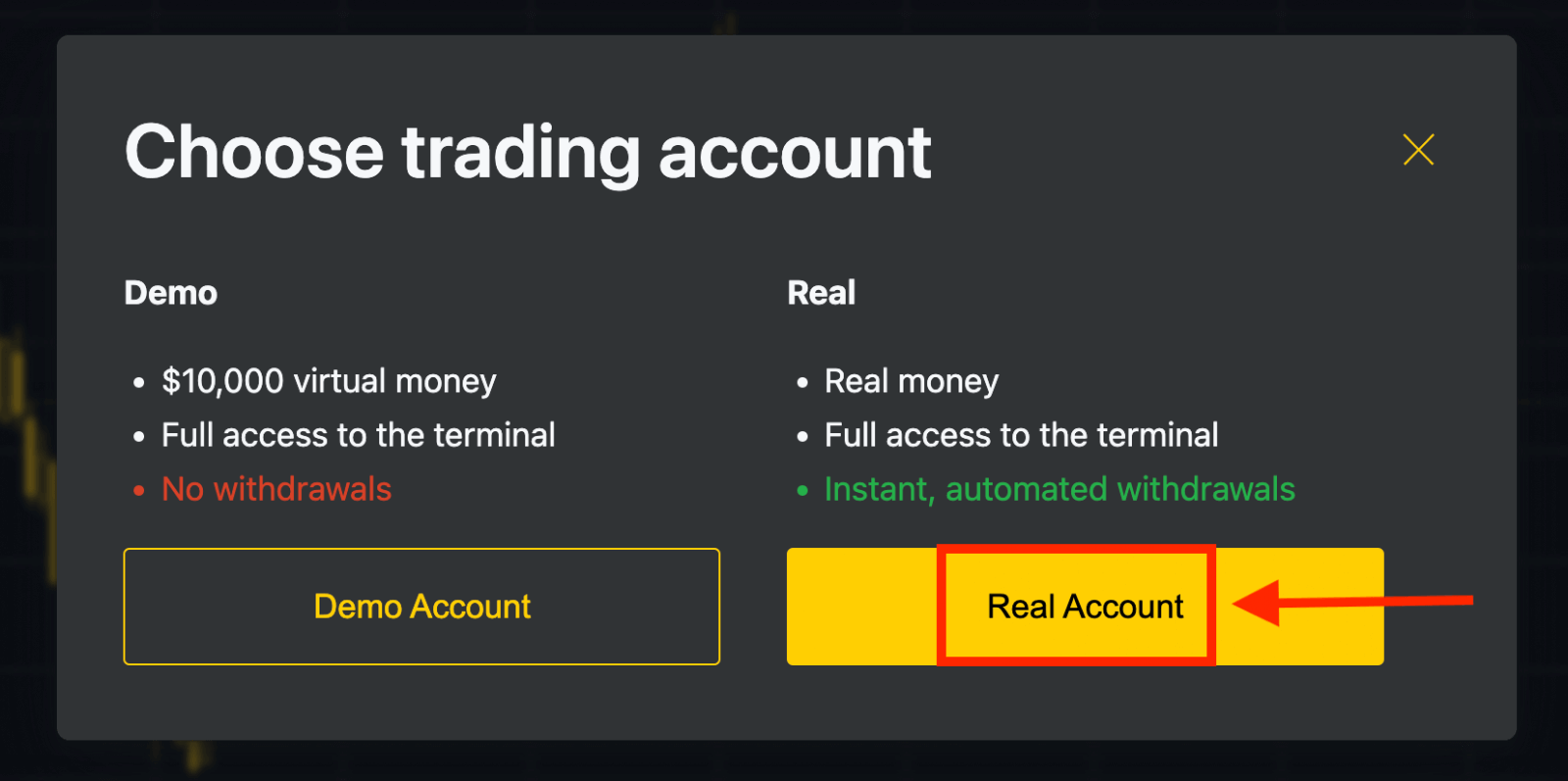
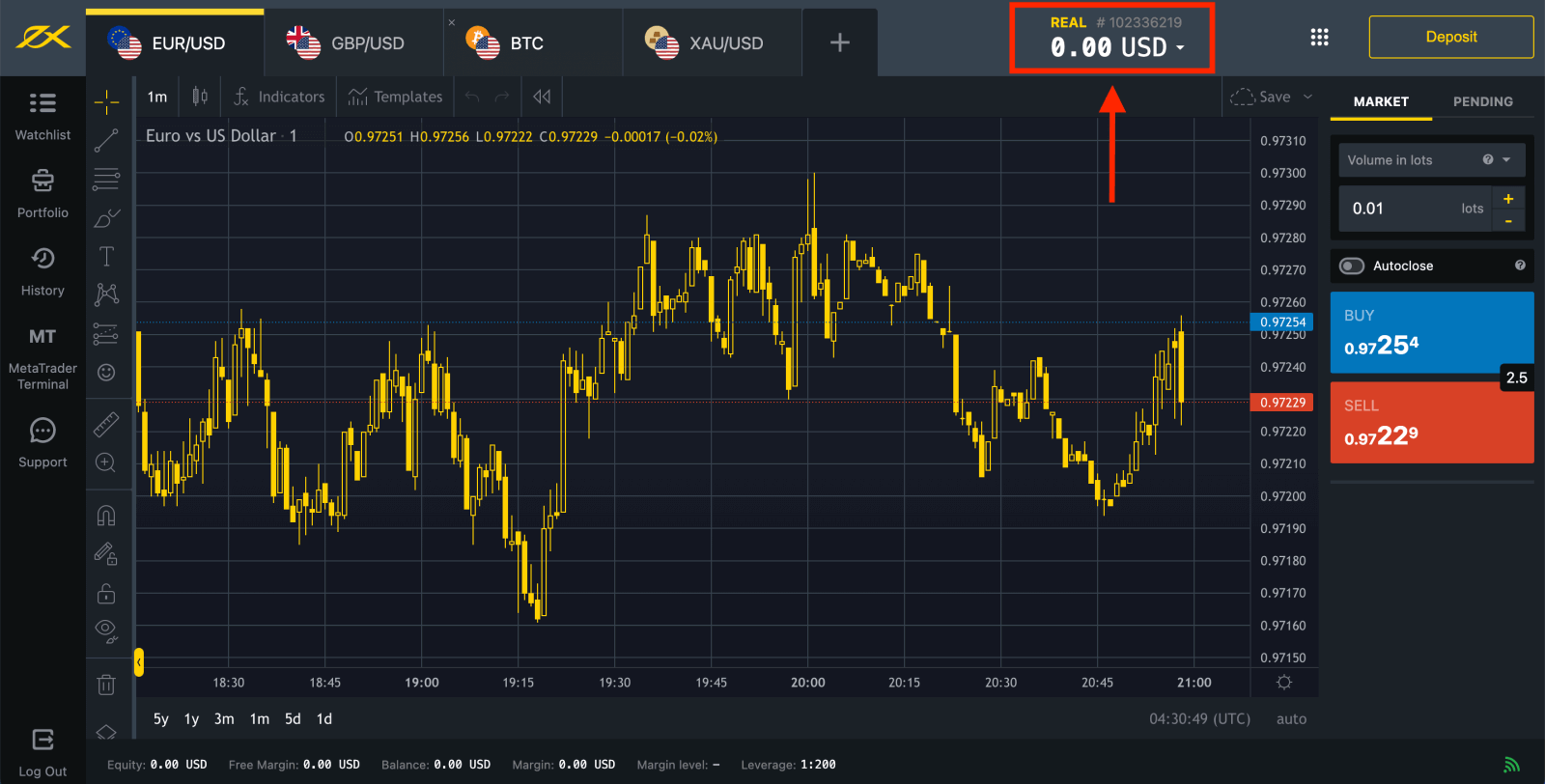
Gå til personlig område for å åpne flere handelskontoer.
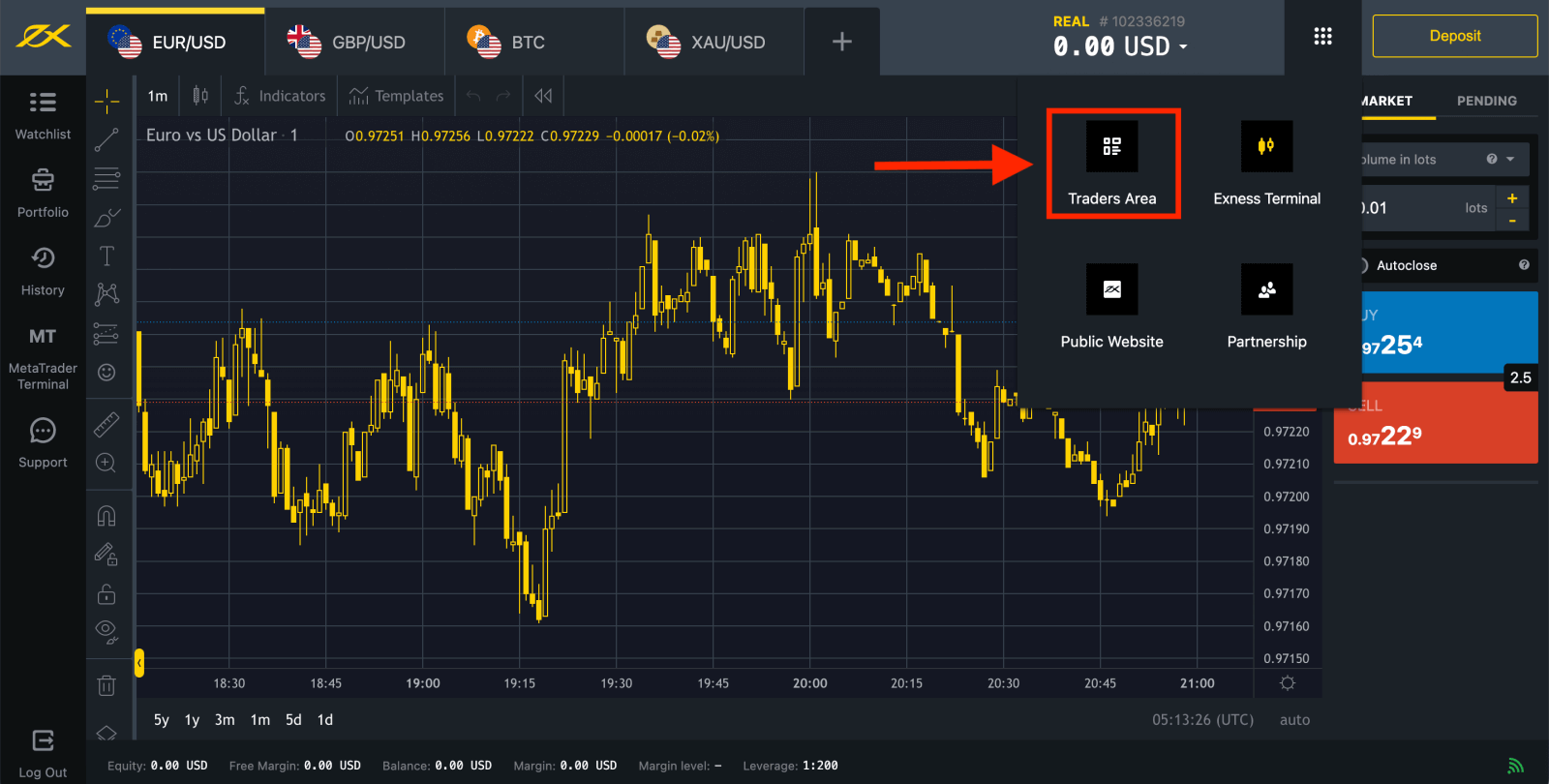
Som standard opprettes en ekte handelskonto og en demohandelskonto (begge for MT5) i ditt nye personlige område; men det er mulig å åpne nye handelskontoer. 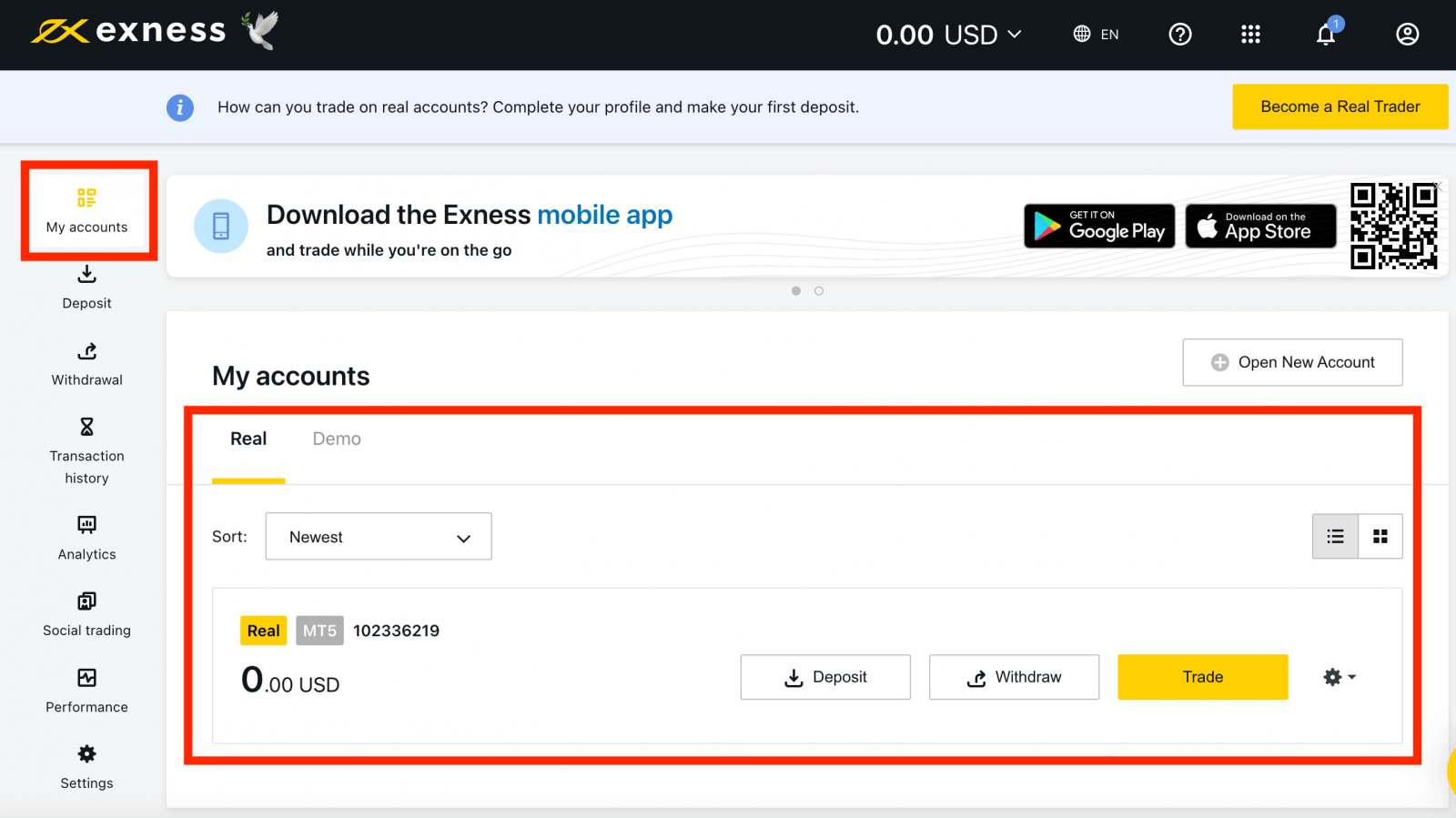
Registrering hos Exness kan gjøres når som helst, selv akkurat nå!
Når du har registrert deg, anbefales det at du verifiserer Exness-kontoen din fullstendig for å få tilgang til alle funksjoner som kun er tilgjengelige for fullstendig verifiserte personlige områder.
Hvordan opprette en ny handelskonto
1. Fra det nye personlige området klikker du på Åpne ny konto i 'Mine kontoer'-området. 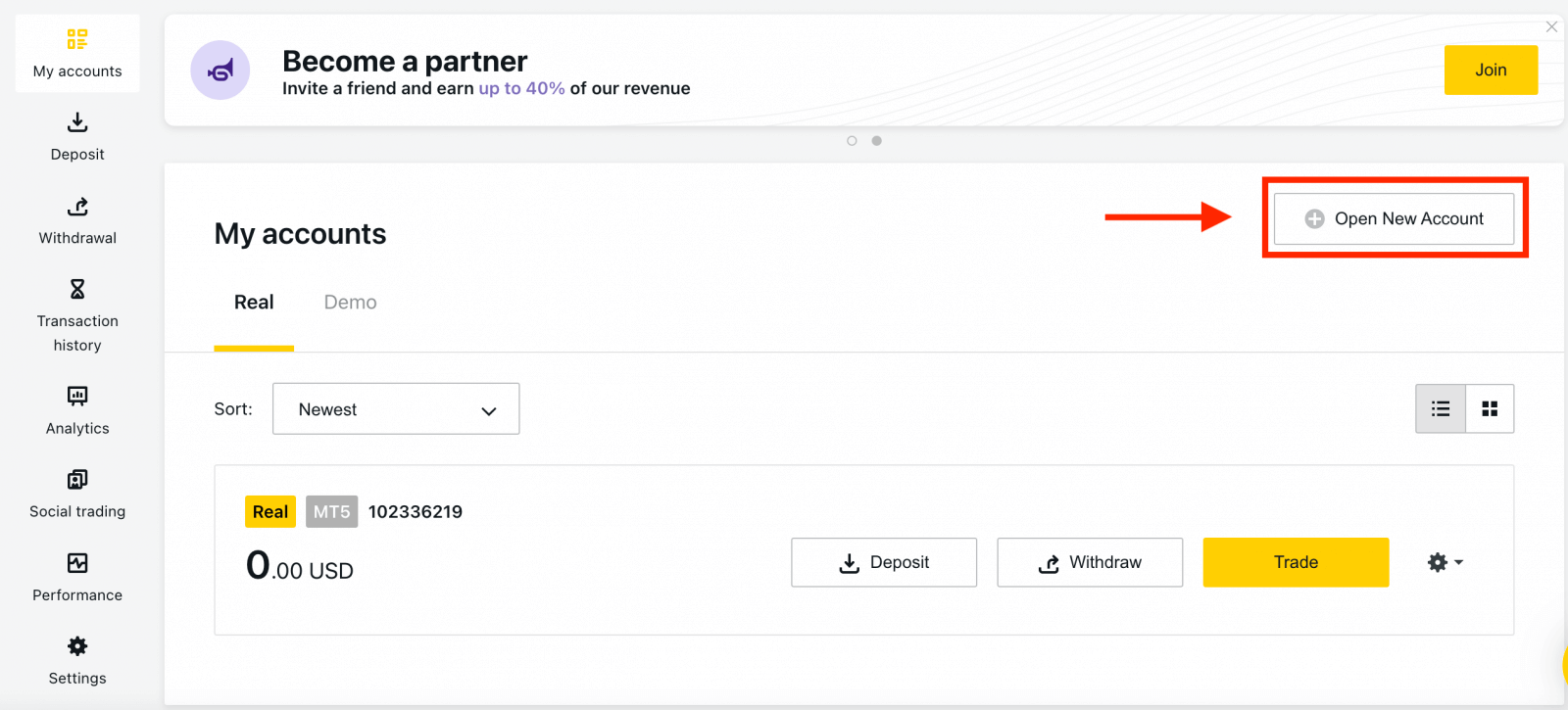
2. Velg blant de tilgjengelige handelskontotypene, og om du foretrekker en ekte eller demokonto. 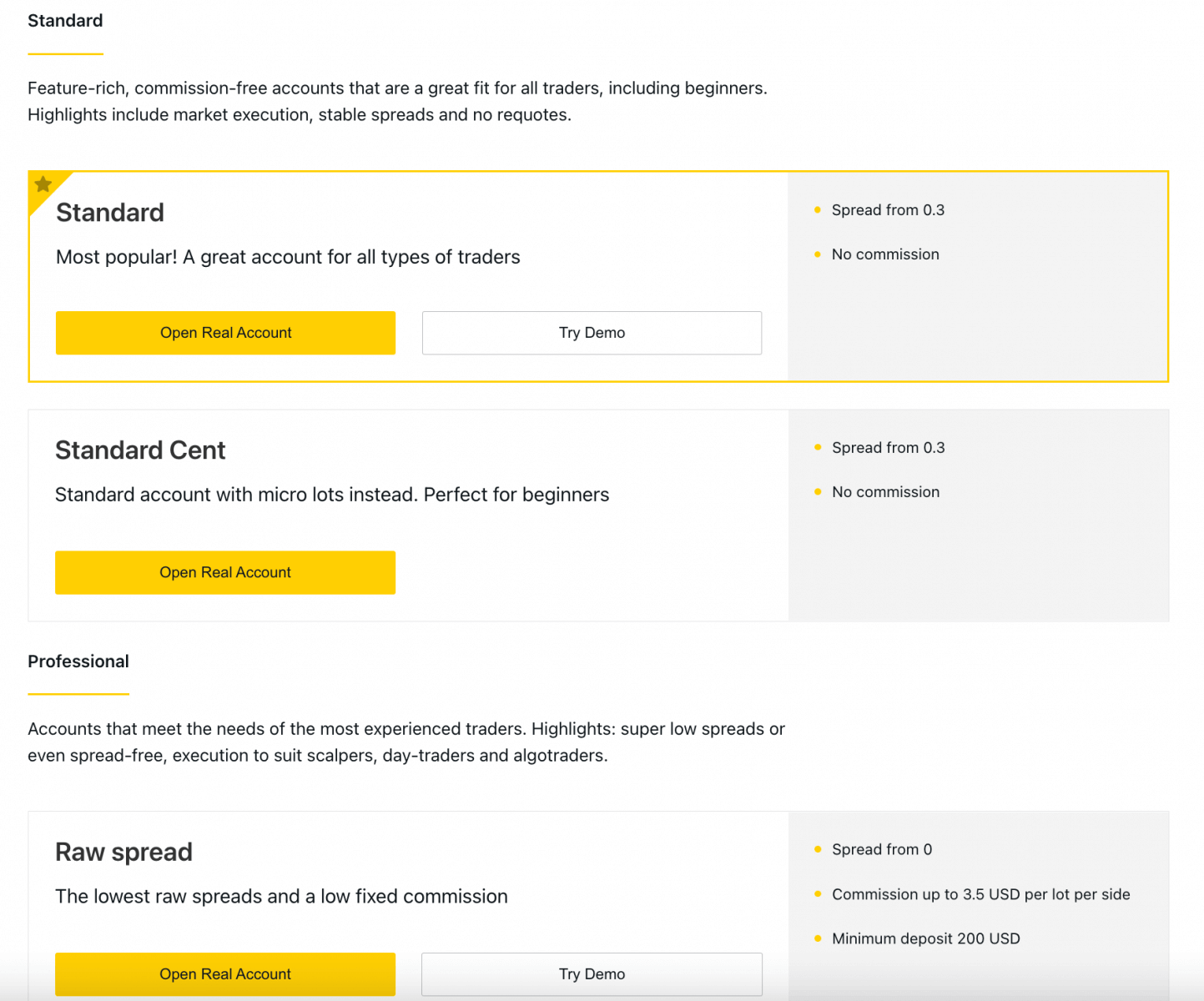
3. Den neste skjermen viser følgende innstillinger:
- Enda en sjanse til å velge en ekte eller demo- konto.
- Et valg mellom MT4 og MT5 handelsterminaler.
- Still inn maksimal innflytelse.
- Velg din kontovaluta (merk at dette ikke kan endres for denne handelskontoen når den er angitt).
- Opprett et kallenavn for denne handelskontoen.
- Angi et passord for en handelskonto.
- Klikk på Opprett en konto når du er fornøyd med innstillingene dine.
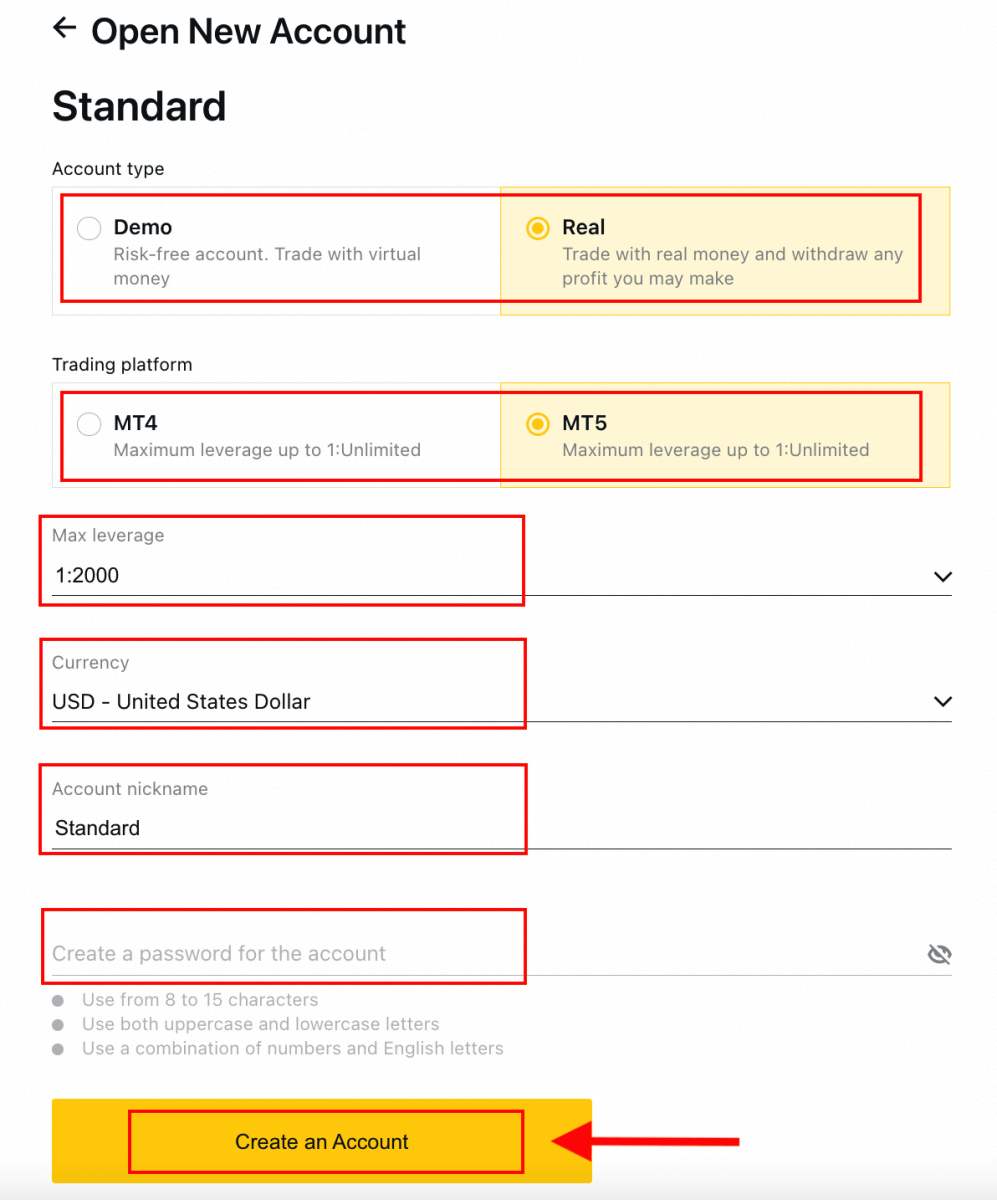
4. Din nye handelskonto vil dukke opp i fanen "Mine kontoer". 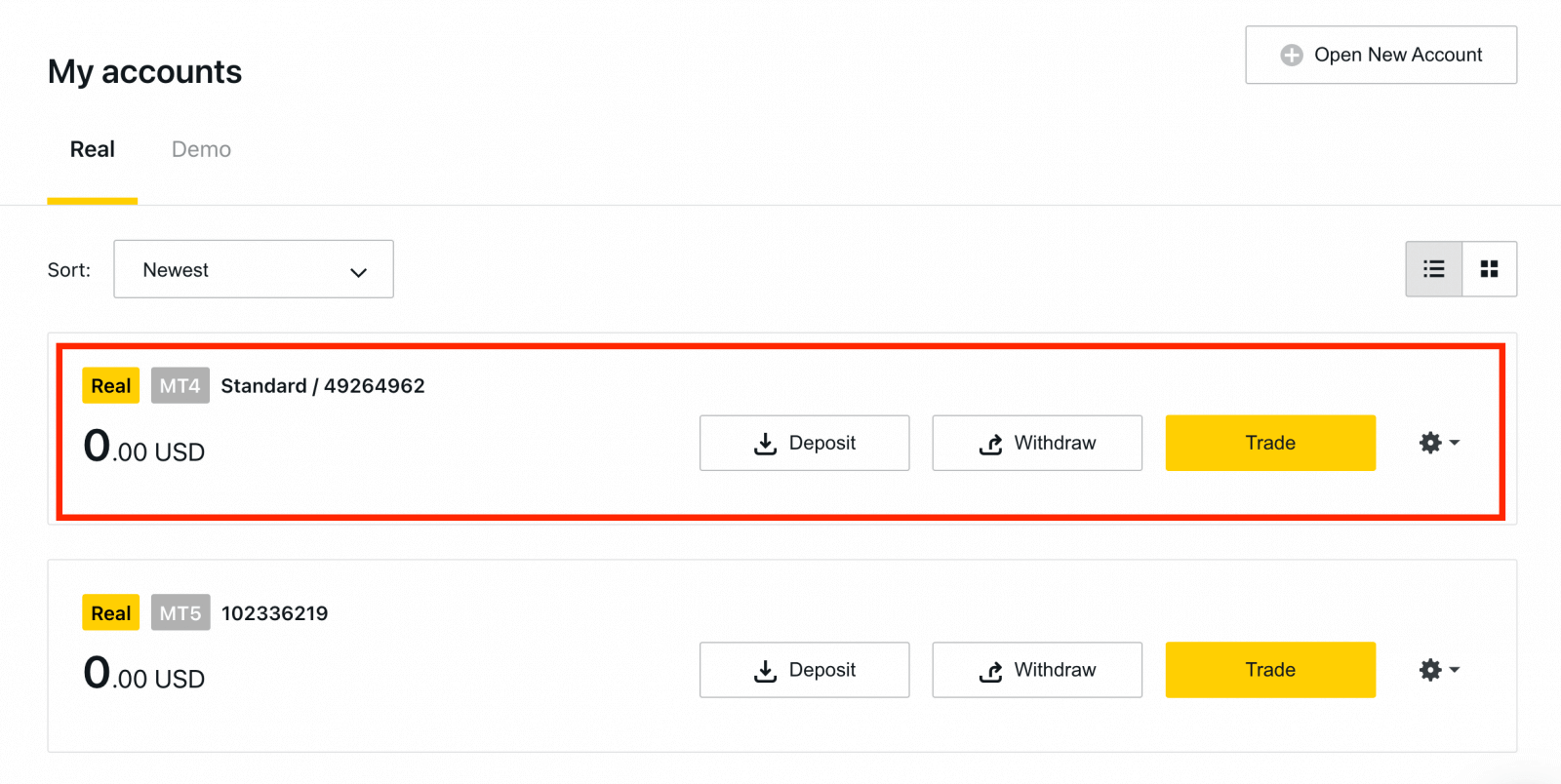
Gratulerer, du har åpnet en ny handelskonto.
Slik setter du inn i Exness
Slik registrerer du Exness-konto [App]
Sett opp og registrer en konto
Registrer konto på Exness Trader-appen er et tilleggsalternativ, og du kan gjøre det med bare noen få enkle trinn: 1. Last ned Exness Trader fra App Store eller Google Play .
2. Installer og last inn Exness Trader.
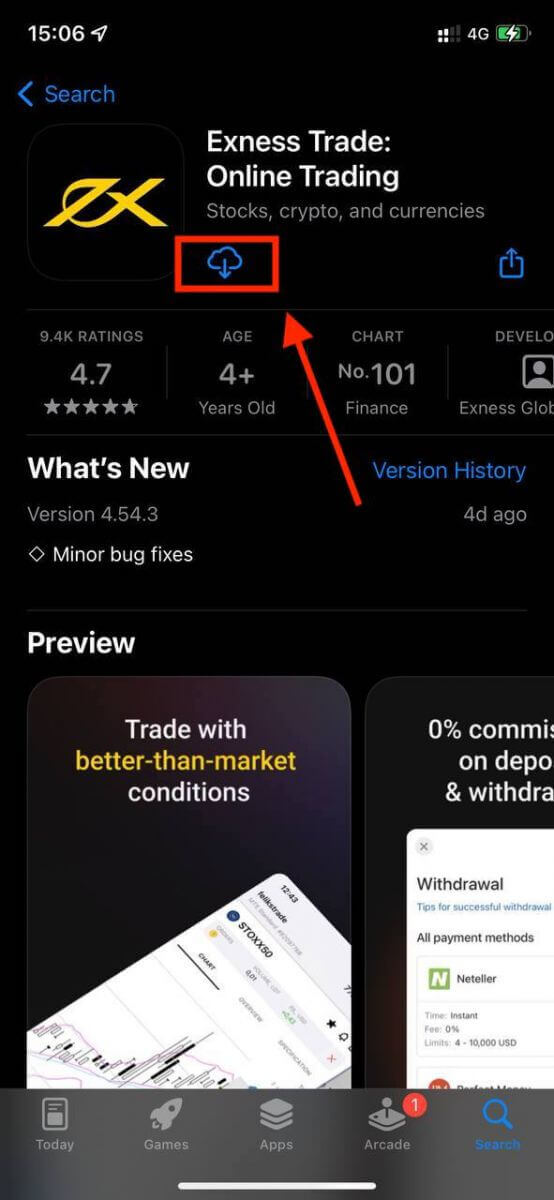
3. Trykk på Registrer .
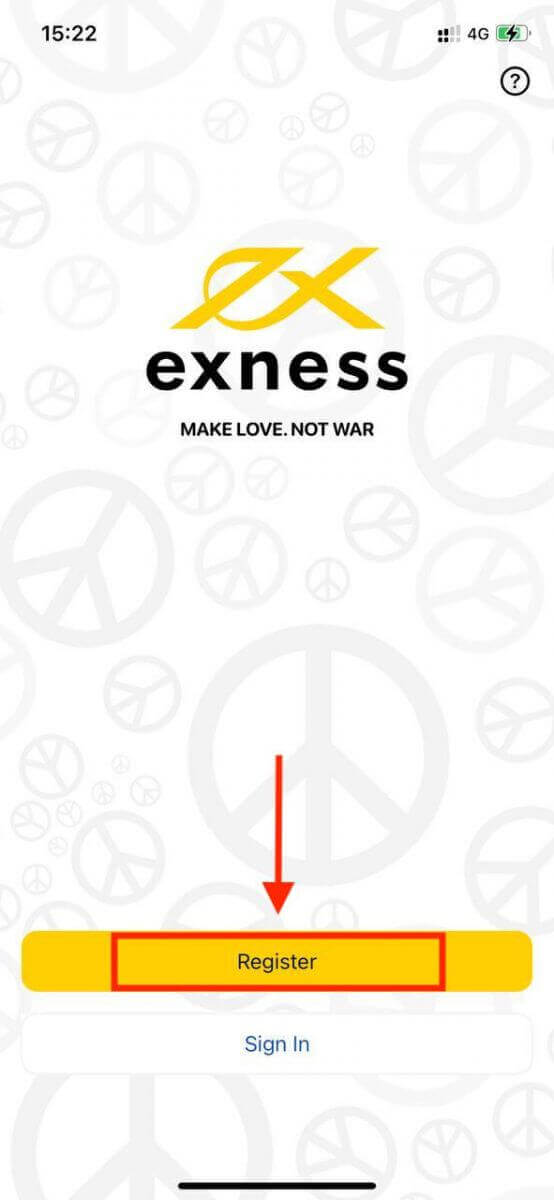
4. Trykk på Endre land/region for å velge ditt bostedsland fra listen, og trykk deretter på Fortsett .
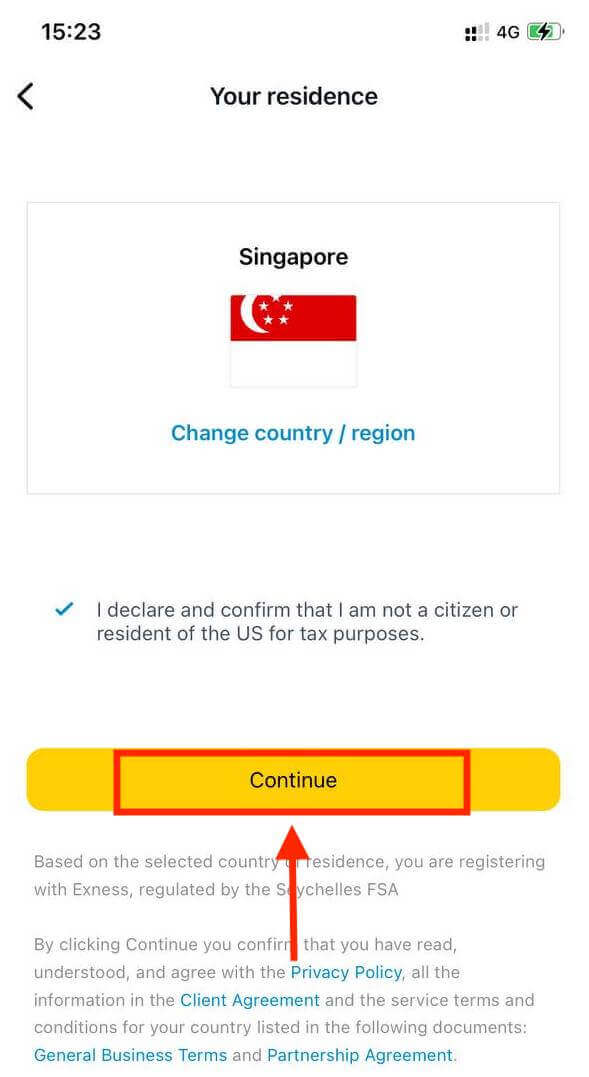
5. Skriv inn e-postadressen din og Fortsett .
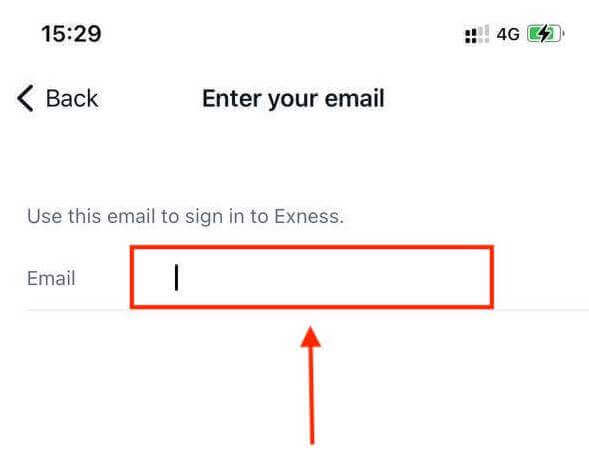
6. Lag et passord som oppfyller kravene. Trykk på Fortsett .
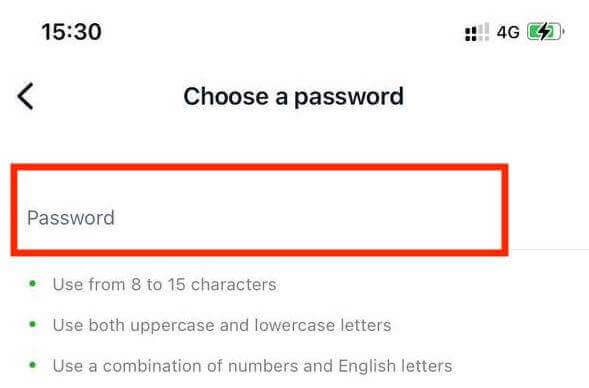
7. Oppgi telefonnummeret ditt og trykk på Send meg en kode .
8. Skriv inn den 6-sifrede bekreftelseskoden sendt til telefonnummeret ditt, og trykk deretter på Fortsett . Du kan trykke Send meg en kode på nytt hvis tiden går ut.
9. Opprett et 6-sifret passord, og skriv det inn på nytt for å bekrefte. Dette er ikke valgfritt, og må fullføres før du kan gå inn i Exness Trader.
10. Du kan sette opp biometri ved å trykke på Tillat hvis enheten din støtter det, eller du kan hoppe over dette trinnet ved å trykke på Ikke nå .
11. Innskuddsskjermen vil vises, men du kan trykke tilbake for å gå tilbake til hovedområdet i appen.
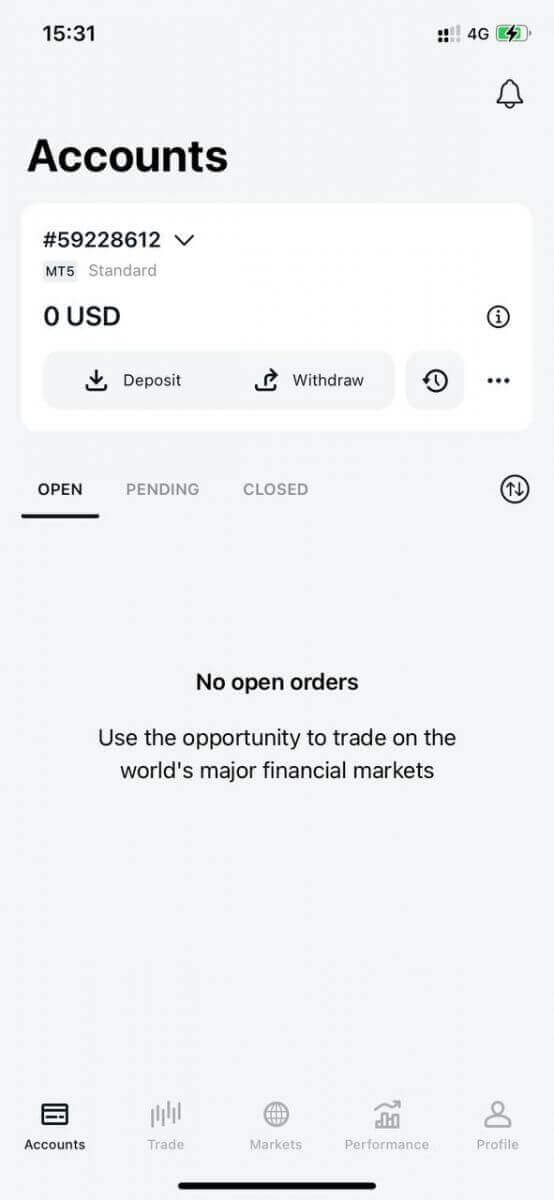
Gratulerer, Exness Trader er satt opp og klar til bruk.
Ved registrering opprettes en demokonto for deg (med USD 10 000 virtuelle midler) for å praktisere handel.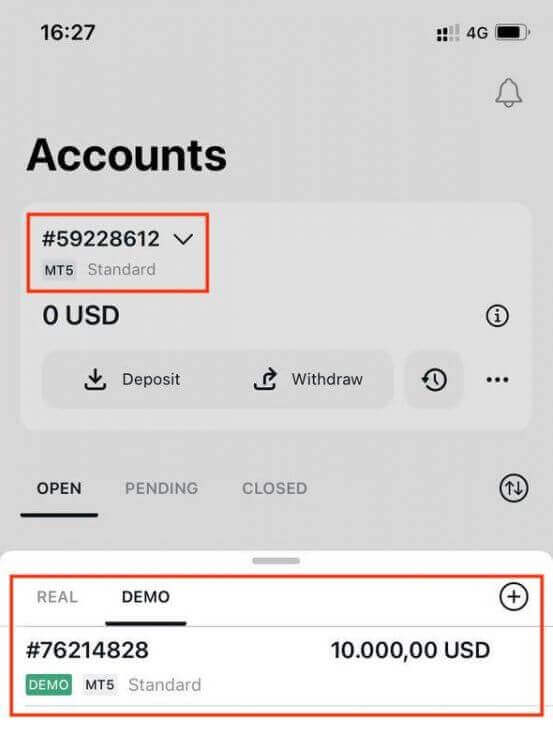
Sammen med en demokonto opprettes det også en ekte konto for deg ved registrering.
Hvordan opprette en ny handelskonto
Når du har registrert ditt personlige område, er det veldig enkelt å opprette en handelskonto. 1. Trykk på rullegardinmenyen på Kontoer-fanen på hovedskjermen.
2. Klikk på plusstegnet på høyre side og velg Ny ekte konto eller Ny demokonto .

3. Velg din foretrukne kontotype under MetaTrader 5- og MetaTrader 4 -feltene.
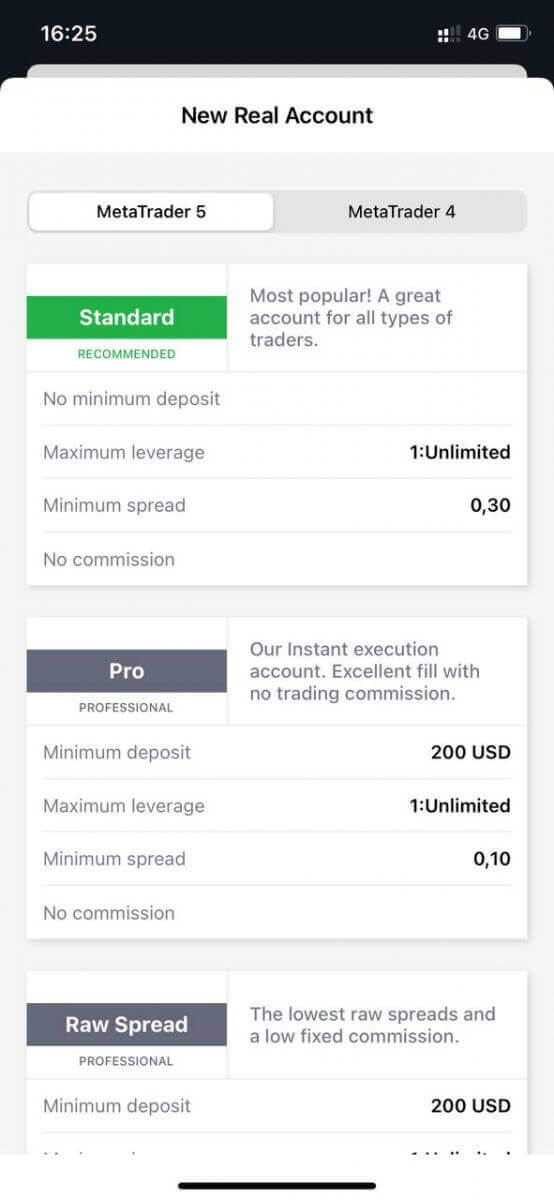
4. Angi kontovalutaen , bruk , og skriv inn kontokallenavnet . Trykk på Fortsett .
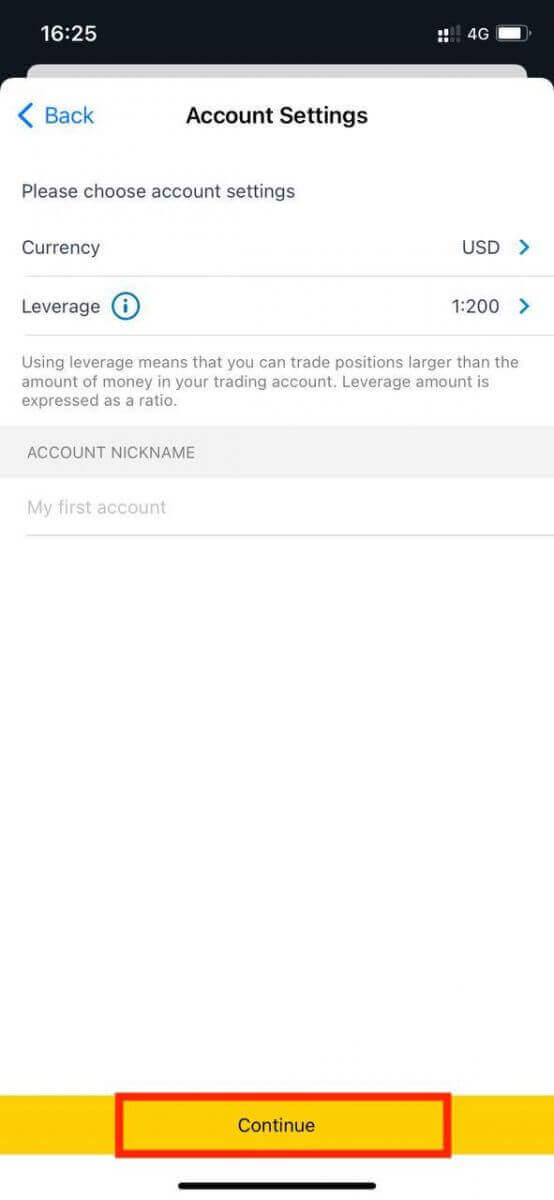
5. Angi et handelspassord i henhold til de viste kravene.
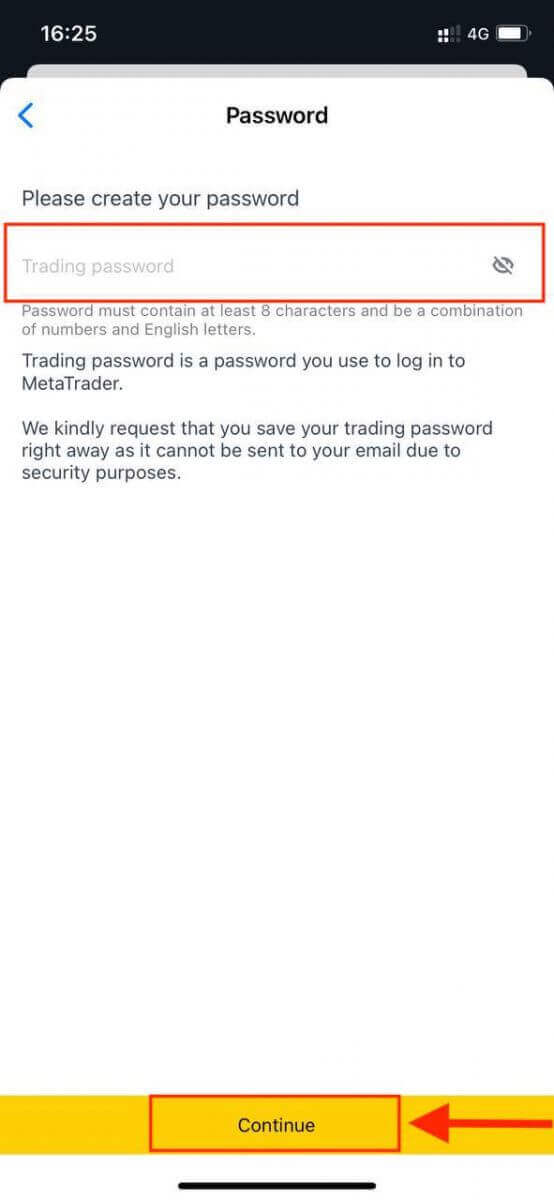
Du har opprettet en handelskonto. Trykk på Foreta innskudd for å velge en betalingsmetode for å sette inn penger , og trykk deretter på Handle.
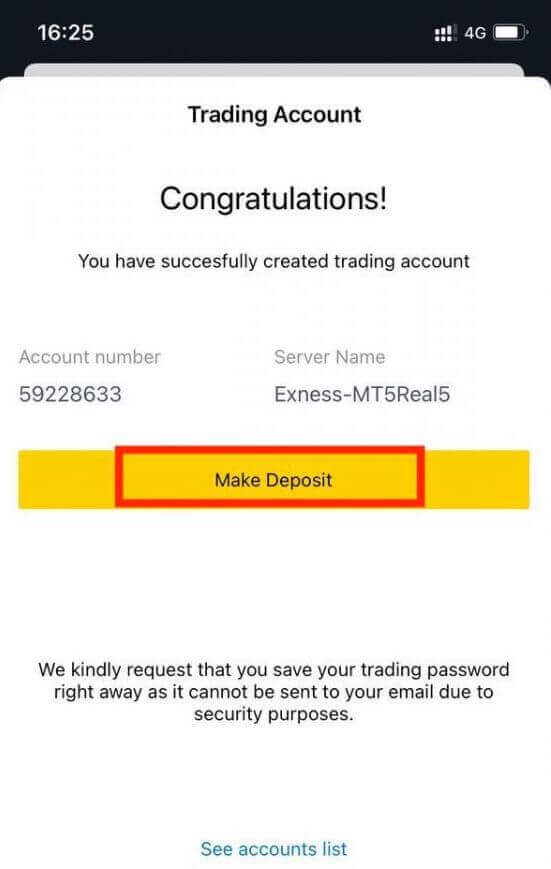
Din nye handelskonto vil vises nedenfor.
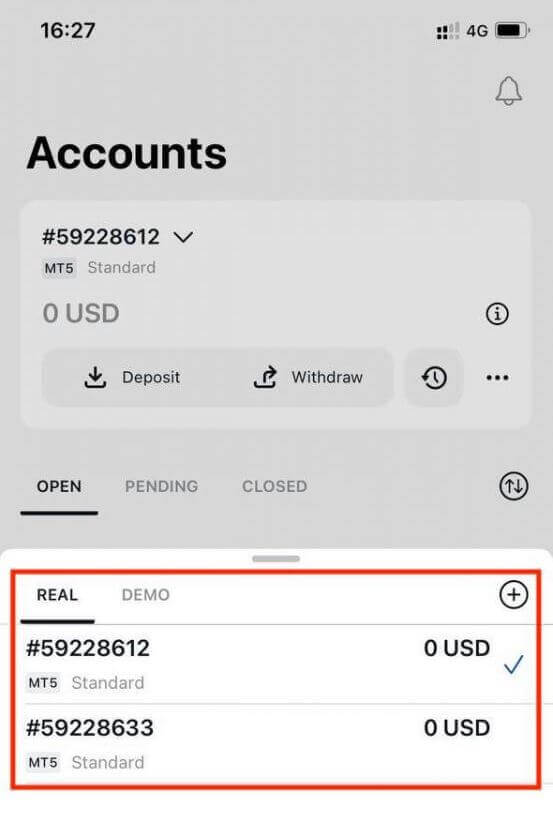
Vær oppmerksom på at kontovalutaen som er angitt for en konto, ikke kan endres når den først er angitt. Hvis du ønsker å endre kallenavnet på kontoen din, kan du gjøre det ved å logge på det personlige området på nettet.
Slik logger du på Exness
Logg inn på Exness
1. For å logge inn på Exness , trenger du et passord for handelskontoen under registreringen av handelskontoen din. Klikk på " Logg på ". 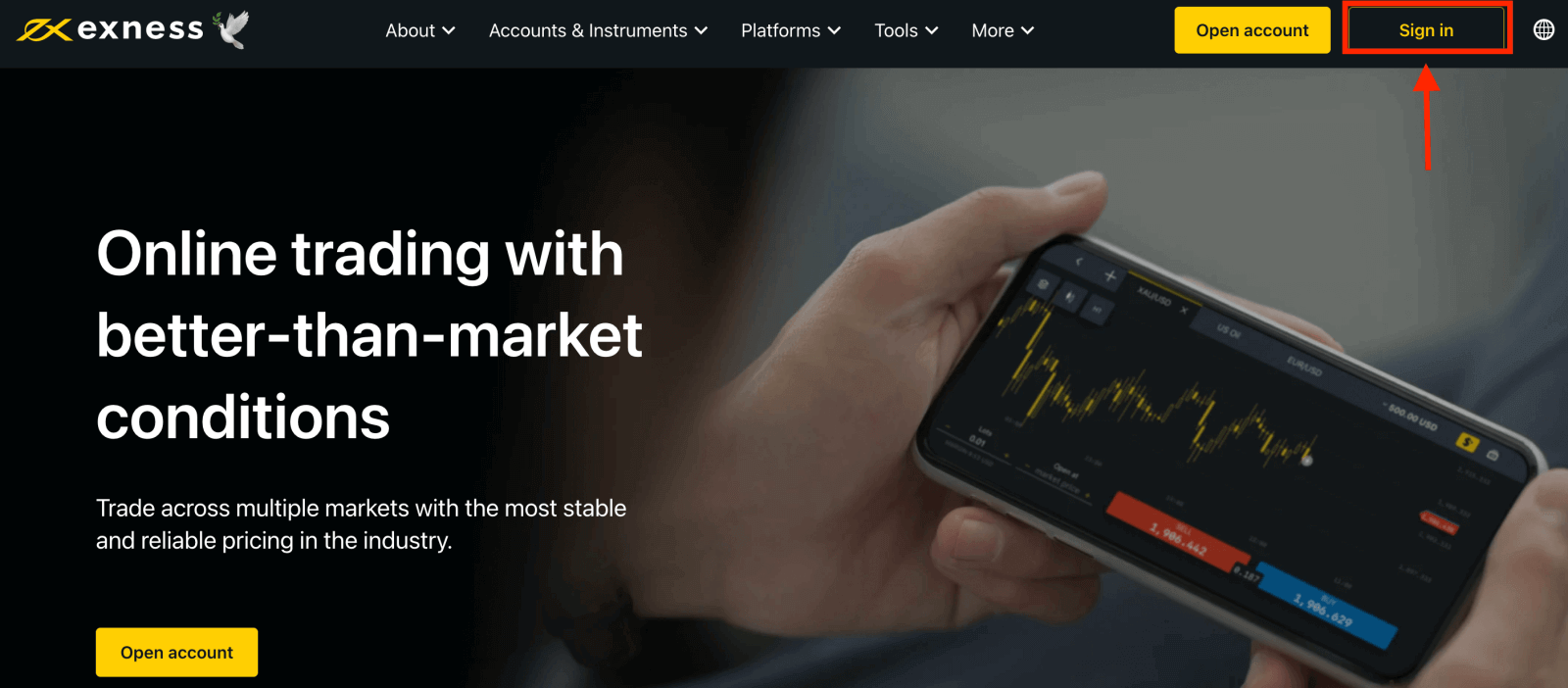
2. Skriv inn e-postadressen og passordet du registrerte for å logge på kontoen din med og klikk "Fortsett". 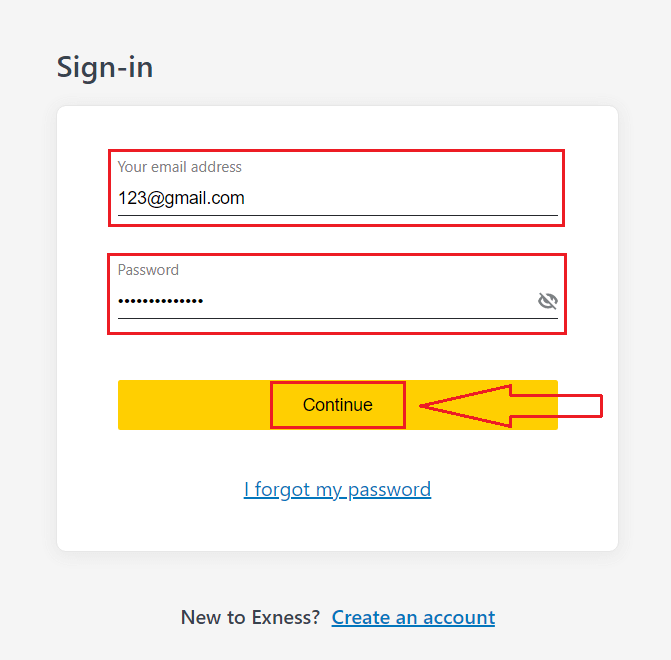
3. Når du har logget på. Fra Mine kontoer klikker du på kontoens innstillingsikon for å få frem alternativene. 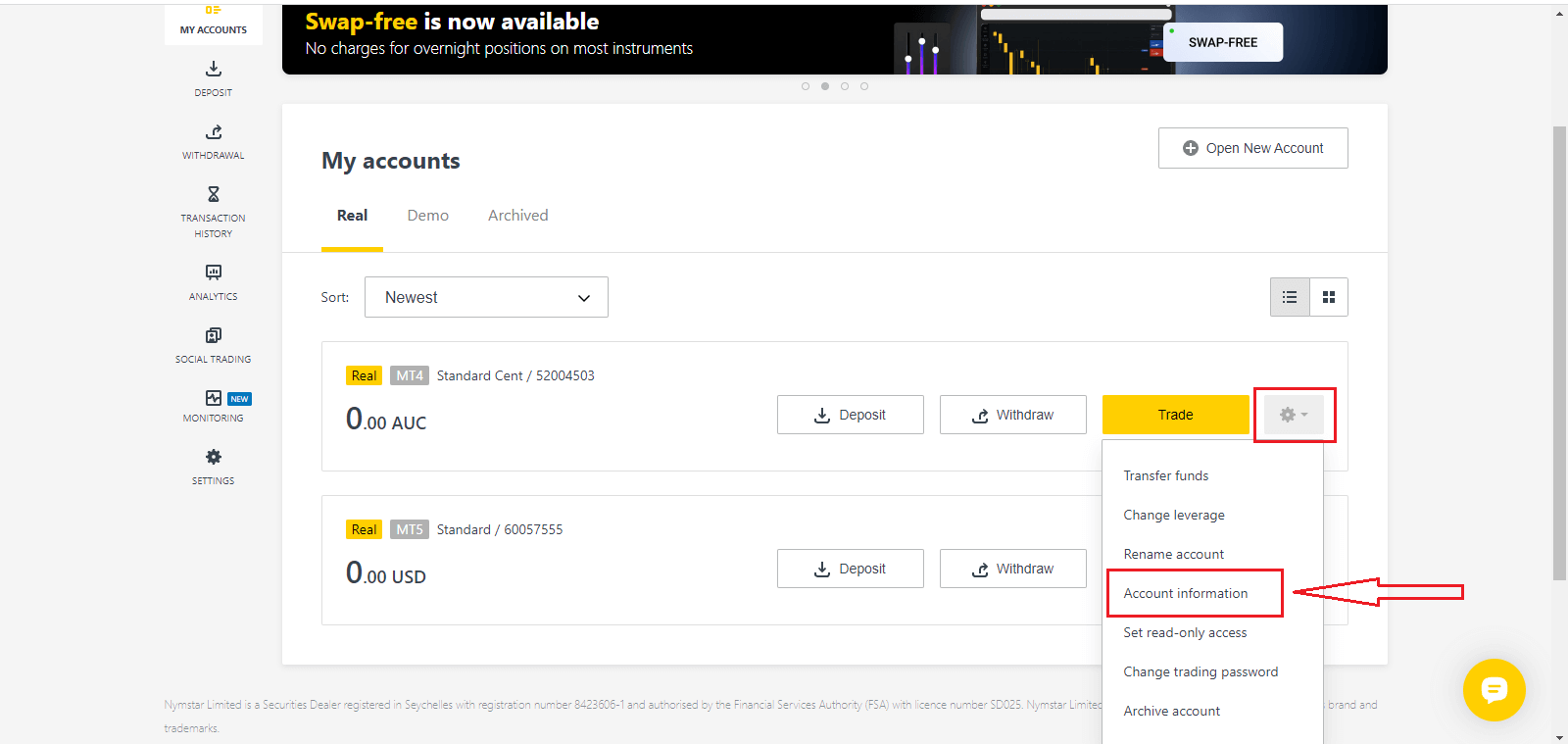
4. Velg Kontoinformasjon, og en popup med kontoinformasjonen vises. Her finner du MT4/MT5 påloggingsnummeret og servernummeret ditt.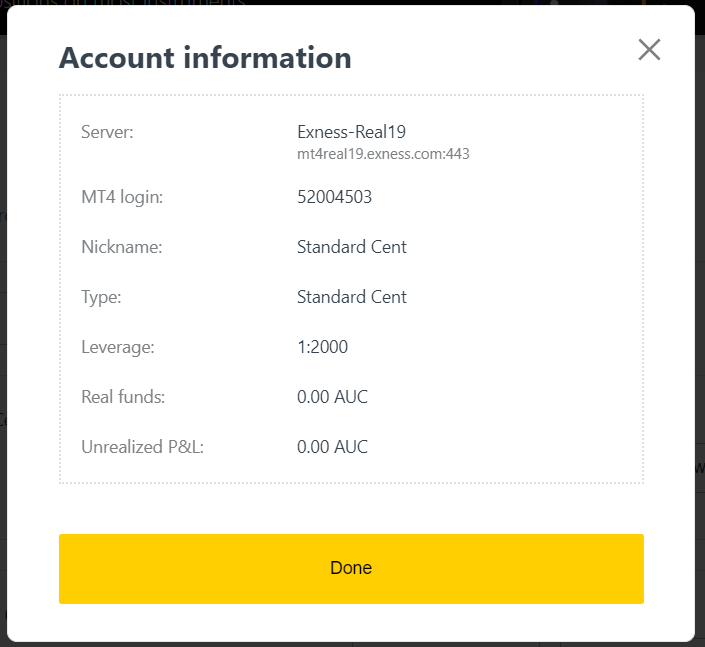
Merk at for å logge inn på handelsterminalen din trenger du også handelspassordet ditt, som ikke vises i det personlige området. Hvis du har glemt passordet ditt , kan du tilbakestille det ved å klikke Endre handelspassord under innstillinger som tidligere. Påloggingsinformasjon som MT4/MT5-pålogging eller servernummer er fast og kan ikke endres.
Hvis du vil handle rett på nettleseren din. Klikk "Handel" -- "Exness Terminal".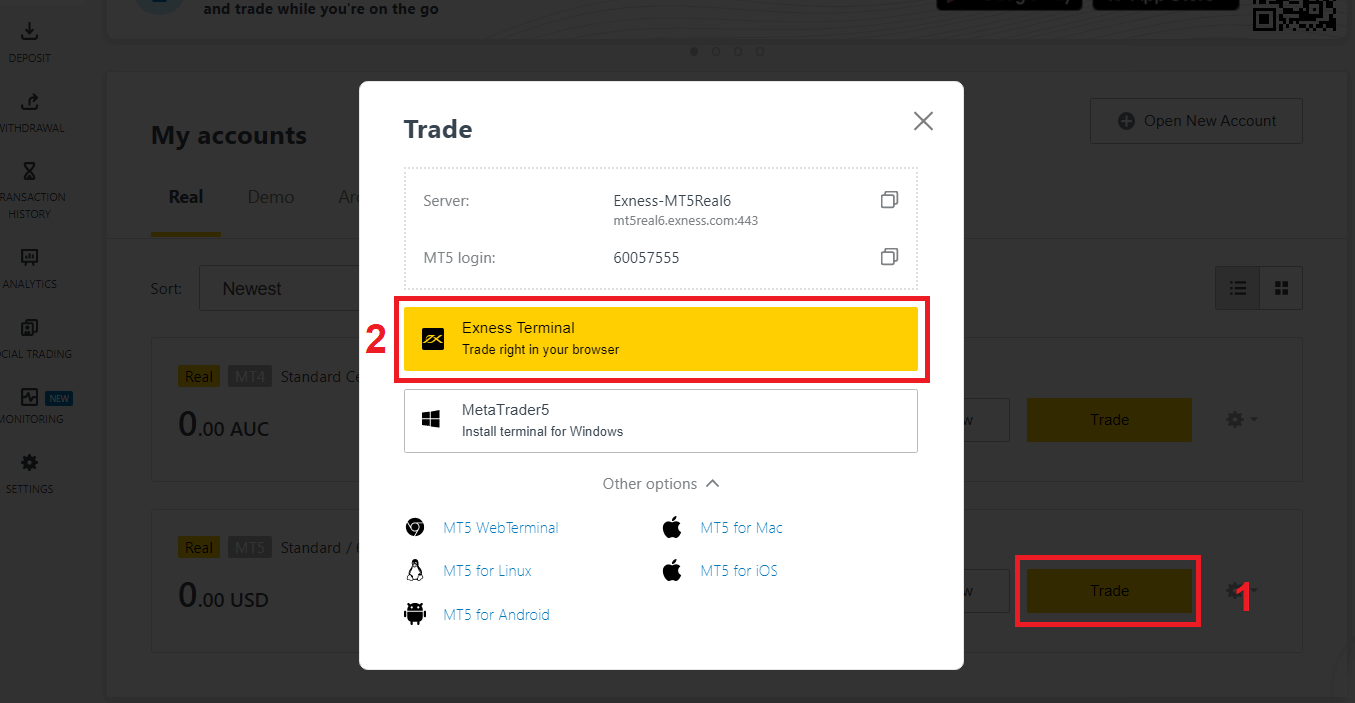
Exness Terminal.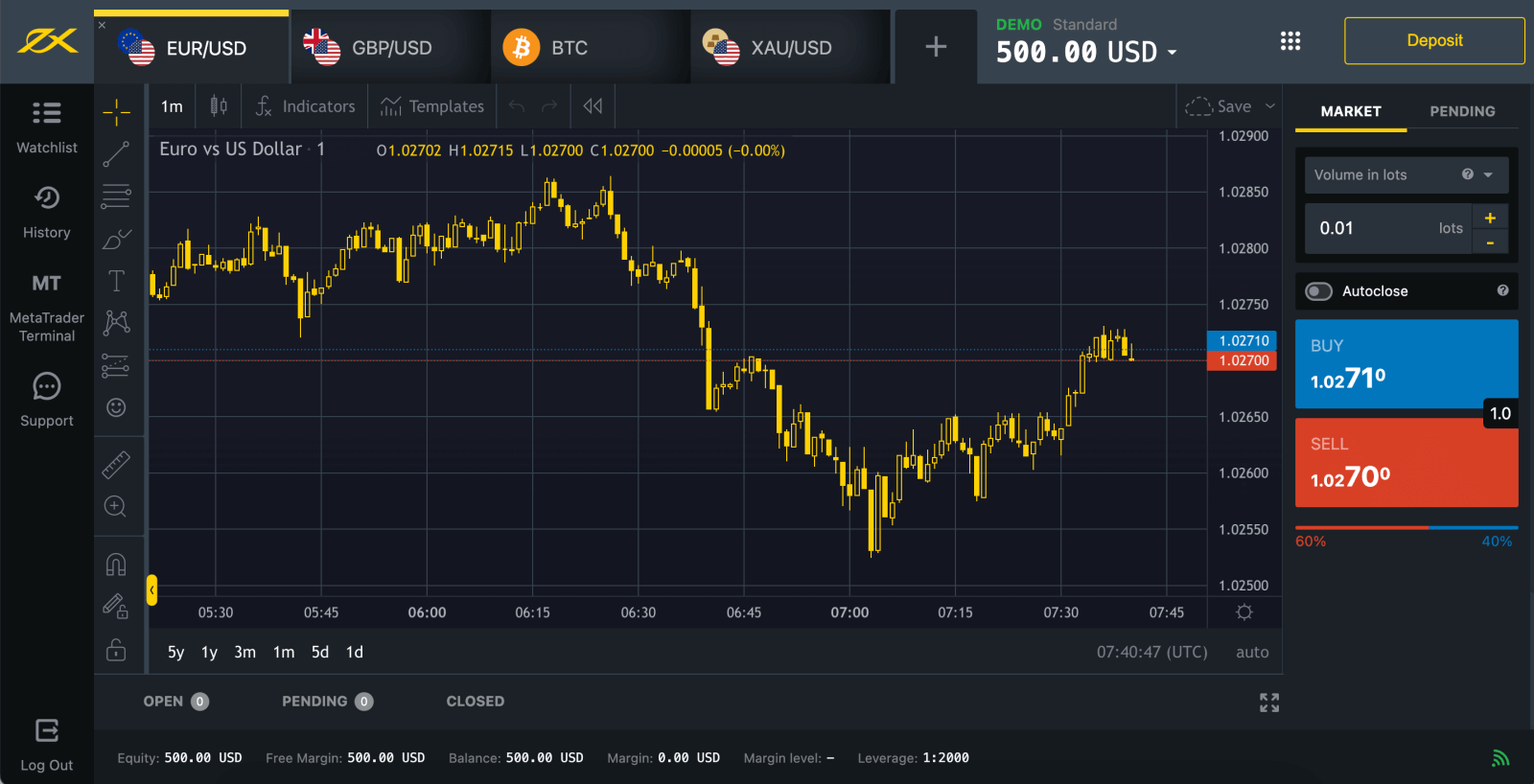
Logg inn på handelsplattform: MT4
Det er enkelt å logge på din MetaTrader 4-handelsterminal. Bare ha forex-kontonummeret, passordet og serverdetaljer klar.
Hvis du ønsker å handle rett på nettleseren din, klikk "Handel" -- "MT4 WebTerminal" 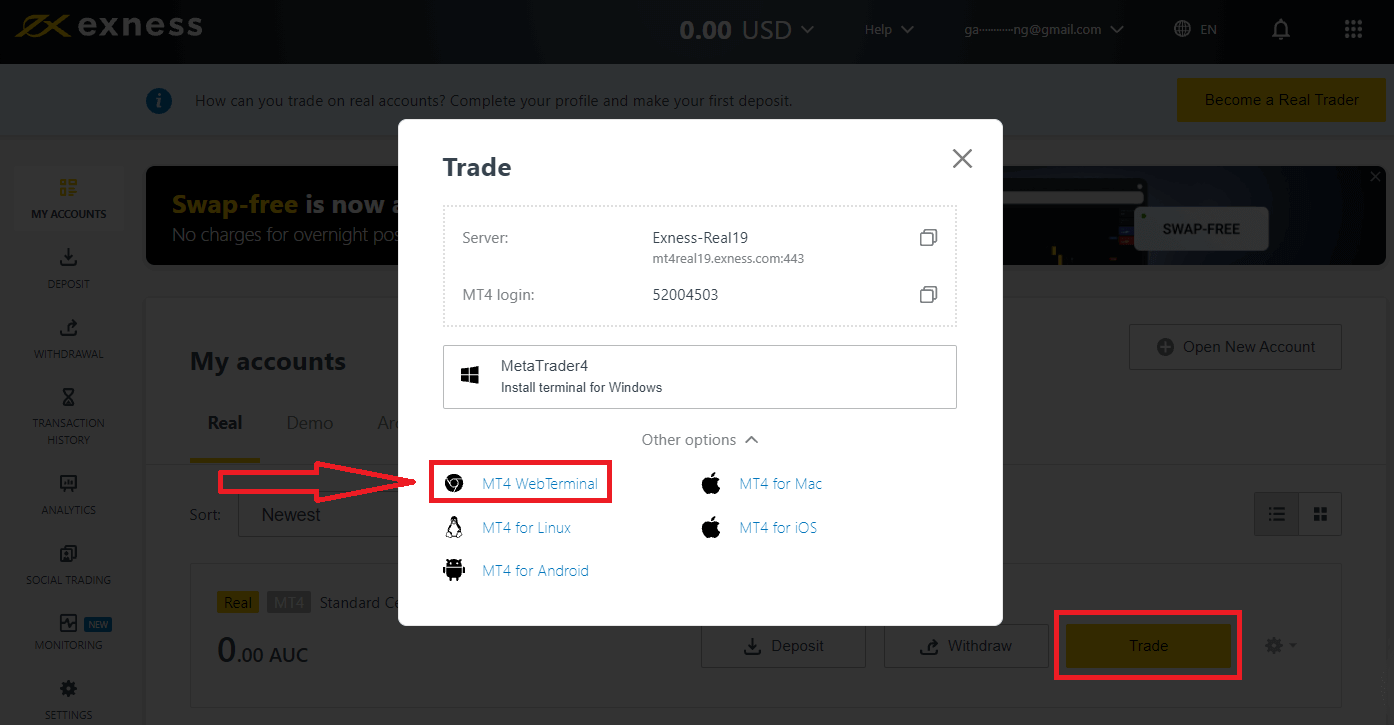
Du vil se den nye siden som nedenfor. Den viser påloggingen og serveren din, du skriver bare inn passordet ditt og klikker "Ok". 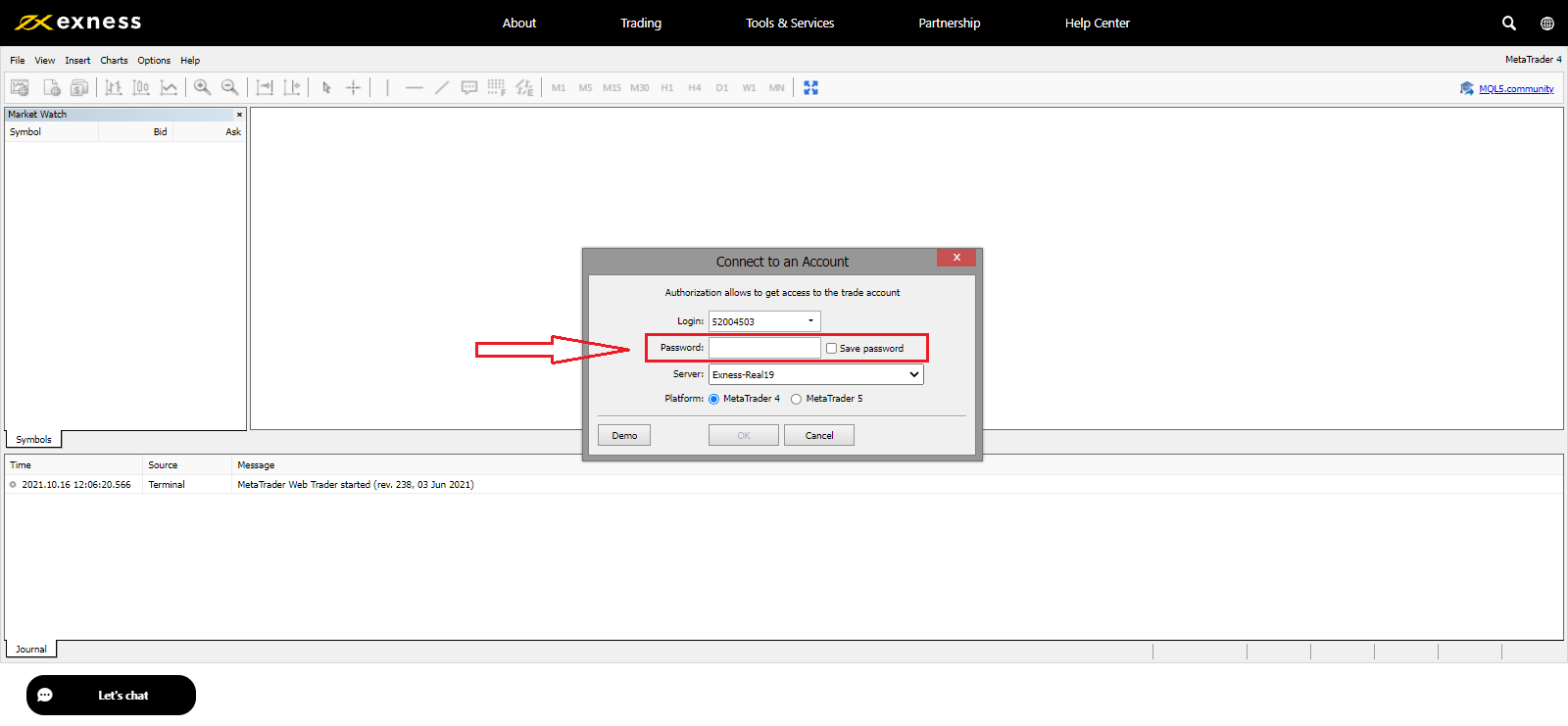
Nå kan du handle på MT4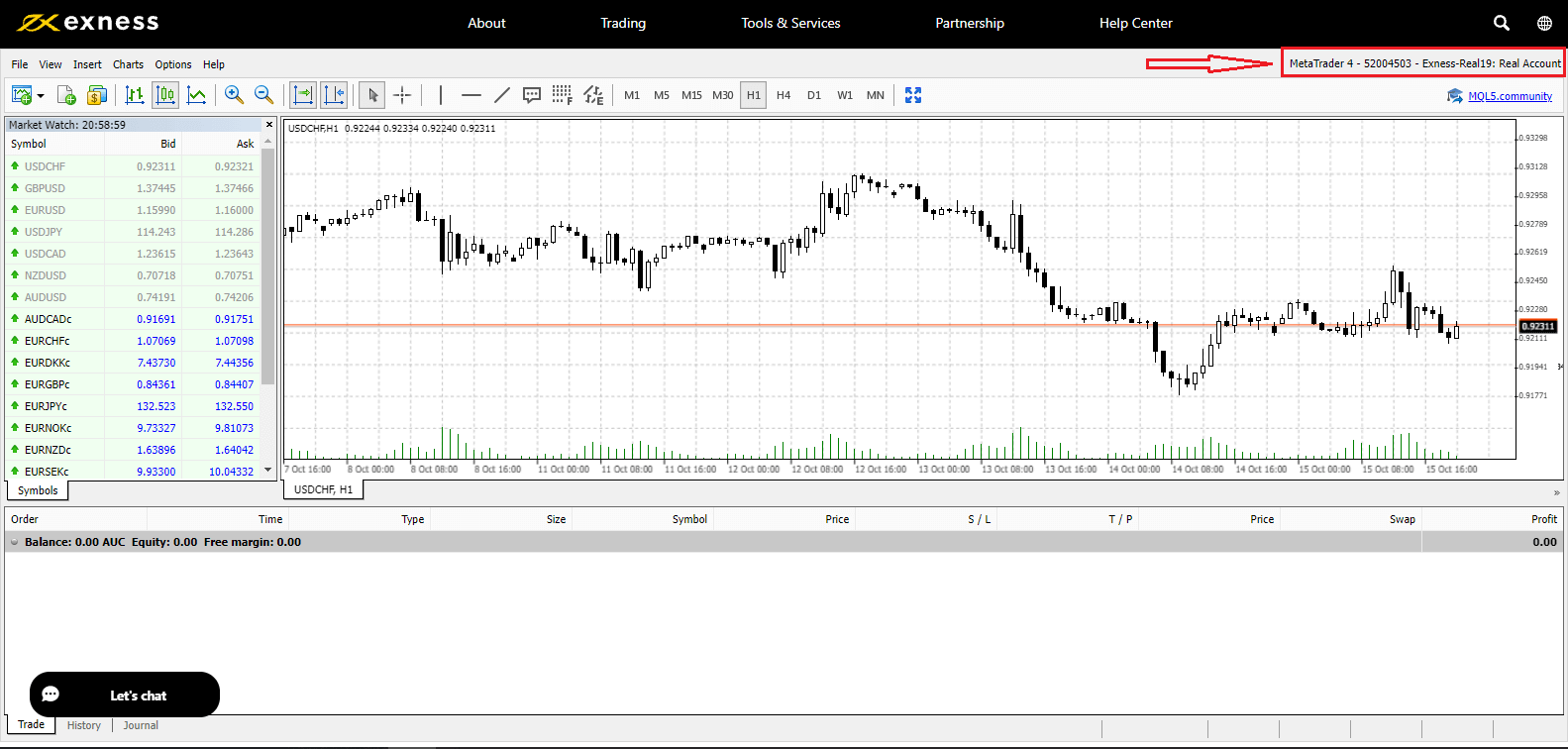
Logg inn på handelsplattform: MT5
Med Exness kan du også logge på din MetaTrader 5. Bare ha forex-kontonummeret, passordet og serverdetaljer klar.
Hvis du ønsker å handle rett på nettleseren din, klikk "Handel" -- "MT5 WebTerminal". 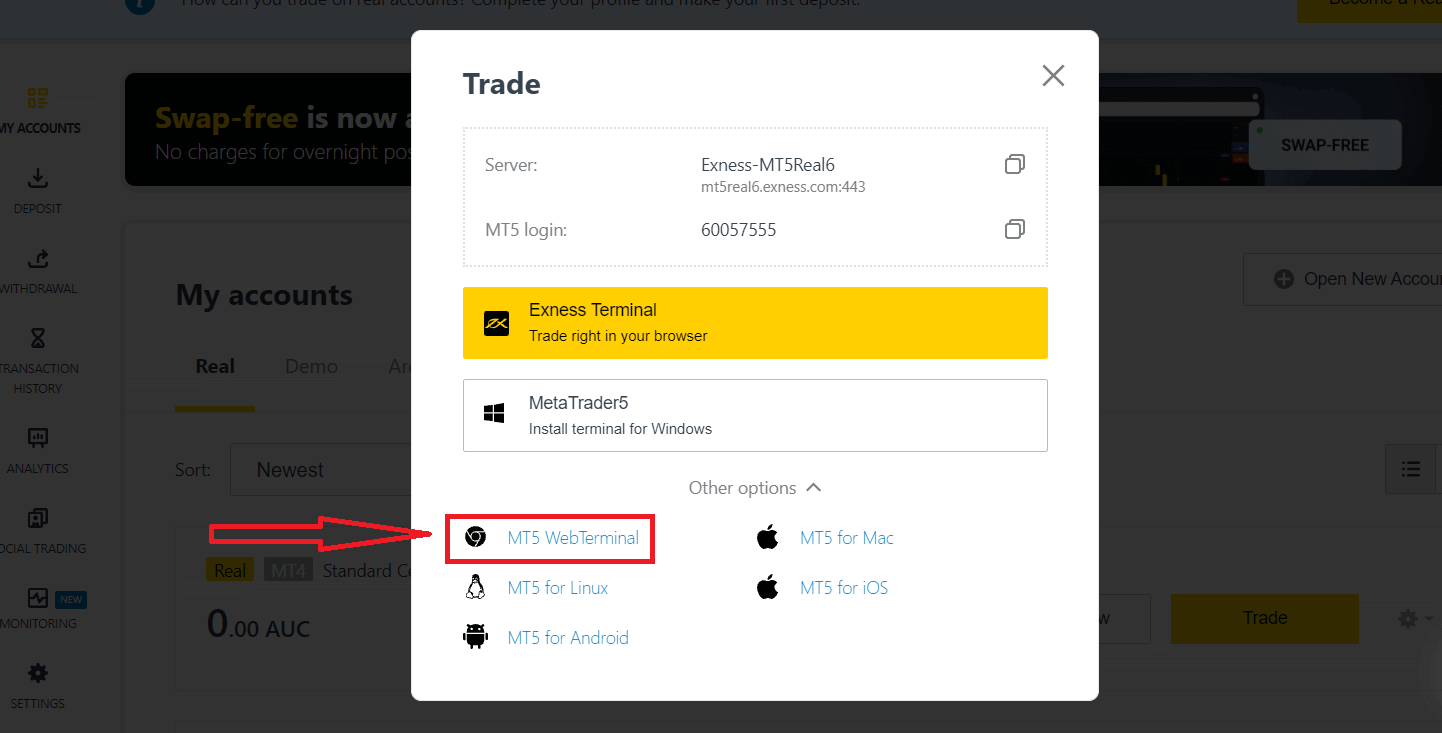
Du vil se den nye siden nedenfor. Den viser påloggingen og serveren din, du skriver bare inn passordet ditt og klikker "Ok". 
Nå kan du handle på MT5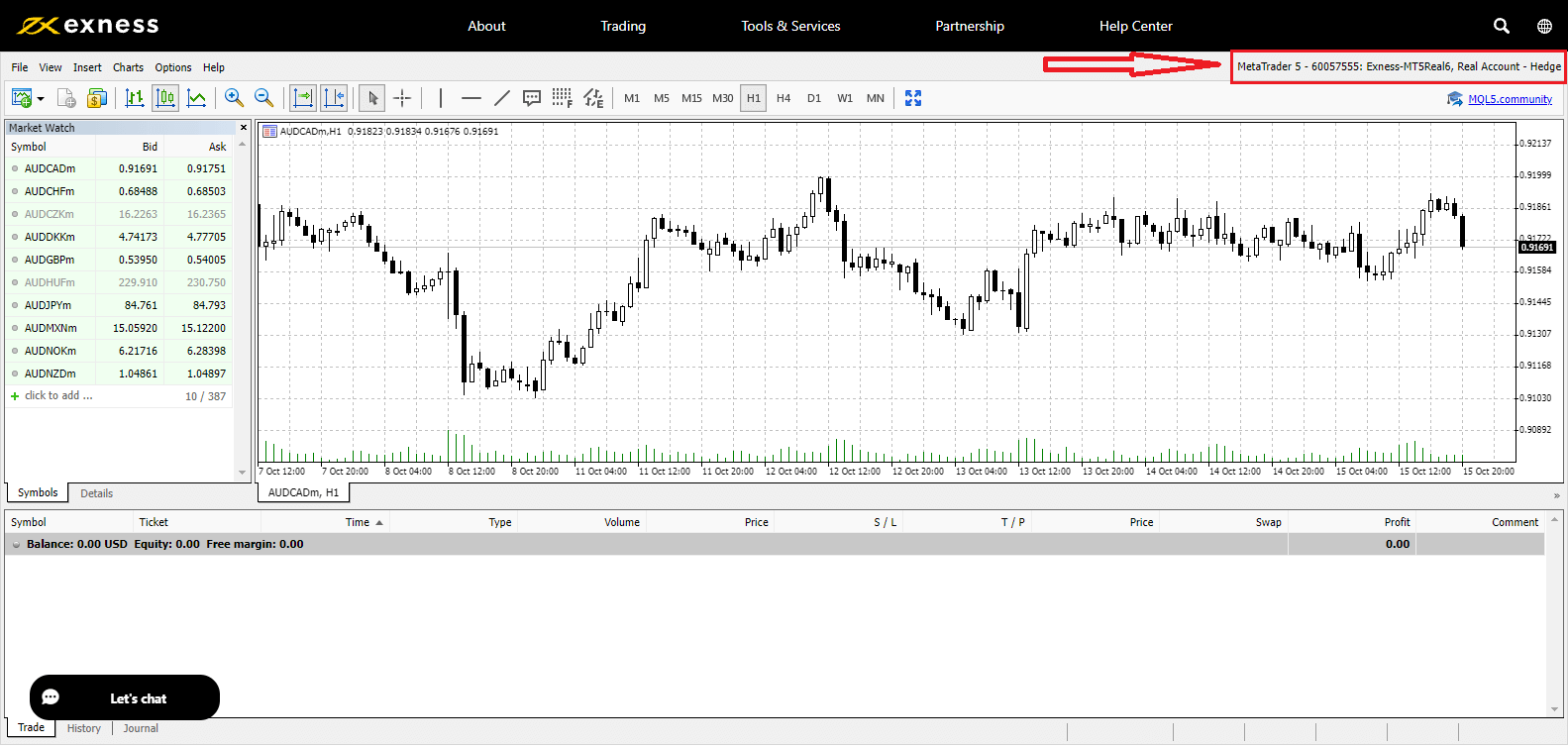
Slik gjenoppretter du Exness-passordet ditt
Trinnene som trengs avhenger av hvilken type passord du vil gjenopprette:
- Personlig områdepassord
- Handelspassord
- Skrivebeskyttet tilgang
- Telefonpassord (hemmelig ord)
Personlig områdepassord:
Dette er passordet som brukes til å logge inn på ditt personlige område.
1. Gå til Exness og klikk " Logg på ". Det nye skjemaet vises.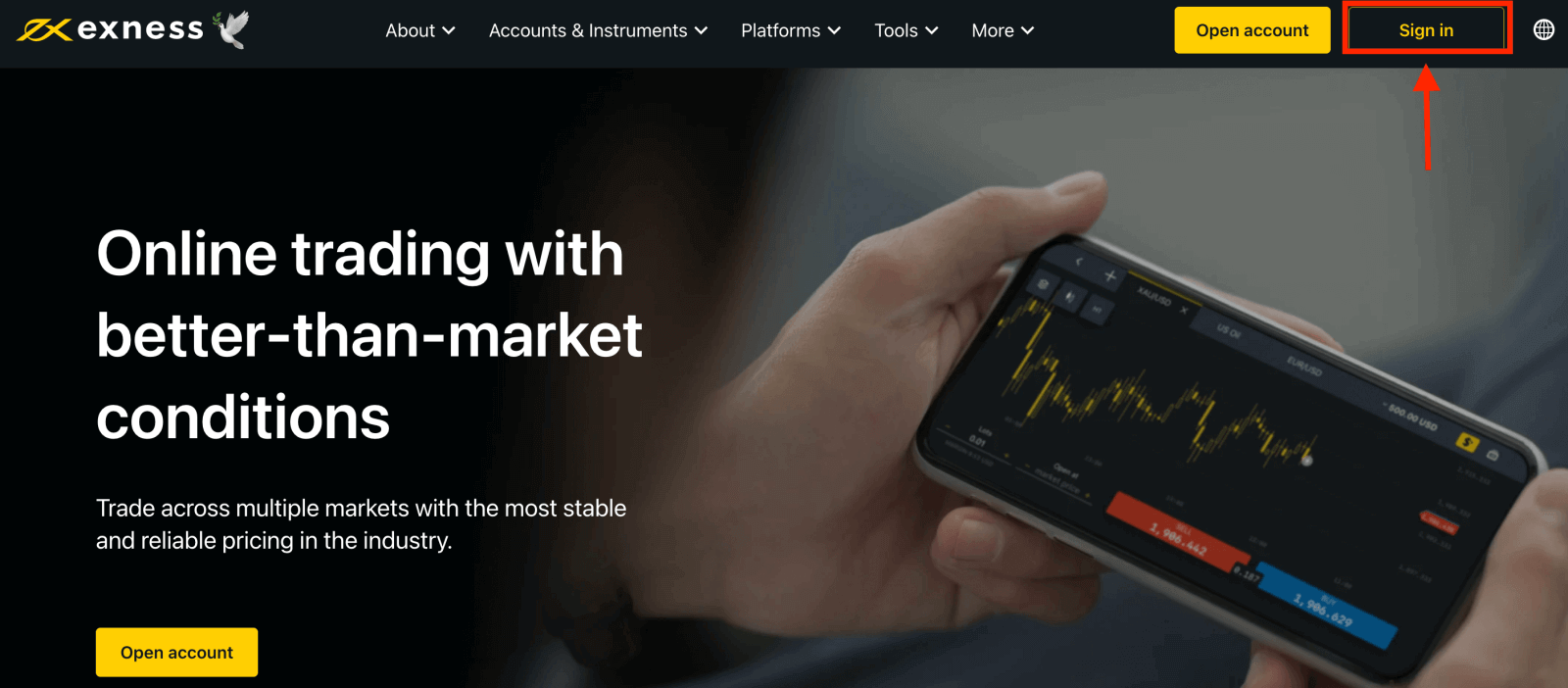
2. Velg "Jeg har glemt passordet mitt".
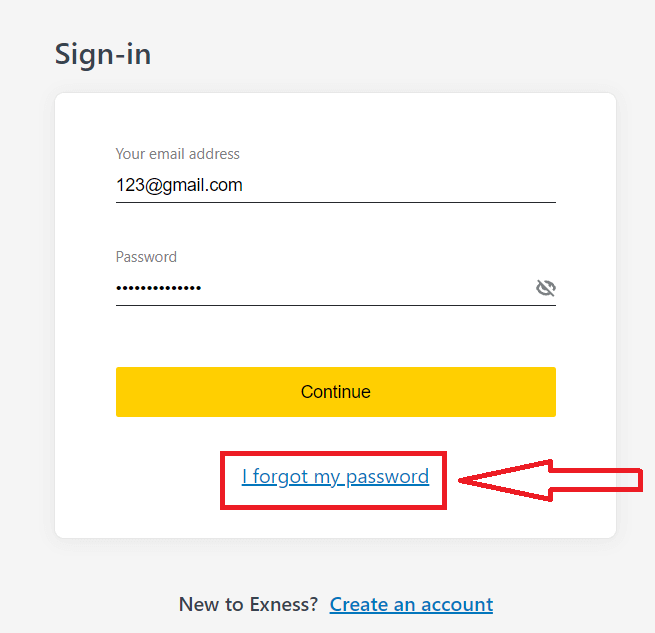
3. Skriv inn e-postadressen som ble brukt til å registrere deg hos Exness, merk av for Jeg er ikke en robot, og klikk på Fortsett .
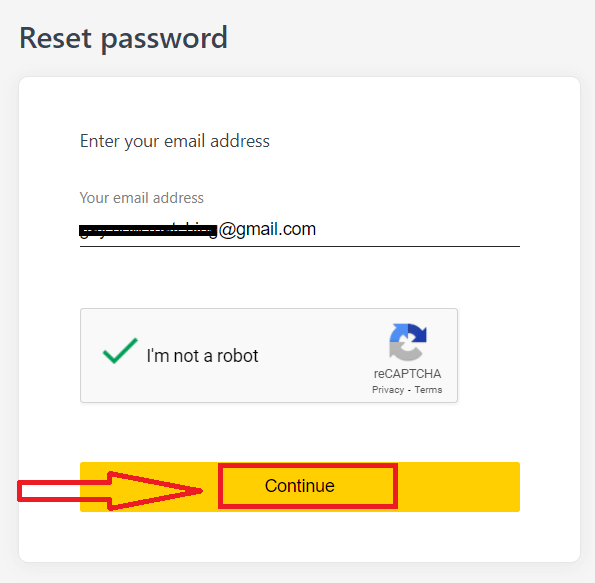
4. Avhengig av sikkerhetstypen din, vil du få tilsendt en bekreftelseskode til e-posten din for å gå inn i dette neste trinnet. Klikk på Bekreft .
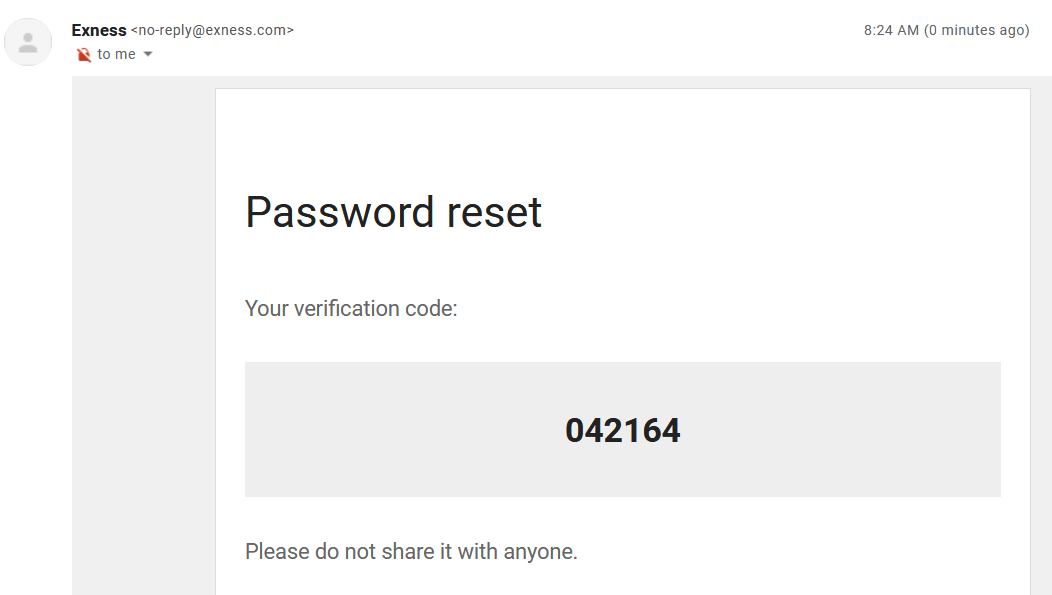
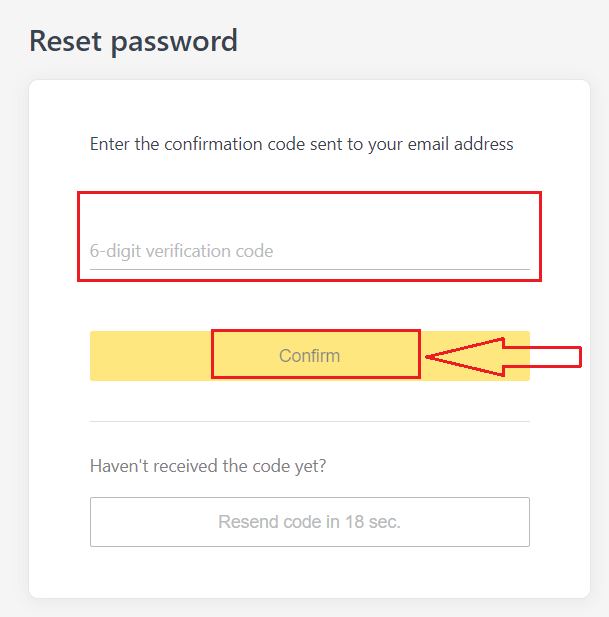
5. Skriv inn et nytt passord to ganger
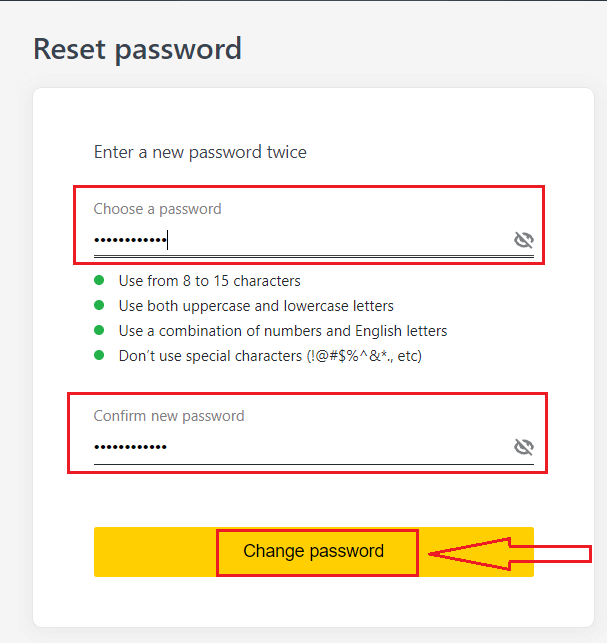
6. Ditt nye passord er nå satt; du trenger bare å bruke den når du logger inn for å fullføre.
Handelspassord:
Dette er passordet som brukes til å logge på en terminal med en spesifikk handelskonto.
1. Logg inn på ditt personlige område, og klikk på tannhjulikonet (rullegardinmenyen) på en hvilken som helst handelskonto i Mine kontoer, og velg deretter Endre handelspassord.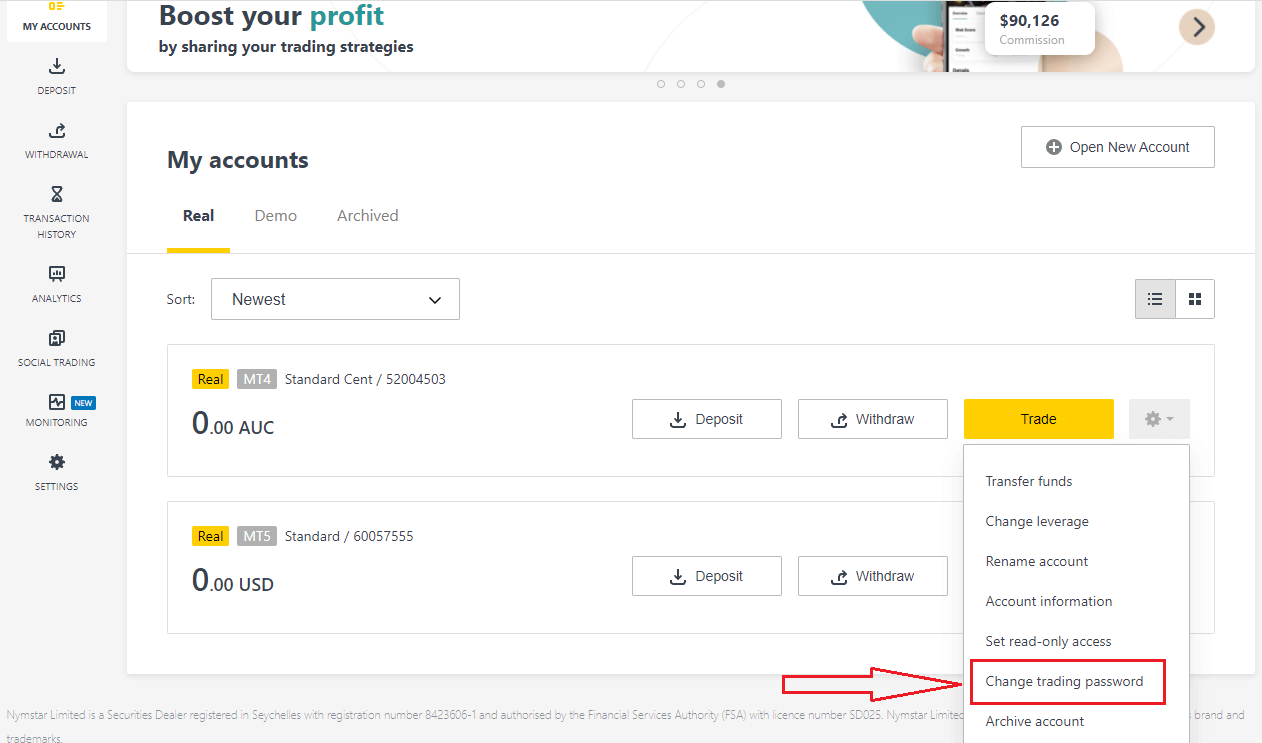
2. Skriv inn det nye passordet, følg reglene beskrevet under popup-vinduet, og klikk deretter Endre passord.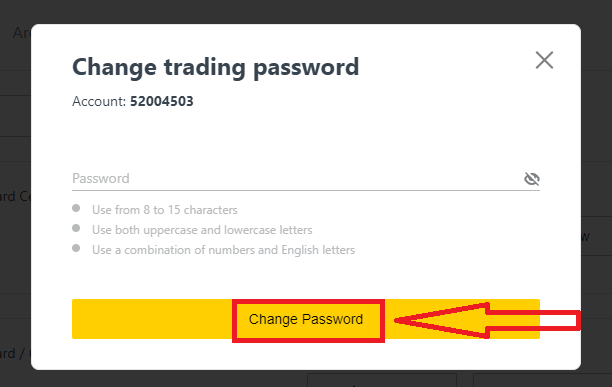
3. Avhengig av sikkerhetstypen din, vil du få tilsendt en 6-sifret bekreftelseskode for å angi i dette neste trinnet, men dette vil ikke være nødvendig for en demokonto. Klikk på Bekreft når du er ferdig.
4. Du vil motta en melding om at dette passordet har blitt endret.
Skrivebeskyttet tilgang:
Dette passordet gir begrenset tilgang til en handelskonto til en tredjepart, med all handel deaktivert.
1. Logg på ditt personlige område , og klikk på tannhjulikonet (rullegardinmenyen) på en hvilken som helst handelskonto i Mine kontoer, og velg deretter Angi skrivebeskyttet tilgang .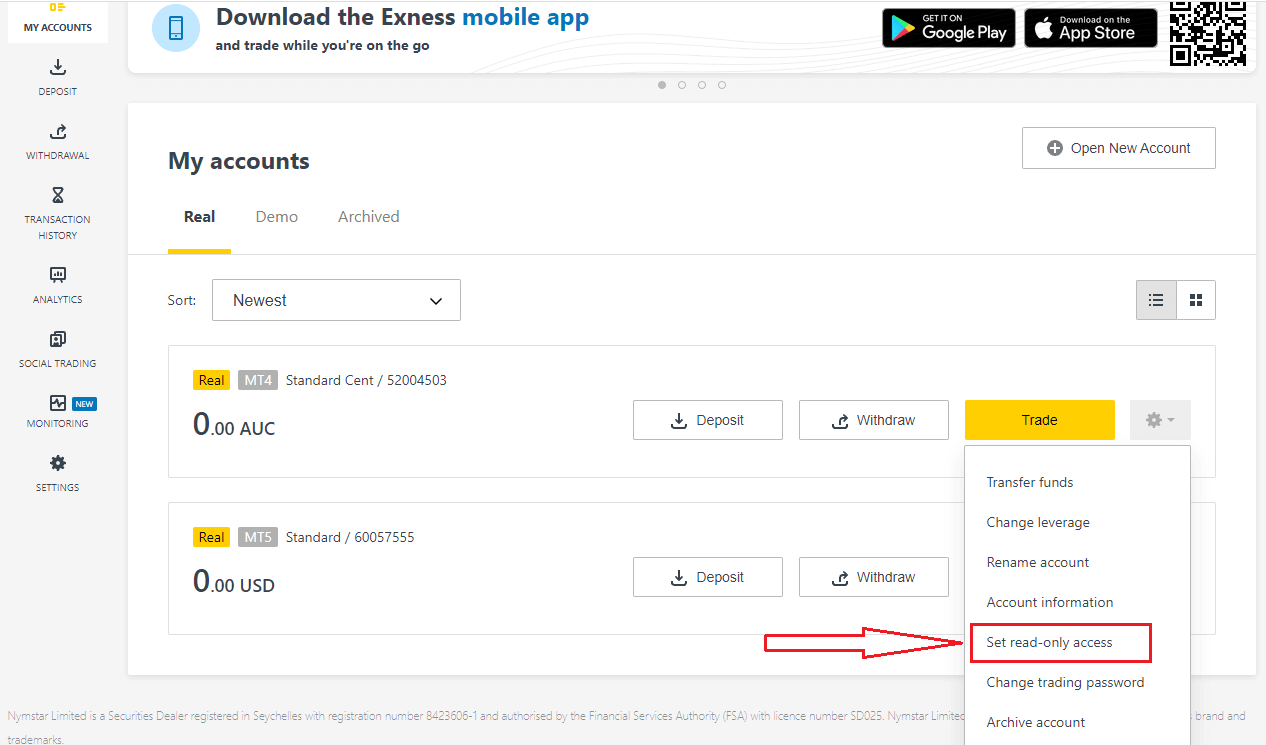
2. Angi et passord, følg de detaljerte reglene, og sørg for at det ikke er det samme som handelspassordet ditt, ellers vil det mislykkes. Klikk på Bekreft når fullført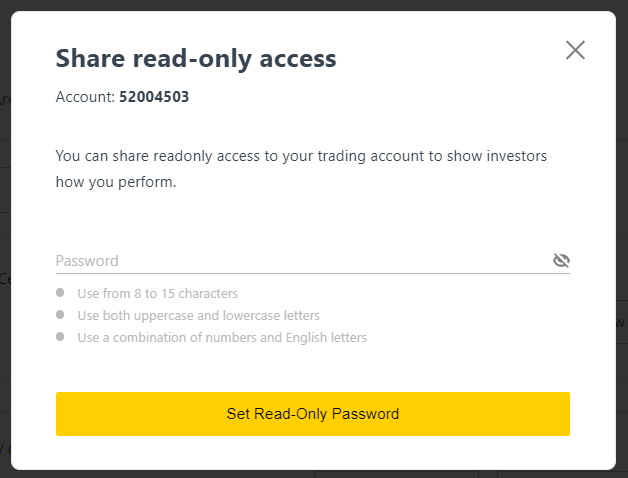
3. Et sammendrag som inkluderer server, pålogging og skrivebeskyttet tilgangspassord vises. Du kan klikke på Kopier legitimasjon for å lagre disse på utklippstavlen.
4. Passordet for skrivebeskyttet tilgang er nå endret.
Telefonpassord (hemmelig ord):
Dette er ditt hemmelige ord, som brukes til å bekrefte identiteten din på våre støttekanaler; via Live Chat eller telefonisk.
Ditt hemmelige ord, angitt da du først registrerte deg, kan ikke endres, så hold det trygt. Dette er for å beskytte våre kunder mot identitetssvindel; hvis du har mistet ditt hemmelige ord, kontakt Support via Live Chat for ytterligere hjelp.
Jeg har tastet inn min 6-sifrede bekreftelseskode feil for mange ganger, og jeg er utestengt nå.
Ikke bekymre deg, du vil bli midlertidig utestengt, men du kan prøve å fullføre denne handlingen igjen om 24 timer. Hvis du ønsker å prøve igjen før, kan det hjelpe å tømme bufferen og tømme informasjonskapslene, men vær oppmerksom på at dette ikke er garantert å fungere.
Jeg kan ikke logge på mitt Exness Personal Area
Det kan være frustrerende å møte problemer mens du logger på ditt personlige område (PA). Ikke bekymre deg, vi har satt sammen en sjekkliste for å hjelpe deg.Kontroll av brukernavn
Brukernavnet for å logge på PA er den fullstendige registrerte e-postadressen din. Ikke skriv inn noe handelskontonummer eller navnet ditt som brukernavn.
Passordkontroll
Du må bruke PA-passordet som ble angitt på registreringstidspunktet for å lykkes med å logge på.
Mens du skriver inn passordet:
- Se etter eventuelle ekstra mellomrom som kan ha blitt lagt til utilsiktet. Dette skjer vanligvis når du bruker copy-paste for å legge inn informasjon. Prøv å angi den manuelt hvis du har problemer.
- Sjekk om Caps Lock er slått på. Passord skiller mellom store og små bokstaver.
Kontosjekk
Hvis du har søkt om å avslutte kontoen din hos Exness tidligere, kan du ikke bruke den PA lenger. Dessuten kan du ikke bruke den e-postadressen til å registrere deg på nytt. Opprett en ny PA med en annen e-postadresse for å registrere deg hos oss igjen.
Vi håper du finner dette nyttig. I tilfelle ytterligere problemer, ikke nøl med å kontakte vårt vennlige støtteteam.
Konklusjon: Registrer deg og logg på Exness enkelt
Registrering og pålogging til Exness-kontoen din er enkle, men viktige trinn for å begynne å handle i de globale finansmarkedene. Ved å følge de detaljerte instruksjonene i denne veiledningen, kan du opprette en konto, fullføre den nødvendige bekreftelsen og logge på sikkert for å begynne å handle. Exness tilbyr en brukervennlig plattform med robuste sikkerhetsfunksjoner, som sikrer at handelsopplevelsen din er både jevn og sikker. Enten du er ny på handel eller en erfaren investor, er det å komme i gang med Exness en enkel prosess som setter deg på veien til å nå dine økonomiske mål. Logg på i dag og utforsk mulighetene som Exness har å tilby.

