Comment trader via un navigateur sur le terminal Web MT4/5 Exness
Le WebTerminal est conçu pour être facile à utiliser tout en conservant les fonctionnalités robustes que les traders attendent des plateformes MetaTrader. Dans ce guide, nous explorerons comment commencer à négocier sur Exness WebTerminal via votre navigateur, ce qui rend plus facile que jamais l'engagement sur les marchés mondiaux.
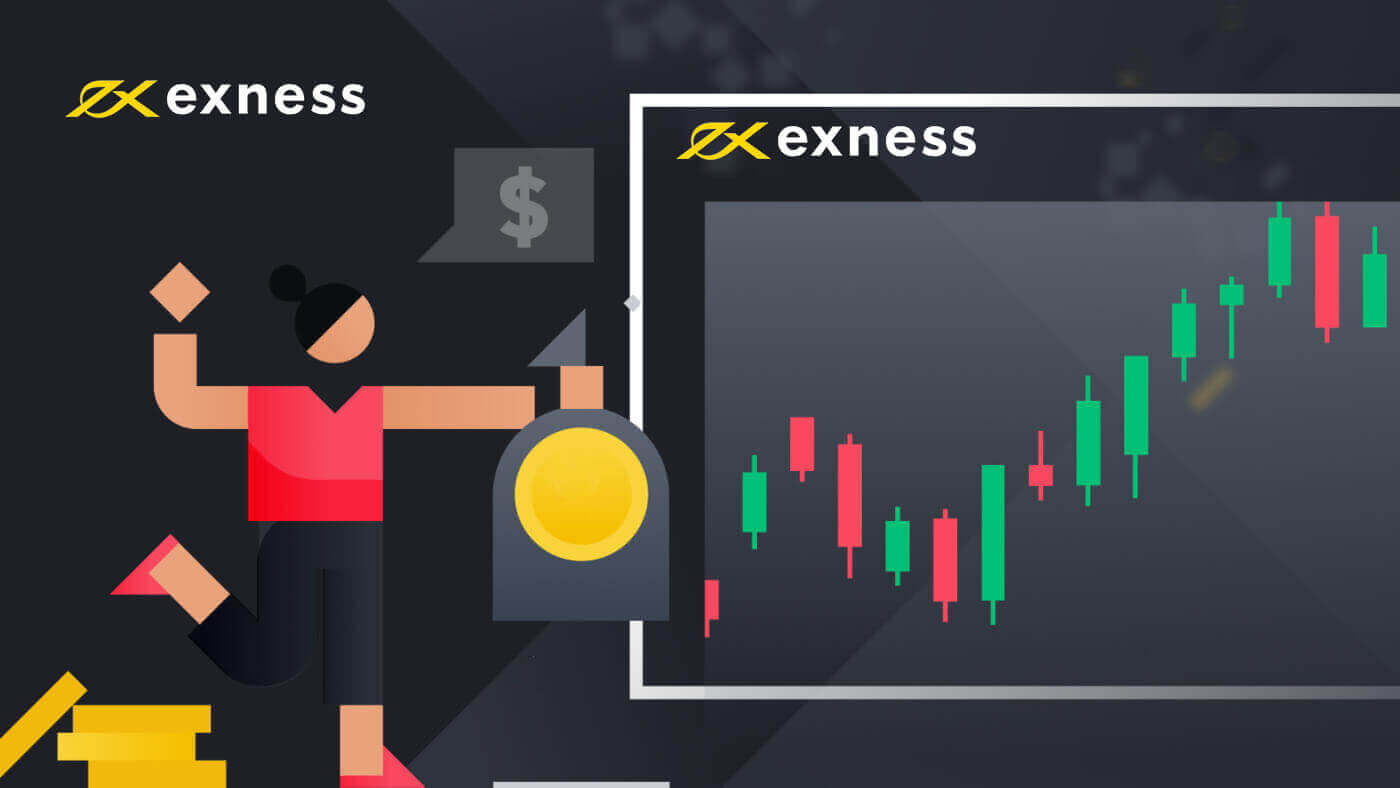
Le moyen le plus simple de commencer à trader est d'utiliser le terminal Web MT4/MT5. Le terminal Web est un terminal basé sur un navigateur qui ne nécessite aucune installation et auquel vous pouvez accéder via votre navigateur préféré.
Le WebTerminal prend en charge les fonctionnalités de trading de base disponibles dans la version de bureau et constitue un choix idéal pour ceux qui viennent de commencer à trader sur le marché des changes.
Voici les différences entre les terminaux Web et de bureau que vous devez connaître: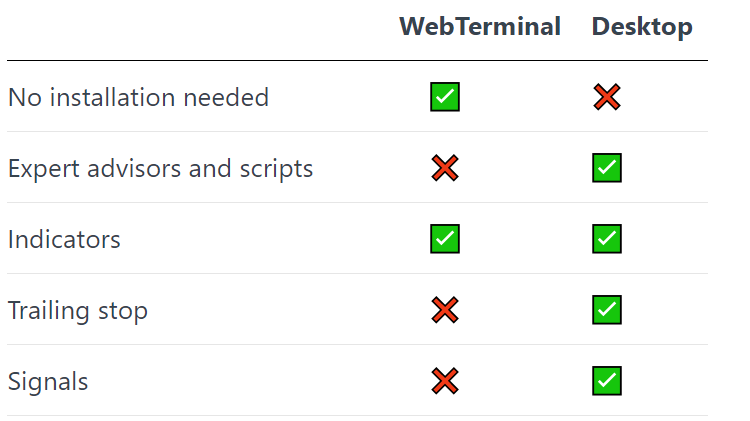
Accéder au terminal
Pour vous connecter au WebTerminal:
- Choisissez MetaTrader 4 ou MetaTrader 5, selon la plateforme sur laquelle vous avez enregistré votre compte.
- Entrez votre numéro de compte comme Login , votre mot de passe de trading comme Password , et choisissez le serveur sur lequel votre compte a été enregistré. Toutes ces informations vous ont été envoyées par e-mail, alors assurez-vous de les vérifier. Cliquez sur OK pour vous connecter.
Avant de commencer à trader, jetez un œil aux trois fenêtres de votre WebTerminal:
- Market Watch — ici vous pouvez voir les instruments de trading disponibles, leurs prix en temps réel et leur spread
- La fenêtre Graphique affiche le graphique de l'instrument de trading sélectionné
- La boîte à outils qui comporte trois onglets: Trade , où vous pouvez voir vos ordres ouverts actuels, History , où vous pouvez voir les ordres fermés et les opérations de solde, et Journal , où vous pouvez trouver les informations du terminal
Configurer le WebTerminal
Fenêtre de surveillance du marché
Par défaut, vous pourrez voir les 20 instruments de trading les plus populaires pour votre type de compte. Pour ajouter d'autres instruments:
- Cliquez avec le bouton droit n’importe où dans la fenêtre et sélectionnez Symboles .
- Cliquez ensuite sur le groupe de symboles, choisissez le groupe de symboles et double-cliquez sur l'instrument que vous souhaitez ajouter à la fenêtre Market Watch. Une fois que le signe $ gris devient doré, l'instrument sélectionné sera ajouté à Market Watch.
Fenêtre graphique
Pour ouvrir un graphique pour l'instrument sélectionné, faites-le simplement glisser de la fenêtre Market Watch vers la fenêtre Graphique .
Vous pouvez choisir parmi trois types de graphiques: graphique à barres , chandeliers et graphique linéaire . Vous pouvez facilement basculer entre eux dans le menu.
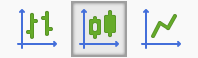
Vous pouvez également modifier la période de temps de votre graphique. Sélectionnez l'une des périodes disponibles dans le menu.

Pour modifier les paramètres de couleur du graphique, cliquez dessus avec le bouton droit de la souris, cliquez sur Propriétés , puis choisissez l’un des schémas de couleurs.
Maintenant que vous avez configuré votre terminal, vous êtes prêt à effectuer une transaction!
Placer une transaction
Dans le WebTerminal, vous pouvez passer des ordres de marché et des ordres en attente.
Pour ouvrir un ordre au marché:
- Double-cliquez sur l’instrument de trading dans la fenêtre Market Watch .
- Spécifiez le volume et choisissez Exécution instantanée comme type de commande.
- Vous pouvez également choisir de spécifier les niveaux SL et TP pour votre commande. Cette option est facultative et vous pouvez le faire après l'ouverture de la commande.
- Cliquez sur Vendre ou Acheter .
Une fois ouverte, votre commande sera affichée dans l' onglet Commerce , où vous pourrez suivre sa progression.
Pour passer une commande en attente:
- Double-cliquez sur l’instrument de trading dans la fenêtre Market Watch .
- Spécifiez le volume et choisissez Commande en attente comme type de commande.
- Spécifiez votre type d'ordre en attente et votre prix d'ouverture.
- Spécifiez les niveaux SL et TP et définissez la date d'expiration (facultatif).
- Cliquez sur Placer .
Une fois placé, votre ordre en attente sera affiché dans l' onglet Commerce , en attendant que le prix du marché atteigne le prix d'ouverture que vous avez spécifié.
Trading en un clic
Le trading en un clic est une fonctionnalité utile qui vous permet d'ouvrir de nouvelles commandes très rapidement, littéralement en un clic.
Voici à quoi ressemble le trading en un clic dans votre terminal de trading:
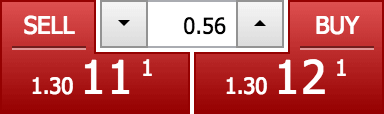
Si vous regardez le graphique que vous avez ouvert, vous verrez la fonction de trading en un clic ci-dessus. Si vous souhaitez passer un ordre pour un autre instrument, faites-le glisser et déposez-le sur le graphique.
Maintenant, spécifiez le volume que vous souhaitez trader et cliquez sur Vendre ou Acheter .
Voilà, c'est tout. C'est assez simple.
La fenêtre de trading en un clic change de couleur en fonction du mouvement des prix. Lorsque le prix augmente, il devient bleu . Lorsque le prix diminue, il devient rouge .
Modification des commandes
Vous pouvez modifier vos ordres ouverts et en attente dans l' onglet Trade:
- Vous pouvez définir SL ou TP pour les ordres ouverts, ou
- Modifiez le prix d'ouverture, définissez le SL et le TP et spécifiez la date d'expiration de vos ordres en attente
Pour ce faire, faites simplement un clic droit sur la commande dans l’ onglet Commerce , puis cliquez sur Modifier ou Supprimer .
Clôture des commandes
Pour fermer un ordre ouvert, vous pouvez soit cliquer sur X dans l' onglet Trade , soit cliquer avec le bouton droit sur l'ordre et choisir Fermer l'ordre .
Une fois votre commande clôturée, elle sera affichée dans l' onglet Historique .
Chaque fois que vous avez besoin d'aide pour trader sur le WebTerminal, vous pouvez contacter notre équipe d'assistance via le chat en direct, disponible sur la page WebTerminal.
Conclusion : Expérience de trading fluide avec Exness WebTerminal
Le trading via le WebTerminal d'Exness sur MT4/MT5 offre une expérience de trading fluide, flexible et puissante, accessible directement depuis votre navigateur. Que vous soyez un trader chevronné ou débutant, le WebTerminal fournit tous les outils dont vous avez besoin pour analyser les marchés et exécuter des transactions de manière efficace. En suivant les étapes décrites dans ce guide, vous pouvez exploiter tout le potentiel du WebTerminal, en vous assurant de pouvoir trader en toute confiance et efficacité à tout moment et en tout lieu.

